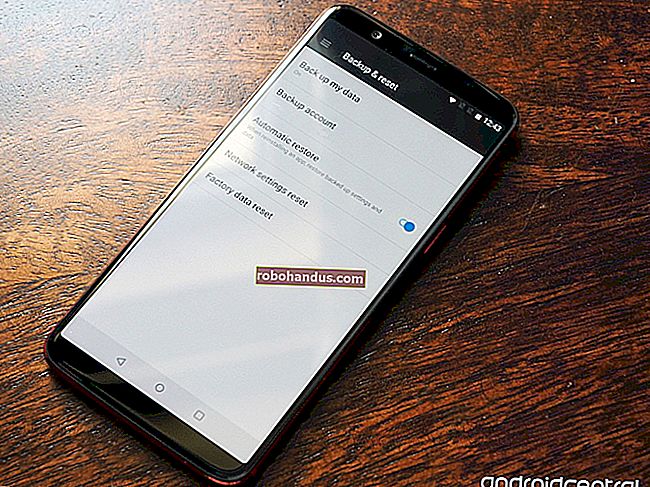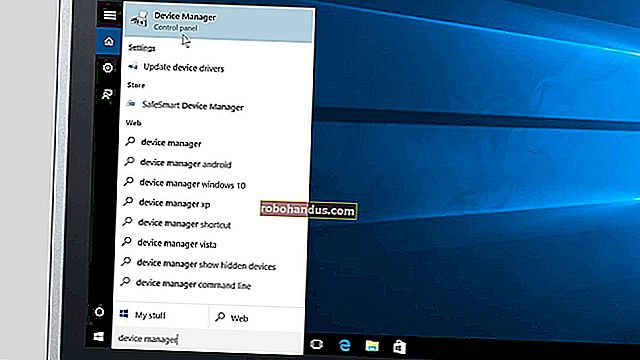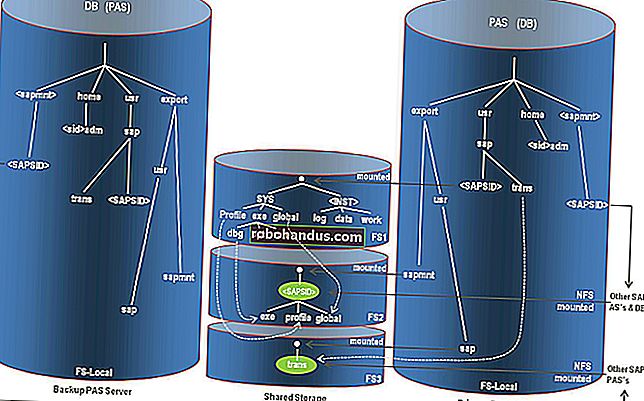كيفية تثبيت Android في برنامج VirtualBox

إذا كنت ترغب في تجربة Android ولكنك لا تريد بالضرورة استخدام جهاز الكمبيوتر بالكامل لتنفيذ المهمة ، فإن أفضل خيار هو تشغيله في جهاز افتراضي باستخدام VirtualBox. من السهل جدًا إعداده ، وسيوفر لك تجربة Android الكاملة في غضون بضع دقائق. لنفعل هذا الشيء.
ذات صلة: كيفية تشغيل Android على جهاز الكمبيوتر الخاص بك
ستحتاج إلى شيئين للبدء:
- VirtualBox : قم بتنزيل VirtualBox وتثبيته إذا لم يكن لديك بالفعل - فهو متاح لأنظمة Windows و macOS و Linux.
- Android x86 ISO: ستحتاج إلى الحصول على Android x86 ISO لأي إصدار من Android ترغب في تجربته. في وقت كتابة هذا التقرير ، كان Android 6.0 (Marshmallow) هو الإصدار الأكثر استقرارًا ، وهو ما أستخدمه هنا.
قبل أن تبدأ ، أوصي أيضًا بالتأكد من تمكين خيارات المحاكاة الافتراضية في BIOS بجهاز الكمبيوتر. بخلاف ذلك ، ستتمكّن من إجراء الكثير من عمليات استكشاف الأخطاء وإصلاحها لاحقًا عندما لا تعمل الأشياء كما ينبغي. لقد تم تحذيرك!
بمجرد حصولك على هذه الأشياء ، تكون جاهزًا للبدء.
كيفية إنشاء آلة افتراضية لنظام Android
انطلق وقم بتشغيل VirtualBox ، ثم انقر فوق الزر "جديد" لإنشاء جهاز افتراضي جديد.

قم بتسمية الجهاز الظاهري بأي شيء تريده (أنا أستخدم "Android" لأن هذا أمر منطقي؟) ، ثم حدد "Linux" كنوع و "Linux 2.6 / 3.x / 4.x (32- بت) "كإصدار. انقر فوق {التالي.

بالنسبة للذاكرة ، سأعطيها 2048 ميجابايت ، خاصة إذا كنت تستخدم إصدار 32 بت من Android (لا يمكنه التعامل مع أي شيء أكثر). إذا كنت تستخدم إصدار 64 بت ، فلا تتردد في استخدام بقدر ما تريد. بمجرد تعيين المبلغ ، انقر فوق التالي.

انقر فوق "إنشاء" لبدء بناء جهازك الظاهري. بالنسبة لنوع القرص الثابت ، اتركه مضبوطًا على VDI.

اترك حجم القرص الثابت مضبوطًا على Dynamically Allocated ، والذي سيسمح للقرص الثابت الظاهري بالنمو حسب الحاجة.
في الخطوة التالية ، يمكنك اختيار مقدار التخزين الذي ترغب في تفوقه على الجهاز الظاهري - على الرغم من أنه سيتم تغيير حجمه ديناميكيًا ، فلن يُسمح له بالزيادة عن الحجم الذي تحدده هنا. اختر أي حجم يناسب نظامك بشكل أفضل. سأترك هذا في 8 جيجابايت.

أخيرًا ، انقر فوق الزر "إنشاء".
لوطي! تمامًا مثل هذا ، فإن جهازك الظاهري الجديد جاهز للاستخدام.
كيفية تثبيت Android في جهاز افتراضي
مع إعداد جهازك بالكامل ، قم بتمييزه وانقر فوق ابدأ في الأعلى.

عند بدء تشغيل الجهاز ، قم بتوجيهه إلى Android ISO الذي قمت بتنزيله. يجب أن يسمح لك باختيار هذا بمجرد تشغيله ، ولكن إذا لم يكن كذلك ، فانقر فوق الأجهزة> محركات الأقراص الضوئية> اختر صورة القرص وحدد Android ISO الخاص بك. ثم استخدم Machine> Reset لإعادة تشغيل الجهاز الظاهري.

ملاحظة: عند النقر فوق نافذة VirtualBox ، ستلتقط الماوس ولوحة المفاتيح تلقائيًا. لتحرير الماوس ولوحة المفاتيح ، ما عليك سوى النقر على مفتاح Ctrl الأيمن على لوحة المفاتيح.
بمجرد تحميل الجهاز الظاهري لملف ISO ، استخدم لوحة المفاتيح للتمرير لأسفل إلى "تثبيت" واضغط على إدخال. سيبدأ هذا مثبت Android.

اختر "إنشاء / تعديل" أقسام. على شاشة GPT ، ما عليك سوى اختيار "لا".

في شاشة أداة القرص ، حدد "جديد".

قم بإنشاء قرص أساسي واسمح له باستخدام مساحة القرص الثابت الافتراضية بالكامل التي اخترتها مسبقًا. في هذه الحالة ، تبلغ 8 جيجابايت. يجب تحديد هذا بشكل افتراضي.

اضغط على Enter في خيار "Bootable" لجعل القسم قابلاً للتمهيد ، ثم اختر "كتابة". اضغط على Enter.

ستحتاج إلى كتابة "نعم" والنقر فوق إدخال على الشاشة التالية للتحقق من أنك تريد كتابة جدول الأقسام على القرص.

بمجرد الانتهاء ، قم بتمييز خيار Quit وانقر فوق Enter.

حدد القسم الذي أنشأته للتو لتثبيت Android عليه واضغط على Enter.

حدد "ext4" لتهيئة القسم.
قم بتمييز نعم وانقر فوق إدخال في الشاشة التالية للتحقق.

اختر "نعم" لتثبيت محمل الإقلاع GRUB.

اختر "نعم" لجعل مجلد / system قابل لإعادة الكتابة.

بمجرد الانتهاء من كل شيء ، يمكنك اختيار إعادة التشغيل في Android أو إعادة التعيين. لا تتردد في فعل أي شيء هنا ، ولكن لا تنس إلغاء تحميل ملف ISO أولاً. وإلا فسيتم تشغيله مرة أخرى في المثبت!

استخدام Android في برنامج VirtualBox
من هنا ، تكون عملية الإعداد مقطوعة وجافة تمامًا - ستقوم بإعداد هذا الشيء تمامًا مثل أي جهاز Android آخر ، باستثناء استثناء واحد: لن تقوم بتشغيل Wi-Fi. سيستخدم الجهاز الظاهري اتصال جهاز الكمبيوتر الخاص بك.

حسنًا ، ما عليك سوى تسجيل الدخول والانتهاء من الإعداد. أنت جاهز للعب!

ذات صلة: كيفية تشغيل ألعاب Android (وتشغيل تطبيقات Android) على نظام Windows
هذه ليست أسرع طريقة لتشغيل تطبيقات Android على جهاز الكمبيوتر الخاص بك - يكون BlueStacks أسرع إذا كان كل ما تريد فعله هو تشغيل تطبيق أو اثنين على جهاز الكمبيوتر الشخصي الذي يعمل بنظام Windows. ومع ذلك ، يوفر Android-x86 الوصول إلى نظام Android كامل في جهاز افتراضي. إنها طريقة رائعة للتعرف بشكل أكبر على نظام Android القياسي أو مجرد تجربته كما لو كنت ستجرب جهازًا افتراضيًا يعمل بأي نظام تشغيل آخر.