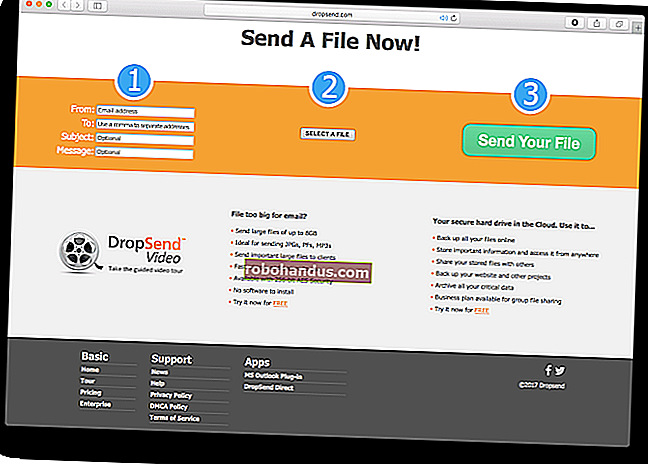كيفية إصلاح جهاز iPhone أو iPad لا يظهر في iTunes

تقوم بتوصيل iPhone بجهاز الكمبيوتر ، وتكون جاهزًا للمزامنة و ... لا شيء. لا يظهر الرمز الصغير في شريط أدوات iTunes ، وأنت محبط. فيما يلي بعض الحلول الممكنة.
ذات صلة: كيفية عدم استخدام iTunes مطلقًا مع جهاز iPhone أو iPad أو iPod Touch
يمكنك استخدام iPhone أو iPad دون الحاجة إلى لمس iTunes ، ولكن ذلك ليس بالأمر السهل دائمًا. يمتص iTunes لنظام Windows ، لكنه لا يزال مفيدًا للنسخ الاحتياطي العرضي أو تحديث البرنامج عندما يكون نظام iOS محبطًا. ولكن لا يوجد شيء أكثر إحباطًا من عدم اكتشاف iTunes لجهاز iPhone أو iPad عند توصيله.
هناك عدد لا يحصى من الأشياء التي يمكن أن تسبب هذا ، لكننا رأينا هذه المشكلة أكثر من عدة مرات على مر السنين. فيما يلي بعض الحلول الأكثر موثوقية التي وجدناها.
ابدأ بما هو واضح: أعد تشغيل ، وتحديث ، وجرب منفذ USB آخر

قبل تجربة أي شيء آخر ، يجدر بك الاطلاع على نصائح استكشاف الأخطاء وإصلاحها المعتادة:
- أعد تشغيل جهاز iPhone الخاص بك بالضغط على زري الطاقة والصفحة الرئيسية مع الاستمرار في الضغط عليهما. (في حالة iPhone 7 ، اضغط وثقب زر الطاقة وزر خفض الصوت.)
- أعد تشغيل الكمبيوتر أيضًا.
- تأكد من تحديث كل من Windows و iTunes. انقر فوق ابدأ واكتب "Windows Update" للتحقق من تحديثات Windows ، وتوجه إلى Help> Check for Updates في iTunes لتحديث iTunes. (يمكنك حتى محاولة إعادة تثبيت iTunes ، إذا كنت تشعر بدقة.)
- جرب كبل USB آخر أو منفذ USB آخر على جهاز الكمبيوتر الخاص بك. قم بتوصيله مباشرة بجهاز الكمبيوتر الخاص بك بدلاً من موزع USB. أنت لا تعرف أبدًا ما إذا كان لديك أجهزة bum ، ولا يمكن لأي قدر من استكشاف أخطاء البرامج وإصلاحها إصلاح هذه المشكلة.
مع أي حظ ، ستعمل إحدى هذه الحيل البسيطة على حل المشكلة. ولكن إذا لم يكن كذلك ، فتابع القراءة.
استجب لموجه "الوثوق بهذا الكمبيوتر"

عندما تقوم بتوصيل جهاز iPhone أو iPad بجهاز الكمبيوتر الخاص بك لأول مرة ، ستظهر رسالة على جهازك تسأل عما إذا كان يجب أن يثق في الكمبيوتر الذي تم توصيله به. إذا كنت لا تولي اهتمامًا وثيقًا ، فمن السهل أن تفوتك - وبدون الاستجابة لهذه المطالبة ، لن يظهر جهازك في iTunes.
حتى لو لم تكن هذه هي المرة الأولى التي تقوم فيها بتوصيل جهازك ببعض الإعدادات ، فربما تمت إعادة تعيينها ، وستحتاج إلى الرد على المطالبة مرة أخرى. لذا تحقق من جهازك ومعرفة ما إذا كانت الرسالة قد ظهرت. اضغط على "الثقة" للمتابعة.
إعادة تعيين الموقع وإعدادات الخصوصية
إذا ضغطت على "لا تثق" عن طريق الصدفة ، فلن يظهر جهازك في iTunes ... ولن تظهر الرسالة مرة أخرى. Thakfully ، هناك طريقة لإصلاح هذا.
يتم تخزين هذا في إعدادات "الموقع والخصوصية" في iOS. يمكنك إعادة تعيينها بالانتقال إلى الإعدادات> عام والنقر على "إعادة تعيين الموقع والخصوصية".

في المرة التالية التي تقوم فيها بتوصيل الجهاز ، يجب أن تظهر مطالبة "Trust This Computer". (لاحظ أن هذا قد يؤدي أيضًا إلى مسح بعض الإعدادات الأخرى - مثل تطبيقات iOS المسموح لها باستخدام موقعك - لذا سيتعين عليك التعامل مع هذه المطالبات مرة أخرى أيضًا.)
أعد تثبيت برامج تشغيل Windows من Apple
في أوقات أخرى ، يمكن أن تتزعزع الأمور قليلاً مع برامج تشغيل Apple ، ولن يتعرف الكمبيوتر الشخصي الذي يعمل بنظام Windows على جهاز iOS الخاص بك بشكل صحيح بعد الآن - حتى إذا ضغطت على "Trust" بشكل متكرر. في آخر نوباتي مع هذه المشكلة ، كان اللوم يقع على السائقين ، وكانوا بحاجة فقط إلى إعادة التثبيت.
أغلق iTunes وقم بتوصيل جهاز iPhone أو iPad بجهاز الكمبيوتر عبر USB. ثم ، انقر فوق قائمة ابدأ وابحث عن "إدارة الأجهزة". حدد خيار إدارة الأجهزة الذي ينبثق.

ابحث عن جهاز iPhone أو iPad في إدارة الأجهزة - يجب أن تجده ضمن "الأجهزة المحمولة". انقر بزر الماوس الأيمن فوقه واختر "تحديث برنامج التشغيل".

في النافذة التالية ، حدد "استعراض جهاز الكمبيوتر الخاص بي للحصول على برنامج التشغيل".

ثم ، انقر فوق "دعني أختار من قائمة برامج تشغيل الأجهزة على جهاز الكمبيوتر".

في الشاشة التالية ، انقر فوق الزر "Have Disk" (قرص خاص).

في نافذة التثبيت من القرص ، انقر فوق الزر استعراض. انتقل إلى C: \ Program Files \ Common File \ Apple \ Mobile Device Support \ Drivers \ usbaapl64.inf. انقر نقرًا مزدوجًا فوق ملف usbaapl64.inf لتحديده ، ثم انقر فوق "موافق" في نافذة التثبيت من القرص.
ملاحظة: إذا كنت تستخدم جهاز كمبيوتر أقدم 32 بت ، فقد يكون برنامج التشغيل في C: \ Program Files (x86) \ Common Files \ Apple \ Mobile Device Support \ Drivers بدلاً من ذلك.

يجب أن يقوم جهاز الكمبيوتر الخاص بك بإعادة تثبيت برامج تشغيل هواتف Apple. أغلق إدارة الأجهزة عند الانتهاء وابدأ تشغيل iTunes. يجب أن تجد أنه تم التعرف على جهازك بشكل صحيح.