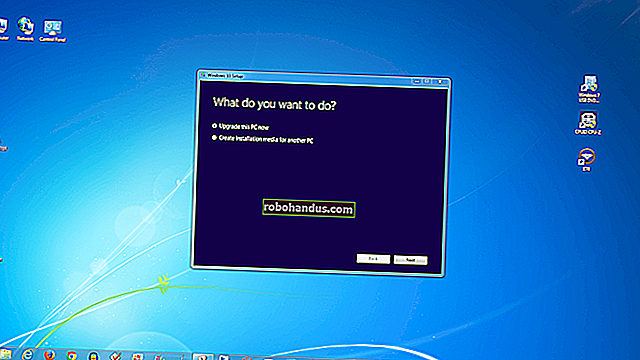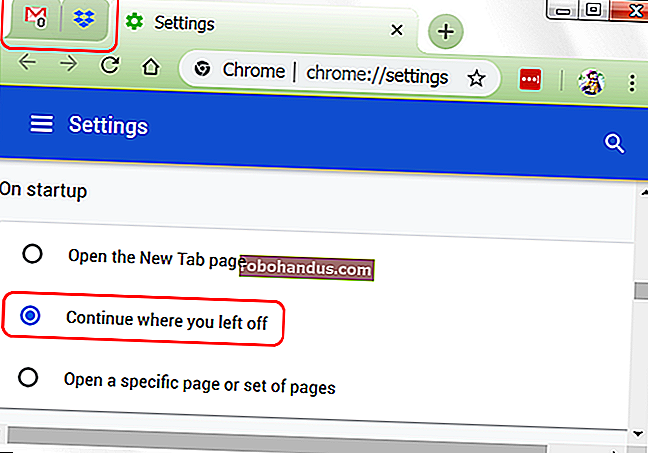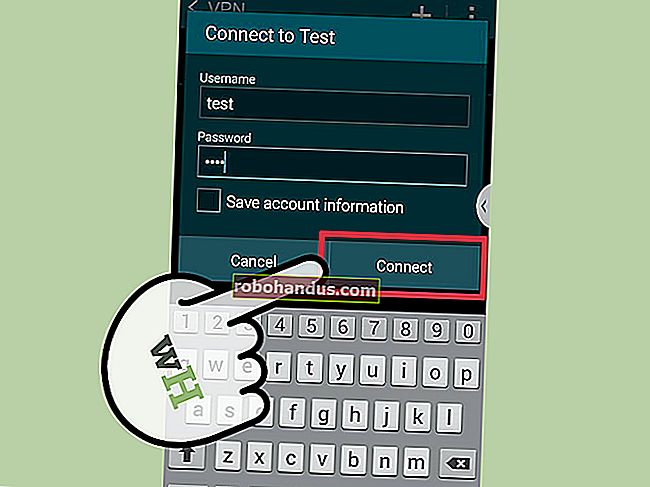كيفية جعل البرامج القديمة تعمل على Windows 10

يجب أن تعمل معظم تطبيقات Windows القديمة فقط على Windows 10. إذا كانت تعمل على Windows 7 ، فمن المؤكد أنها ستعمل على Windows 10. بعض تطبيقات الكمبيوتر القديمة لن تعمل فقط ، ولكن هناك العديد من الطرق لجعلها تعمل مرة أخرى .
تغطي هذه الحيل مجموعة متنوعة من التطبيقات ، من تطبيقات عصر Windows XP وألعاب الكمبيوتر القديمة التي تتطلب تطبيقات DRM قديمة إلى تطبيقات DOS و Windows 3.1.
ذات صلة: هل Windows 10 Backwards متوافق مع برامجك الحالية؟
تشغيل كمسؤول
ذات صلة: لماذا لا يجب تعطيل التحكم في حساب المستخدم (UAC) في Windows
ستعمل العديد من التطبيقات المطورة لنظام التشغيل Windows XP بشكل صحيح على إصدار حديث من Windows ، باستثناء مشكلة واحدة صغيرة. خلال حقبة Windows XP ، كان متوسط مستخدمي Windows يستخدمون أجهزة الكمبيوتر الخاصة بهم مع حساب المسؤول طوال الوقت. تم ترميز التطبيقات على افتراض أن لديهم حق الوصول الإداري وستفشل إذا لم يفعلوا ذلك. تعمل ميزة التحكم في حساب المستخدم (UAC) الجديدة في الغالب على إصلاح هذه المشكلة ، ولكن كانت هناك بعض مشاكل التسنين في البداية.
إذا كان أحد التطبيقات القديمة لا يعمل بشكل صحيح ، فحاول النقر بزر الماوس الأيمن فوق الاختصار أو ملف exe. ، ثم تحديد "تشغيل كمسؤول" لتشغيله بأذونات إدارية.

إذا وجدت أن أحد التطبيقات لا يتطلب وصولاً إداريًا ، فيمكنك تعيين التطبيق ليتم تشغيله دائمًا كمسؤول باستخدام إعدادات التوافق التي نناقشها في القسم التالي.
اضبط إعدادات التوافق
ذات صلة: استخدام وضع توافق البرامج في Windows 7
يتضمن Windows إعدادات التوافق التي يمكن أن تجعل التطبيقات القديمة تعمل. في قائمة ابدأ في نظام التشغيل Windows 10 ، انقر بزر الماوس الأيمن فوق اختصار ، وحدد "فتح موقع الملف" من قائمة السياق

بمجرد حصولك على موقع الملف ، انقر بزر الماوس الأيمن فوق اختصار التطبيق أو ملف. exe ، ثم حدد "خصائص" من قائمة السياق.

في علامة التبويب "التوافق" في نافذة خصائص التطبيق ، يمكنك النقر فوق الزر "استخدام مستكشف أخطاء التوافق ومصلحها" لواجهة المعالج أو فقط اضبط الخيارات بنفسك.

على سبيل المثال ، إذا كان أحد التطبيقات لا يعمل بشكل صحيح على Windows 10 ولكنه يعمل بشكل صحيح على Windows XP ، فحدد الخيار "تشغيل هذا البرنامج في وضع التوافق لـ" ، ثم حدد "Windows XP (Service Pack 3)" من القائمة المنسدلة قائمة طعام.
ذات صلة: كيفية جعل Windows يعمل بشكل أفضل على شاشات العرض عالية الدقة لكل بوصة وإصلاح الخطوط الباهتة
لا تخجل من تجربة الإعدادات الأخرى في علامة التبويب "التوافق" أيضًا. على سبيل المثال ، قد تستفيد الألعاب القديمة جدًا من "وضع اللون المنخفض". في شاشات DPI العالية ، قد تضطر إلى التحقق من "تعطيل قياس العرض على إعدادات DPI العالية" لجعل البرنامج يبدو طبيعيًا. لا توجد خيارات في علامة التبويب هذه يمكن أن تضر بالتطبيق أو الكمبيوتر الشخصي - يمكنك دائمًا إيقاف تشغيلهما إذا لم يساعدا.
قم بتثبيت برامج تشغيل غير موقعة أو برامج تشغيل 32 بت
يستخدم الإصدار 64 بت من Windows 10 فرض توقيع برنامج التشغيل ويتطلب أن يكون لدى جميع برامج التشغيل توقيع صالح قبل أن يتم تثبيتها. عادةً لا تتطلب إصدارات 32 بت من Windows 10 برامج تشغيل موقعة. الاستثناء من ذلك هو أن إصدارات 32 بت من Windows 10 التي تعمل على جهاز كمبيوتر أحدث مع UEFI (بدلاً من BIOS العادي) غالبًا ما تتطلب برامج تشغيل موقعة. يساعد فرض برامج التشغيل الموقعة على تحسين الأمان والاستقرار وحماية نظامك من برامج التشغيل الضارة أو غير المستقرة ببساطة. يجب عليك فقط تثبيت برامج التشغيل غير الموقعة إذا كنت تعلم أنها آمنة ولديك سبب وجيه للقيام بذلك.
ذات صلة: كيفية تعطيل التحقق من توقيع برنامج التشغيل على 64 بت من Windows 8 أو 10 (حتى تتمكن من تثبيت برامج تشغيل غير موقعة)
إذا كانت البرامج القديمة التي تريد تثبيتها تحتاج إلى برامج تشغيل غير موقعة ، فسيتعين عليك استخدام خيار تمهيد خاص لتثبيتها. في حالة توفر برامج تشغيل 32 بت فقط ، فسيتعين عليك استخدام الإصدار 32 بت من Windows 10 بدلاً من ذلك - يتطلب الإصدار 64 بت من Windows 10 برامج تشغيل 64 بت. استخدم هذه العملية إذا كنت بحاجة إلى التبديل إلى الإصدار 32 بت ، وتنزيل الإصدار 32 بت من Windows 10 بدلاً من الإصدار 64 بت.

قم بتشغيل الألعاب التي تتطلب SafeDisc و SecuROM DRM
لن يقوم Windows 10 بتشغيل الألعاب القديمة التي تستخدم SafeDisc أو SecuROM DRM. يمكن أن تسبب مخططات إدارة الحقوق الرقمية هذه بعض المشكلات. بشكل عام ، من الجيد ألا يسمح Windows 10 لهذه الملفات غير المرغوب فيها بتثبيت نظامك وتلويثه. لسوء الحظ ، هذا يعني أن بعض الألعاب القديمة التي ظهرت على أقراص مضغوطة أو أقراص DVD لن يتم تثبيتها وتشغيلها بشكل طبيعي.
لديك مجموعة متنوعة من الخيارات الأخرى لممارسة هذه الألعاب ، بما في ذلك البحث عن قرص مضغوط "no CD" (والذي من المحتمل أن يكون غير آمن للغاية ، لأنه غالبًا ما يتم العثور عليه في مواقع القرصنة المشبوهة) ، وإعادة شراء اللعبة من خدمة التوزيع الرقمي مثل GOG أو Steam ، أو التحقق من موقع المطور لمعرفة ما إذا كان يقدم تصحيحًا يزيل DRM.
تتضمن الحيل الأكثر تقدمًا التثبيت والتشغيل المزدوج في إصدار قديم من Windows دون هذا التقييد ، أو محاولة تشغيل اللعبة في جهاز افتراضي باستخدام إصدار أقدم من Windows. قد تعمل الآلة الافتراضية بشكل جيد بالنسبة لك ، نظرًا لأن الألعاب التي تستخدم أنظمة إدارة الحقوق الرقمية هذه قديمة بما يكفي الآن لدرجة أنه حتى الجهاز الظاهري يمكنه على الأرجح التعامل مع متطلبات الرسومات الخاصة بها.
استخدم الأجهزة الافتراضية للبرامج الأقدم
ذات صلة: مبتدئ المهوس: كيفية إنشاء واستخدام الأجهزة الافتراضية
تضمن Windows 7 ميزة خاصة "Windows XP Mode". كان هذا في الواقع مجرد برنامج جهاز افتراضي مضمن مع ترخيص Windows XP مجاني. لا يتضمن Windows 10 وضع Windows XP ، ولكن لا يزال بإمكانك استخدام جهاز ظاهري للقيام بذلك بنفسك.
كل ما تحتاجه حقًا هو برنامج جهاز افتراضي مثل VirtualBox وترخيص Windows XP احتياطي. قم بتثبيت هذه النسخة من Windows في VM ويمكنك تشغيل البرنامج على هذا الإصدار الأقدم من Windows في نافذة على سطح مكتب Windows 10.

يعد استخدام جهاز افتراضي حلاً أكثر مشاركة إلى حد ما ، ولكنه سيعمل بشكل جيد ما لم يحتاج التطبيق إلى التفاعل مع الأجهزة مباشرة. تميل الأجهزة الافتراضية إلى دعم محدود للأجهزة الطرفية للأجهزة.
استخدم المحاكيات لتطبيقات DOS و Windows 3.1
ذات صلة: كيفية استخدام DOSBox لتشغيل ألعاب DOS والتطبيقات القديمة
يسمح لك DOSBox بتشغيل تطبيقات DOS القديمة - بشكل أساسي ألعاب DOS - في نافذة المحاكي على سطح المكتب. استخدم DOSBox لتشغيل تطبيقات DOS القديمة بدلاً من الاعتماد على موجه الأوامر. سيعمل DOSBox بشكل أفضل بكثير.

ونظرًا لأن Windows 3.1 نفسه كان في الأساس تطبيق DOS ، يمكنك تثبيت Windows 3.1 في DOSBox وتشغيل تطبيقات Windows 3.1 القديمة أيضًا.
استخدم Windows 32 بت لبرامج 16 بت
لم تعد البرامج ذات 16 بت تعمل على إصدارات 64 بت من Windows. لا يحتوي الإصدار 64 بت من Windows على طبقة توافق WOW16 التي تسمح بتشغيل تطبيقات 16 بت. حاول تشغيل تطبيق 16 بت على إصدار 64 بت من Windows وسترى فقط رسالة "لا يمكن تشغيل هذا التطبيق على جهاز الكمبيوتر الخاص بك".

إذا كنت بحاجة إلى تشغيل تطبيقات 16 بت ، فستحتاج إلى تثبيت الإصدار 32 بت من Windows 10 بدلاً من الإصدار 64 بت. الخبر السار هو أنك لست مضطرًا حقًا إلى إعادة تثبيت نظام التشغيل بالكامل. بدلاً من ذلك ، يمكنك فقط تثبيت إصدار 32 بت من Windows داخل جهاز افتراضي وتشغيل التطبيق هناك. يمكنك حتى تثبيت Windows 3.1 في DOSBox.
استخدم مستعرضات محددة لمواقع الويب التي تتطلب Java أو Silverlight أو ActiveX أو Internet Explorer
يستخدم Windows 10 متصفح Microsoft Edge الجديد كمتصفحه الافتراضي. لا يتضمن Edge دعمًا لـ Java و ActiveX و Silverlight وتقنيات أخرى. لقد أسقط Chrome أيضًا دعم المكونات الإضافية NPAPI مثل Java و Silverlight.
ذات صلة: كيفية استخدام Java و Silverlight والمكونات الإضافية الأخرى في المتصفحات الحديثة
لاستخدام تطبيقات الويب القديمة التي تتطلب هذه التقنيات ، قم بتشغيل متصفح الويب Internet Explorer المضمن مع Windows 10 لأسباب تتعلق بالتوافق. لا يزال IE يدعم محتوى ActiveX. لا يزال Mozilla Firefox يدعم Java و Silverlight.
يمكنك تشغيل Internet Explorer من قائمة ابدأ. إذا كنت تستخدم Microsoft Edge بالفعل ، فما عليك سوى فتح قائمة الإعدادات وتحديد "فتح باستخدام Internet Explorer" لفتح صفحة الويب الحالية مباشرةً في Internet Explorer.

بشكل عام ، إذا كان أحد التطبيقات القديمة لا يعمل على نظام التشغيل Windows 10 ، فمن الجيد محاولة العثور على بديل حديث يعمل بشكل صحيح. ولكن ، هناك بعض التطبيقات - خاصة ألعاب الكمبيوتر القديمة وتطبيقات الأعمال - التي قد لا تتمكن من استبدالها. نأمل أن تؤدي بعض حيل التوافق التي شاركناها إلى تشغيل هذه التطبيقات وتشغيلها مرة أخرى.
حقوق الصورة: بريت موريسون على فليكر