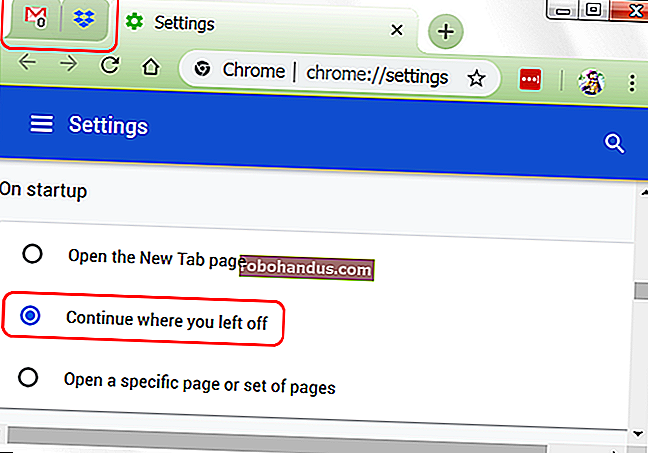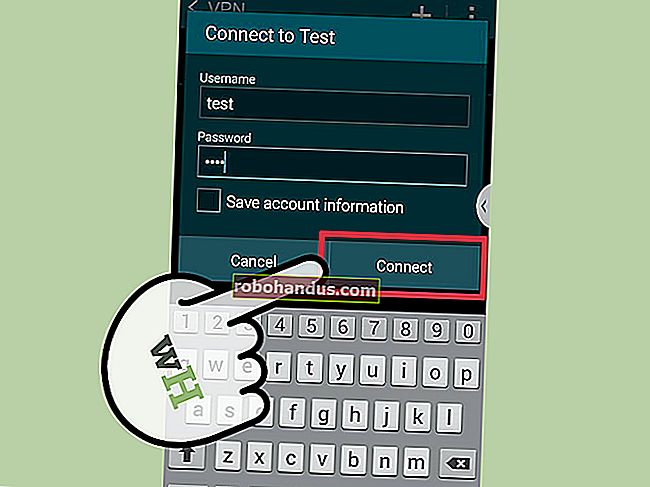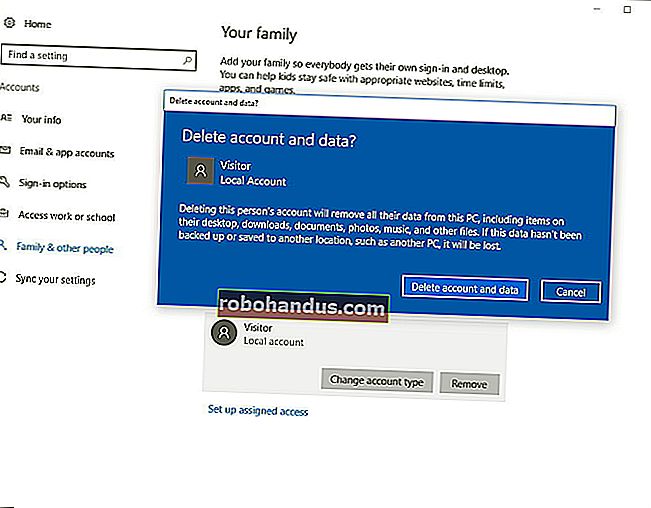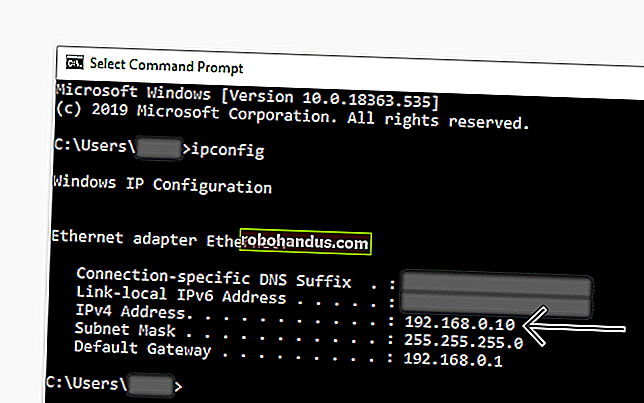كيفية الاتصال بشبكة VPN في نظام Windows

لقد قمنا بتغطية الشبكات الخاصة الافتراضية ومتى قد ترغب في استخدامها من قبل. يعد الاتصال بشبكة VPN أمرًا سهلاً ، حيث يوفر Windows ومعظم أنظمة التشغيل الأخرى دعمًا مدمجًا لـ VPN.
الطريقة السهلة: استخدم عميل VPN
لاحظ أن بعض موفري VPN يقدمون عملاء سطح المكتب الخاص بهم ، مما يعني أنك لن تحتاج إلى عملية الإعداد الموضحة في هذا الدليل. تقدم جميع شبكات VPN المفضلة لدينا - StrongVPN للمستخدمين المتقدمين ، و ExpressVPN و TunnelBear للمستخدمين الأساسيين - تطبيق سطح المكتب الخاص بهم للاتصال بشبكات VPN الخاصة بهم واختيار مواقع خادم VPN.

ذات صلة: ما هي VPN ، ولماذا سأحتاج واحدًا؟
نظام التشغيل Windows 10
ذات صلة: ما هي VPN ، ولماذا سأحتاج واحدًا؟
يدعم Windows 10 اتصالات PPTP و L2TP / IPsec و SSTP و IKEv2 بدون أي برنامج تابع لجهة خارجية.
للاتصال بشبكة VPN على نظام التشغيل Windows 10 ، توجه إلى الإعدادات> الشبكة والإنترنت> VPN. انقر فوق الزر "إضافة اتصال VPN" لإعداد اتصال VPN جديد.

قدم تفاصيل الاتصال لشبكة VPN الخاصة بك. يمكنك إدخال أي اسم تريده تحت عنوان "اسم الاتصال". يُستخدم هذا الاسم فقط على جهاز الكمبيوتر الخاص بك لمساعدتك في تحديد اتصال VPN.
يجب أن يكون مزود VPN الخاص بك قادرًا على تزويدك بهذه التفاصيل. إذا تم توفير VPN من قبل صاحب العمل ، فيجب أن يزودك قسم تكنولوجيا المعلومات في صاحب العمل بالتفاصيل التي ستحتاجها للاتصال.

بمجرد إعداد VPN ، ستراها في قائمة الشبكة المنبثقة بجوار أي شبكات Wi-Fi قريبة.

انقر فوق اسم الشبكة في القائمة المنبثقة وسيفتح Windows الإعدادات> الشبكة والإنترنت> نافذة VPN لك. حدد VPN وانقر فوق "اتصال" للاتصال بها. يمكنك أيضًا تكوين أو إزالة اتصالات VPN من هنا.

Windows 7 و 8
للاتصال بشبكة VPN على Windows 7 ، اضغط على مفتاح Windows واكتب VPN ، واضغط على Enter. (ملاحظة: إذا كنت تستخدم نظام التشغيل Windows 8 ، فستكون العملية متشابهة جدًا ، ولكن قد تبدو بعض النوافذ مختلفة قليلاً.)

أدخل عنوان مزود VPN الخاص بك في مربع عنوان الإنترنت. يمكنك إدخال عنوان مثل vpn.example.com أو عنوان IP رقمي ، بناءً على معلومات الخادم التي قدمها لك مزود خدمة VPN.
يجب عليك أيضًا إدخال اسم الوجهة - يمكن أن يكون هذا أي شيء تريده. يتم استخدامه فقط لمساعدتك على تذكر أي اتصال VPN هو.

أدخل بيانات اعتماد تسجيل الدخول الخاصة بك في الشاشة التالية. استخدم اسم المستخدم وكلمة المرور التي قدمها لك مزود خدمة VPN.

سيقوم Windows بتوصيلك بشبكة VPN التي قمت بتكوينها. إذا حددت مربع الاختيار "عدم الاتصال الآن" على الشاشة الأولى ، فسيقوم Windows بحفظ اتصال VPN حتى تتمكن من الاتصال بسهولة لاحقًا.

بمجرد الاتصال ، يمكنك النقر فوق رمز الشبكة في علبة النظام لعرض اتصالات VPN الخاصة بك. أثناء الاتصال بشبكة VPN ، سيتم إرسال كل حركة مرور الشبكة عبرها.
لقطع الاتصال بشبكة VPN ، انقر فوقه وانقر فوق "قطع الاتصال". يمكنك بعد ذلك إعادة الاتصال به لاحقًا بالنقر فوقه وتحديد اتصال. يمكنك تكوين شبكات VPN متعددة والتبديل بينها بهذه الطريقة.

لحذف اتصال VPN محفوظ ، اضغط على مفتاح Windows ، واكتب Network Connections ، واضغط على Enter. انقر بزر الماوس الأيمن فوق اتصال VPN واستخدم خيار الحذف.