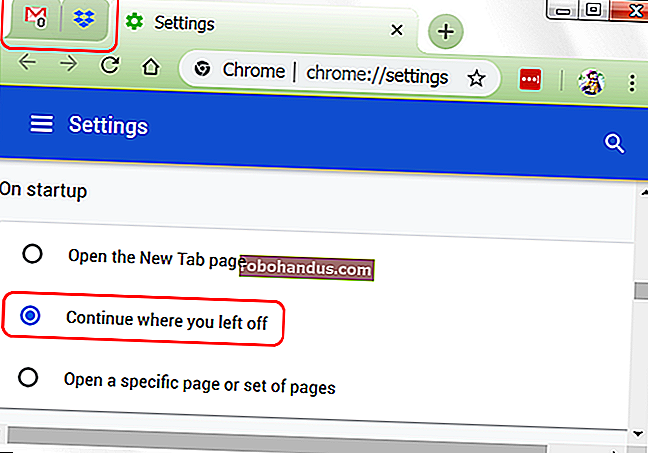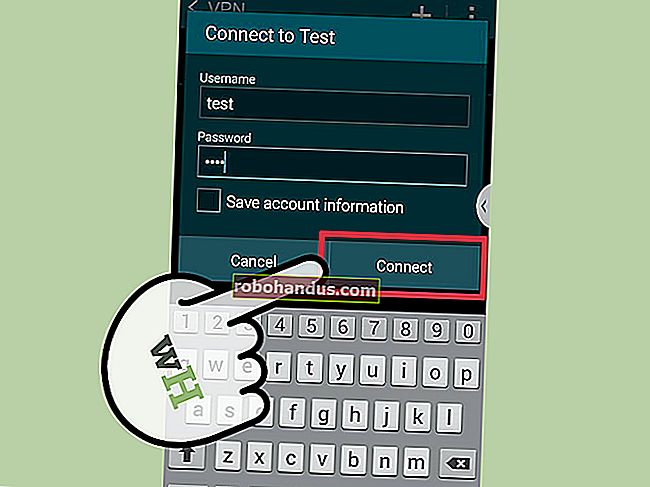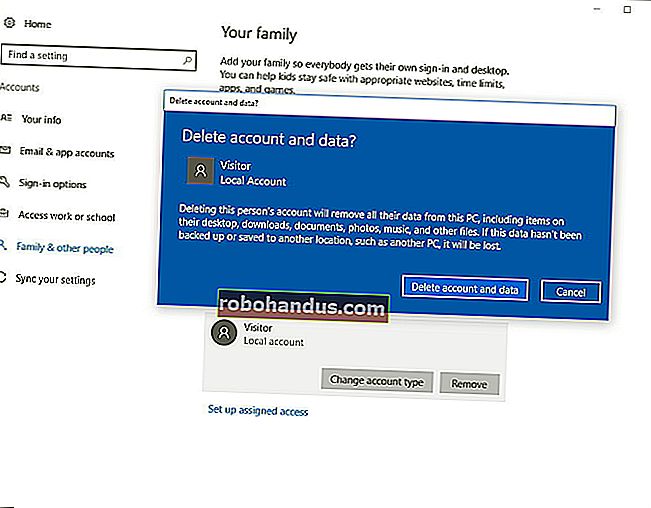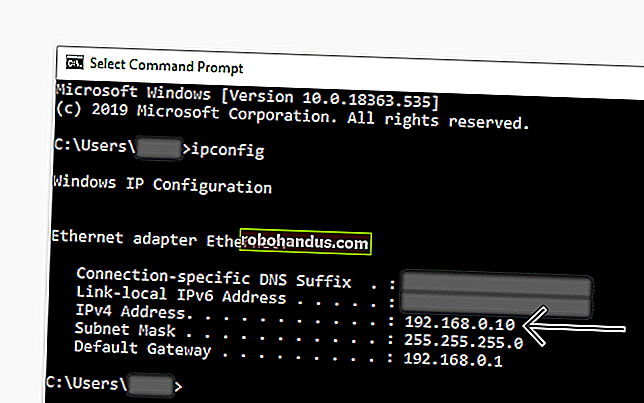كيفية إنشاء حساب ضيف في Windows 10

إذا وجدت أن ضيوفك يطلبون في كثير من الأحيان إلى حد ما استخدام جهاز الكمبيوتر الخاص بك مؤقتًا للتحقق من بريدهم الإلكتروني أو البحث عن شيء ما على الويب ، فلا يتعين عليك السماح لهم باستخدام حسابك الشخصي أو إنشاء حساب خاص لكل ضيف.
ذات صلة: لماذا يجب أن يكون لكل مستخدم على جهاز الكمبيوتر الخاص بك حساب مستخدم خاص به
اعتاد Windows أن يكون لديه حساب ضيف مخصص يمكنك تمكينه والذي من شأنه أن يسمح لشخص ما باستخدام جهاز الكمبيوتر الخاص بك مؤقتًا ، مع ضمان عدم رؤية بياناتك الخاصة. تتمتع حسابات الضيوف أيضًا بوصول محدود ، لذا لا يمكن لأي شخص سجل الدخول كضيف تثبيت البرنامج أو تغيير إعدادات النظام.
لم يعد من السهل الوصول إلى هذا الخيار في Windows 10 - ولكن لا يزال بإمكانك إنشاء حساب ضيف باستخدام موجه الأوامر.
لفتح نافذة موجه الأوامر ، اضغط على مفتاح Windows + X للوصول إلى قائمة Win + X وحدد "موجه الأوامر (المسؤول)". يجب عليك تحديد إصدار المسؤول من موجه الأوامر لإنشاء حساب مستخدم جديد.

ملاحظة : إذا رأيت PowerShell بدلاً من Command Prompt في قائمة Power Users ، فهذا مفتاح جاء مع Creators Update لنظام التشغيل Windows 10. من السهل جدًا التبديل مرة أخرى إلى إظهار موجه الأوامر في قائمة Power Users إذا كنت تريد ذلك ، أو يمكنك تجربة PowerShell. يمكنك فعل كل شيء تقريبًا في PowerShell يمكنك القيام به في موجه الأوامر ، بالإضافة إلى الكثير من الأشياء المفيدة الأخرى.
ذات صلة: كيفية إعادة موجه الأوامر إلى قائمة Windows + X Power Users
إذا ظهر مربع الحوار User Account Control ، فانقر فوق "Yes" للمتابعة.
ملاحظة : قد لا ترى مربع الحوار هذا ، اعتمادًا على إعدادات التحكم في حساب المستخدم. ومع ذلك ، لا نوصي بتعطيل التحكم في حساب المستخدم تمامًا.

أولاً ، سننشئ حساب ضيف يسمى الزائر (يمكنك تسميته ما تريد). الاسم "الضيف" هو اسم حساب محجوز في Windows ، على الرغم من أنه لا يمكنك الوصول إلى حساب الضيف المدمج بعد الآن ، لذلك ستحتاج إلى اختيار اسم آخر غير "الضيف". لإنشاء الحساب ، اكتب الأمر التالي في الموجه واضغط على Enter.
net user زائر / إضافة / نشط: نعم

نظرًا لأن حساب الزائر محدود جدًا ، فلا يحتاج حقًا إلى الحماية. لذلك ، سنقوم بتطبيق كلمة مرور فارغة عليها ، أو لا كلمة مرور على الإطلاق. للقيام بذلك ، اكتب الأمر التالي في الموجه. الحرف الأخير هو علامة النجمة.
زائر مستخدم صافي *
عندما يُطلب منك كلمة المرور ، اضغط على Enter دون كتابة واحدة. بعد ذلك ، فقط اضغط على Enter مرة أخرى عندما يُطلب منك إعادة كتابة كلمة المرور.

بشكل افتراضي ، يتم وضع المستخدمين الجدد في usersالمجموعة بحيث يكون لديهم الأذونات للمستخدمين القياسيين. ومع ذلك ، نريد أن يكون الحساب محدودًا أكثر من ذلك. لذلك ، سنضع مستخدم الزائر في guestsالمجموعة. للقيام بذلك ، يجب علينا أولاً حذف المستخدم الزائر من usersالمجموعة. للقيام بذلك ، أدخل الأمر التالي في الموجه.
مستخدمي net localgroup زائر / حذف

ثم اكتب الأمر التالي في الموجه لإضافة المستخدم الزائر إلى guestsالمجموعة.
صافي زوار المجموعة المحلية زائر / إضافة

أغلق نافذة موجه الأوامر إما عن طريق كتابة exit في الموجه أو بالنقر فوق الزر "X" في الزاوية العلوية اليمنى من النافذة.

الآن ، يتم عرض المستخدم الزائر في قائمة المستخدمين في الزاوية اليسرى السفلية من شاشة تسجيل الدخول. يمكن للضيوف ببساطة تحديد مستخدم الزائر والنقر فوق "تسجيل الدخول" لتسجيل الدخول إلى حساب الزائر واستخدام الوظائف الأساسية مثل تشغيل متصفح لتصفح الويب.

ذات صلة: كيفية تسجيل الخروج في Windows 8 و 10
يمكن تسجيل الدخول لعدة مستخدمين في وقت واحد في Windows ، لذلك ليس عليك حتى تسجيل الخروج من حسابك للسماح للضيف بتسجيل الدخول إلى حساب الزائر. هناك طريقتان يمكنك من خلالهما الوصول إلى حساب الزائر. إذا كنت تستخدم حسابك حاليًا على جهاز الكمبيوتر ، فيمكنك تحديد حساب الزائر في قائمة ابدأ لتسجيل الدخول إلى هذا الحساب لضيفك.
إذا كانت الشاشة مقفلة ، يمكن للضيف النقر فوق حساب الزائر في شاشة تسجيل الدخول ، كما هو موضح أعلاه.

أثناء قيام الضيف بتسجيل الدخول إلى حساب الزائر ، يمكنه رؤية أنك قمت بتسجيل الدخول ، ولكن إذا حاولوا الوصول إلى حسابك ، فسيُطلب منهم إدخال كلمة المرور الخاصة بك على شاشة تسجيل الدخول.

ذات صلة: كيفية حذف حساب مستخدم في Windows 7 أو 8 أو 10
إذا وجدت أنك لست بحاجة إليه بعد الآن ، يمكنك حذف حساب الزائر تمامًا كما تفعل مع أي حساب مستخدم آخر.