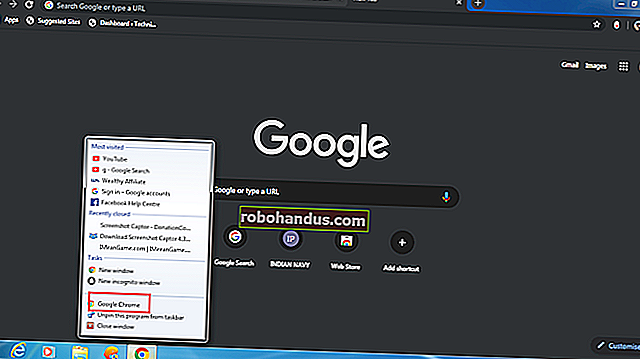كيفية تمكين الوضع الداكن لجوجل كروم

لا يحتوي Google Chrome على سمة داكنة مضمنة مثل Mozilla Firefox و Microsoft Edge ، ولكن يمكنك الحصول على متصفح Chrome داكن ببضع نقرات. يمكنك أيضًا تطبيق سمة داكنة على كل صفحة ويب تزورها.
تحديث : يوفر Chrome الآن وضعًا غامقًا مدمجًا على نظامي التشغيل Windows 10 و macOS.
كيفية تمكين الوضع الداكن على نظامي التشغيل Windows 10 و macOS
اكتسب Google Chrome سمة داكنة مضمنة على Windows في Chrome 74 وعلى macOS في Chrome 73. لتمكين مظهر Chrome المظلم ، ما عليك سوى تبديل نظام التشغيل إلى الوضع المظلم.
في نظام التشغيل Windows 10 ، توجه إلى الإعدادات> التخصيص> الألوان وحدد "داكن" ضمن "اختيار وضع التطبيق الافتراضي". على جهاز Mac ، قم بتمكين الوضع الداكن على مستوى النظام.

إليك كيفية تنشيط الوضع المظلم الجديد في Chrome إذا كنت تفضل استخدام الوضع المظلم في Chrome ووضع الإضاءة في بقية نظام التشغيل Windows 10. تشتمل هذه المقالة أيضًا على إرشادات لتغيير لون أشرطة عناوين نافذة Chrome.
ذات صلة: كيفية تمكين الوضع المظلم في Google Chrome على نظام التشغيل Windows 10
تطبيق مظهر داكن
يدعم Chrome السمات التي أنشأها المستخدم ، والتي يمكنك تنزيلها من سوق Chrome الإلكتروني. لمنح Chrome واجهة مظلمة ، كل ما عليك فعله هو تثبيت سمة داكنة. حتى أن Google توفر مجموعة مفيدة من السمات الداكنة التي اختارها المحرر. سيعطي هذا متصفح Chrome وضعًا غامقًا على أنظمة التشغيل Windows 7 و Linux و Chrome OS وأنظمة التشغيل الأخرى التي لا يتوفر عليها.
تحديث : تقدم Google الآن بعض سمات متصفح Chrome الرسمية ، بما في ذلك سمة الوضع الداكن "Just Black". قد ترغب في تجربة ذلك.
نوصي بـ Morpheon Dark ، وهو المظهر الداكن الأكثر شيوعًا في المتجر. على عكس بعض السمات المظلمة الأخرى ، فإنه يوفر قدرًا مناسبًا من التباين بين علامة التبويب النشطة ، والتي تكون أخف قليلاً ، وعلامات التبويب غير النشطة ، والتي تكون أكثر قتامة.
يحول هذا المظهر شريط علامة التبويب وشريط العنوان وشريط الأدوات وصفحة علامة تبويب جديدة إلى اللون الداكن. هذا كل ما يمكنك تصميمه في Chrome. لا يمكنك جعل قوائم سياق Chrome أو صفحة الإعدادات مظلمة ، على سبيل المثال.
تحديث : الوضع المظلم المدمج الجديد في Chrome يجعل قوائم السياق مظلمة أيضًا!

إذا كنت تريد في أي وقت العودة إلى المظهر الافتراضي لمتصفح Chrome ، فيمكنك النقر فوق القائمة> الإعدادات. ابحث عن خيار السمات تحت المظهر وانقر على "إعادة التعيين إلى الافتراضي".

قم بتثبيت ملحق Dark Mode
يغير المظهر واجهة المتصفح ، لكن معظم مواقع الويب تستخدم خلفيات بيضاء. بالتأكيد ، يمكنك تمكين الوضع المظلم في Gmail وبعض مواقع الويب الأخرى بشكل فردي ، ولكن هذا يعمل فقط لموقع ويب واحد في كل مرة.
للحصول على الوضع المظلم للويب بالكامل ، قم بتثبيت ملحق Dark Reader من Chrome Web Store. تعمل بعض امتدادات المستعرضات الأخرى بشكل مشابه ، لكننا نحب Dark Reader أكثر من جميع امتدادات الوضع المظلم التي جربناها.
يقوم هذا الامتداد تلقائيًا بتطبيق نمط غامق على كل صفحة ويب تزورها ، ويمكنك النقر فوق الزر Dark Reader على شريط الأدوات لضبطه. يمكنك أيضًا تعطيل الوضع المظلم لموقع ويب من هنا. يتيح لك الامتداد تعيين المواقع بحيث لا تفتح أبدًا في الوضع المظلم ، وهو أمر مفيد إذا كان Dark Reader لا يعمل بشكل جيد مع موقع ويب.

لسوء الحظ ، ستكون صفحات إعدادات Chrome باللونين الأبيض والأزرق دائمًا. لا يمكن أن تتلاعب الإضافات بهذه لأسباب أمنية. يتم توفير قوائم سياق Chrome بواسطة نظام التشغيل ، لذلك لا يمكنك جعل هذه القوائم مظلمة — على الأقل ليس حتى يتم تطبيق الوضع المظلم الخاص بـ Windows 10 على قوائم سياق التطبيق أيضًا.
ذات صلة: كيفية استخدام سمة داكنة في نظام التشغيل Windows 10