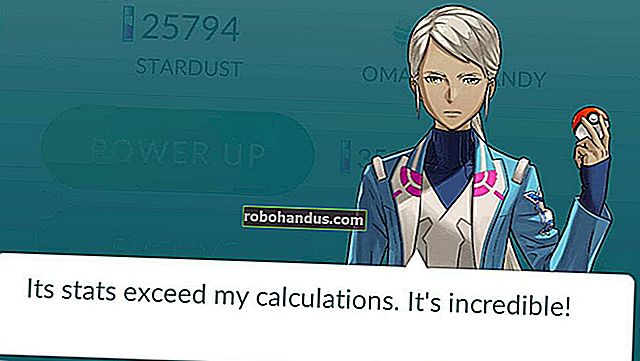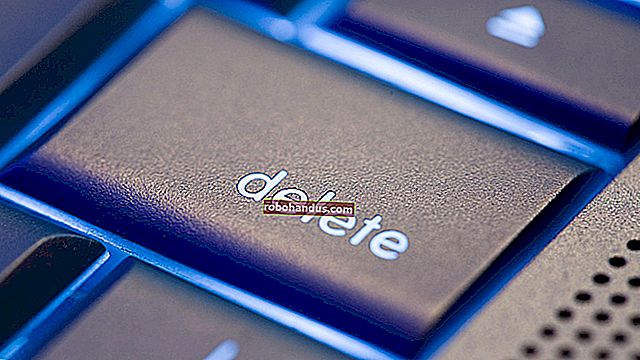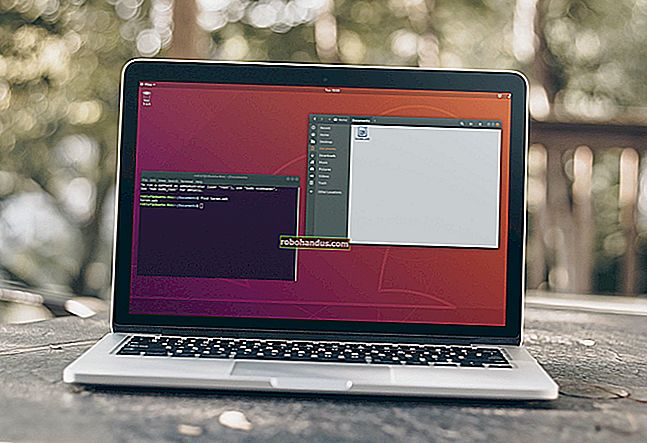كيفية البحث عن مفاتيح منتجات Office أو Windows المفقودة

إذا كنت تخطط لإعادة تثبيت Windows ولكنك لا تستطيع العثور على مفتاح المنتج الخاص بك ، فأنت محظوظ لأنه مخزن في سجل Windows. ليس من السهل العثور عليه ، ومن المستحيل قراءته بدون بعض المساعدة. لحسن الحظ ، نحن هنا للمساعدة.
كما ترى في لقطة الشاشة أعلاه ، يتم تخزين معرف المنتج في السجل ولكن بتنسيق ثنائي لا يمكن للبشر قراءته إلا إذا كنت من نوع Cylon. انت لست كذلك
ذات صلة: المبتدئين المهوسين: كيفية إعادة تثبيت Windows على جهاز الكمبيوتر الخاص بك
لسنا متأكدين حقًا من سبب بذل Microsoft جهودًا كبيرة لجعل من الصعب رؤية مفاتيح المنتج الخاصة ببرامجها ، خاصةً أنه يتم تخزينها هناك في السجل ويمكن قراءتها بواسطة البرامج ، إن لم يكن من قبل البشر. يمكننا فقط أن نفترض أنهم لا يريدون أن يقوم أي شخص بإعادة استخدام مفتاح من جهاز كمبيوتر قديم.
الشيء العظيم هو أنه يمكنك حتى استعادة مفتاح ، حتى من جهاز كمبيوتر لا يعمل بعد الآن. كل ما تحتاجه هو الوصول إلى محرك الأقراص من جهاز كمبيوتر يعمل. استمر في القراءة للمزيد.
ثلاثة أماكن قد تجد المفتاح

ذات صلة: مكان تنزيل Windows 10 و 8.1 و 7 ISO من الناحية القانونية
المفتاح الذي تحتاجه سيكون في واحد من ثلاثة أماكن:
- مخزنة في برنامج على جهاز الكمبيوتر الخاص بك : عندما تقوم (أو الشركة المصنعة لجهاز الكمبيوتر الخاص بك) بتثبيت Windows ، يقوم Windows بتخزين مفتاح المنتج الخاص به في السجل. يمكنك استخراج مفتاح المنتج هذا ، و- غالبًا- إدخاله عند إعادة تثبيت Windows على جهاز الكمبيوتر الخاص بك. بشكل حاسم ، ستحتاج إلى انتزاعه من نظام التشغيل الخاص بك قبل البدء في إعادة تثبيت Windows أو يمكن حذفه إذا قمت بتهيئة محرك الأقراص الثابتة.
- مطبوع على ملصق : تستخدم بعض أجهزة الكمبيوتر تقنية تسمى "System Locked Pre-Installation" أو SLP. إذا كان جهاز الكمبيوتر الخاص بك يستخدم هذا ، فسيكون مفتاح المنتج الموجود على جهاز الكمبيوتر الخاص بك - وهو المفتاح المخزن في السجل وتطبيقات عارض المفاتيح - مختلفًا عن المفتاح الفعلي الذي يحتاجه جهاز الكمبيوتر الخاص بك. المفتاح الفعلي موجود على ملصق شهادة المصادقة (COA) على جهاز الكمبيوتر الخاص بك أو مزود الطاقة الخاص به. واحد في تطبيق التسجيل وعارض المفاتيح هو رنجة حمراء. كان هذا النظام شائعًا لأجهزة الكمبيوتر التي تعمل بنظام Windows 7.
- مضمن في برنامج UEFI الثابت لجهاز الكمبيوتر الخاص بك : تستخدم العديد من أجهزة الكمبيوتر الحديثة التي تعمل بنظام التشغيل Windows 8 أو 10 طريقة جديدة. يتم تخزين المفتاح الخاص بإصدار Windows الذي يأتي به جهاز الكمبيوتر في البرنامج الثابت UEFI للكمبيوتر أو BIOS. لا تحتاج حتى إلى معرفة ذلك ، بافتراض أنك تقوم بتثبيت الإصدار نفسه من Windows الذي جاء به الكمبيوتر الشخصي ، فيجب تنشيطه تلقائيًا ويعمل دون الحاجة إلى إدخال مفتاح. سيحدث كل ذلك تلقائيًا.
تأكد من استخدام نفس إصدار وإصدار Windows الذي جاء به الكمبيوتر. بمعنى آخر ، إذا كان يأتي مع Windows 7 Home Premium ، فلا يمكنك تثبيت Windows 7 Professional.
إذا تم تخزين المفتاح في جهاز الكمبيوتر الخاص بك

لنبدأ بأبسط موقف. على أجهزة الكمبيوتر الأحدث التي تعمل بنظام Windows 8 و 10 ، لا يتم تخزين المفتاح في برنامج حيث يمكن مسحه ، أو على ملصق حيث يمكن تلطيخه أو إزالته. لا أحد يستطيع إلقاء نظرة على ملصق جهاز الكمبيوتر الخاص بك لسرقة مفتاح المنتج الخاص به. بدلاً من ذلك ، يتم تخزين المفتاح في البرنامج الثابت UEFI للكمبيوتر أو BIOS بواسطة الشركة المصنعة.
ليس عليك القيام بأي شيء خاص إذا كان لديك هذا. يجب أن تكون قادرًا فقط على إعادة تثبيت الإصدار نفسه من Windows الذي جاء به جهاز الكمبيوتر ويجب أن يعمل فقط دون أن يطلب منك مفتاحًا. (مع ذلك ، قد يكون من الأفضل العثور على مفتاح المنتج باستخدام إحدى الطرق أدناه وتدوينه قبل إعادة تثبيت Windows - فقط في حالة حدوث ذلك.)
إذا كنت تريد العثور على المفتاح المضمن UEFI وكتابته ، فيمكنك القيام بذلك بكل بساطة. ما عليك سوى فتح قائمة ابدأ ، واكتب "بوويرشيل" ، وتشغيل تطبيق بوويرشيل الذي يظهر.

ثم أدخل الأمر التالي واضغط على Enter:
(Get-WmiObject -query 'select * من SoftwareLicensingService'). OA3xOriginalProductKey
يجب أن تتم مكافأتك بمفتاح الترخيص المضمن الخاص بك. اكتبها واحفظها في مكان آمن.

اقرأ المفتاح من ملصق شهادة الأصالة
إذا كان لديك جهاز كمبيوتر يعمل بنظام Windows 7 ، فهناك فرصة جيدة أن يكون مفتاح الكمبيوتر هو مفتاح واحد تستخدمه الشركة المصنعة لجميع أجهزة الكمبيوتر الخاصة بهم. بفضل "System Locked Pre-Installation" ، لا يُسمح لك باستخدام هذا المفتاح لتثبيت Windows. إذا حاولت ، فستتلقى رسائل خطأ تفيد بأن المفتاح غير صالح.
للتحقق ، ستحتاج إلى البحث عن ملصق شهادة المصادقة على جهاز الكمبيوتر الخاص بك. يتحقق ملصق COA من أن الكمبيوتر جاء مع نسخة أصلية من Windows ، وأن هذا الملصق به مفتاح منتج مطبوع عليه. ستحتاج إلى مفتاح المنتج هذا لإعادة تثبيت Windows - وإذا استخدمت الشركة المصنّعة التثبيت المسبق لـ System Locked ، فسيختلف هذا المفتاح عن المفتاح الذي جاء به جهاز الكمبيوتر الخاص بك في البرنامج.
افحص جهاز الكمبيوتر الخاص بك للعثور على المفتاح. على الكمبيوتر المحمول ، قد يكون في الجزء السفلي من الكمبيوتر المحمول. إذا كان الكمبيوتر المحمول يحتوي على بطارية قابلة للإزالة ، فقد تكون موجودة أسفل البطارية. إذا كان هناك نوع من المقصورة يمكنك فتحه ، فقد يكون هناك. قد يكون عالقًا في لبنة شاحن الكمبيوتر المحمول. إذا كان سطح مكتب ، فابحث عن جانب حالة سطح المكتب. إذا لم يكن موجودًا ، فتحقق من الجزء العلوي والظهر والأسفل وأي مكان آخر قد يكون موجودًا.

If the key has rubbed off of the sticker, there’s not much you can do. You can try contacting your computer’s manufacturer and explaining what happened, but we can’t guarantee they’ll help. Microsoft would always be happy to sell you another key, though!
Use NirSoft’s ProduKey to Recover Product Keys (Even if You Can’t Boot the PC)
The easiest way to get access to your product key is with a third-party utility, and there’s nobody better at those than NirSoft. Their utilities are always crapware-free, and are always really useful. The only issue with this particular utility is that some antivirus will detect it as a false positive, because some malware might try to steal your product key.
Note: the NirSoft keyfinder won’t always work for OEM computers, depending on how they decided to activate the licenses. If your OEM installed your computer and used a single key for all their PCs, this won’t work. It also doesn’t work for Office 2013.
All you have to do is download ProduKey, unzip it, and then run it to immediately see all of your product keys. It’s as simple as that.

If you want to recover a key from a dead computer, you can hook up the hard drive to a working PC, and then run ProduKey and use File > Select Source to point to the external Windows directory. You can then grab the keys from that computer easily.

You can also use a Linux live CD to pull the Windows directory off the other computer and onto a thumb drive, or just grab the registry files if you prefer. If you need help, we’ve got a guide to pulling data off a dead computer.
RELATED:How to Recover Files From a Dead Computer
Find the Windows Key Without Any Software (Advanced Users Only)
Assuming you can boot your computer without any problems, you can easily create a simple VBscript that will read the value out of the registry and then translate it into the format that you need for reinstalling. We’re not sure where this script came from, but reader raphoenix posted it on our forum a long time ago, so we’re sharing it here for you.
Copy and paste the following into a Notepad window:
Set WshShell = CreateObject("WScript.Shell") MsgBox ConvertToKey(WshShell.RegRead("HKLM\SOFTWARE\Microsoft\Windows NT\CurrentVersion\DigitalProductId")) Function ConvertToKey(Key) Const KeyOffset = 52 i = 28 Chars = "BCDFGHJKMPQRTVWXY2346789" Do Cur = 0 x = 14 Do Cur = Cur * 256 Cur = Key(x + KeyOffset) + Cur Key(x + KeyOffset) = (Cur \ 24) And 255 Cur = Cur Mod 24 x = x -1 Loop While x >= 0 i = i -1 KeyOutput = Mid(Chars, Cur + 1, 1) & KeyOutput If (((29 - i) Mod 6) = 0) And (i -1) Then i = i -1 KeyOutput = "-" & KeyOutput End If Loop While i >= 0 ConvertToKey = KeyOutput End Function
You’ll need to use File -> Save As, change the “Save as type” to “All Files” and then name it productkey.vbs or something similar ending with the vbs extension. We’d recommend saving to the desktop for easy access.

Once you’ve saved it, you can just double-click and the popup window will show you your product key.

Pro tip: If you use CTRL+C when the popup window is active, it will copy the contents of the window to the clipboard, and then you can paste it into Notepad or somewhere else.
The product key system is complicated to understand because Microsoft doesn’t really want typical Windows users to reinstall Windows on their PCs. Instead, they’d rather you use your computer manufacturer’s recovery media. But the recovery media is full of the bloatware you don’t want on your PC–that’s why so many geeks often opt to reinstall Windows on their new PCs.