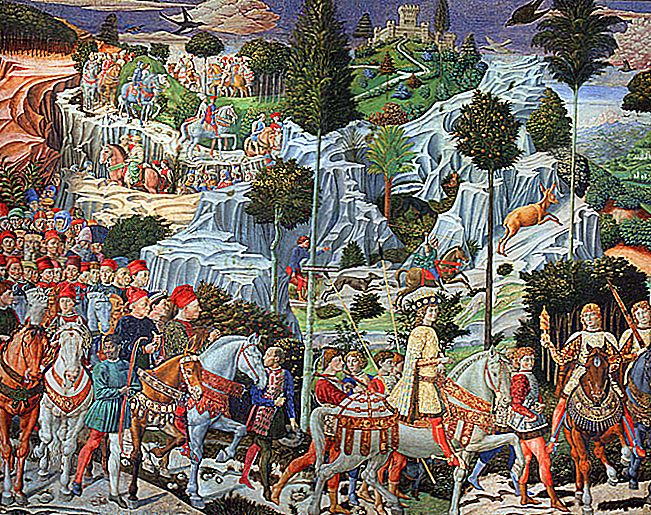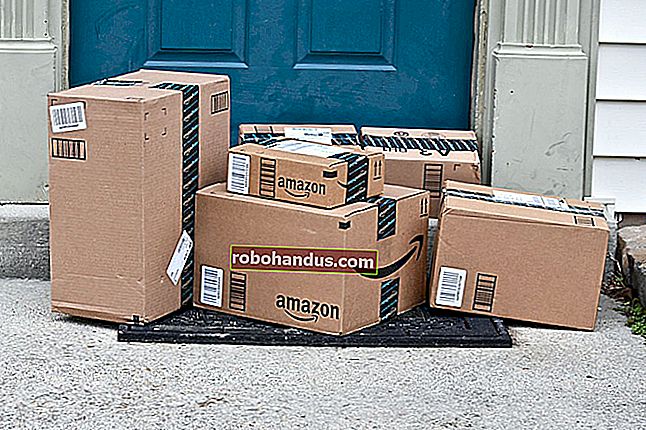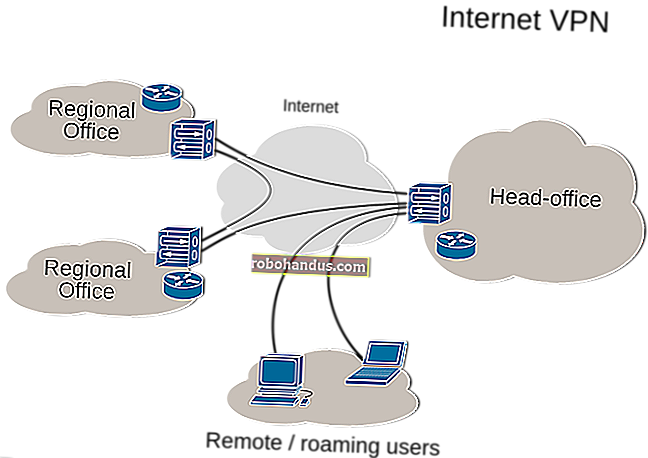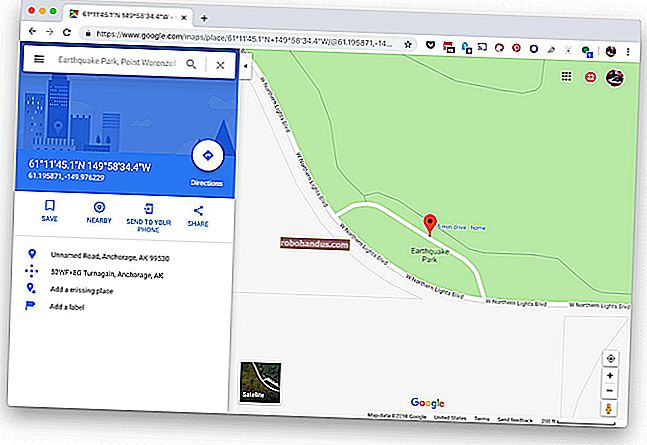كيفية تكبير قرص الجهاز الظاهري في VirtualBox أو VMware

عند إنشاء قرص ثابت افتراضي في VirtualBox أو VMware ، فإنك تحدد حجم القرص الأقصى. إذا كنت تريد مساحة أكبر على القرص الثابت لجهازك الظاهري لاحقًا ، فسيتعين عليك تكبير القرص الثابت الظاهري والقسم.
لاحظ أنك قد ترغب في عمل نسخة احتياطية من ملف القرص الثابت الافتراضي الخاص بك قبل إجراء هذه العمليات - هناك دائمًا احتمال أن يحدث خطأ ما ، لذلك من الجيد دائمًا الاحتفاظ بنسخ احتياطية. ومع ذلك ، عملت العملية بشكل جيد بالنسبة لنا.
تحديث: استخدم Virtual Media Manager في VirtualBox
أضاف VirtualBox 6 خيارًا رسوميًا لتكبير الأقراص الافتراضية وتغيير حجمها. للوصول إليه ، انقر فوق ملف> Virtual Media Manager في نافذة VirtualBox الرئيسية.

حدد قرصًا ثابتًا ظاهريًا في القائمة واستخدم شريط التمرير "الحجم" الموجود أسفل النافذة لتغيير حجمه. انقر فوق "تطبيق" عند الانتهاء.
لا يزال يتعين عليك تكبير القسم الموجود على القرص للاستفادة من المساحة الإضافية. يظل القسم بنفس الحجم حتى أثناء زيادة حجم القرص. راجع الإرشادات أدناه للحصول على مزيد من المعلومات حول تكبير القسم.

تكبير القرص الظاهري في VirtualBox
لتكبير قرص افتراضي في VirtualBox ، ستحتاج إلى استخدام أمر VBoxManage من نافذة موجه الأوامر. أولاً ، قم بإغلاق الجهاز الظاهري - تأكد من ضبط حالته على "إيقاف التشغيل" وليس "محفوظ".
(قبل المتابعة ، يجب أيضًا حذف أي لقطات مرتبطة بالجهاز الظاهري إذا كنت تستخدم ميزة اللقطات في VirtualBox. سيضمن ذلك تعديل ملف القرص الظاهري الصحيح وأن كل شيء سيعمل بشكل صحيح بعد ذلك.)

ثانيًا ، افتح نافذة موجه الأوامر من قائمة ابدأ وقم بالتغيير إلى مجلد ملفات برنامج VirtualBox حتى تتمكن من تشغيل الأمر:
القرص المضغوط "C: \ Program Files \ Oracle \ VirtualBox"

سيعمل الأمر التالي على قرص VirtualBox الظاهري الموجود في "C: \ Users \ Chris \ VirtualBox VMs \ Windows 7 \ Windows 7.vdi". سيتم تغيير حجم القرص الظاهري إلى 81920 ميجابايت (80 جيجابايت).
تعديل VBoxManage hd "C: \ Users \ Chris \ VirtualBox VMs \ Windows 7 \ Windows 7.vdi" - الحجم 81920
(استخدم شرطتين قبل تغيير الحجم في الأمر أعلاه.)
استبدل مسار الملف في الأمر أعلاه بموقع قرص VirtualBox الذي تريد تغيير حجمه والرقم بالحجم الذي تريد تكبير الصورة إليه (بالميغابايت).
تحديث: في برنامج VirtualBox 6.0 ، الذي تم إصداره في عام 2019 ، قد تحتاج إلى استخدام الأمر التالي بدلاً من ذلك:
تعديل VBoxManage قرص متوسط "C: \ Users \ Chris \ VirtualBox VMs \ Windows 7 \ Windows 7.vdi" - بحجم 81920

لاحظ أن هذه العملية لا تؤدي إلى تكبير القسم الموجود على القرص الثابت الظاهري ، لذلك لن تتمكن من الوصول إلى المساحة الجديدة بعد - راجع قسم تكبير قسم الجهاز الظاهري أدناه للحصول على مزيد من المعلومات.
تكبير القرص الظاهري في برنامج VMware
لتكبير القرص الثابت لجهاز ظاهري في برنامج VMware ، قم بإيقاف تشغيل الجهاز الظاهري ، وانقر بزر الماوس الأيمن فوقه ، وحدد إعدادات الجهاز الظاهري.

حدد جهاز القرص الثابت الظاهري في القائمة ، وانقر فوق الزر الأدوات المساعدة ، وانقر فوق توسيع لتوسيع القرص الثابت.

أدخل أكبر حجم للقرص وانقر فوق الزر توسيع. سيزيد برنامج VMware من حجم القرص الظاهري ، على الرغم من أن أقسامه ستظل بنفس الحجم - انظر أدناه للحصول على معلومات حول توسيع القسم.

تكبير قسم الجهاز الظاهري
لديك الآن قرص ثابت افتراضي أكبر. ومع ذلك ، فإن قسم نظام التشغيل الموجود على القرص الثابت الافتراضي لديك من نفس الحجم ، لذلك لن تتمكن من الوصول إلى أي من هذه المساحة حتى الآن.

ستحتاج الآن إلى توسيع قسم نظام التشغيل الضيف كما لو كنت تقوم بتوسيع قسم على قرص ثابت حقيقي في جهاز كمبيوتر فعلي. لا يمكنك تكبير القسم أثناء تشغيل نظام التشغيل الضيف ، تمامًا كما لا يمكنك تكبير القسم C: \ أثناء تشغيل Windows على جهاز الكمبيوتر الخاص بك.
يمكنك استخدام قرص مضغوط مباشر GParted لتغيير حجم قسم جهازك الظاهري - ما عليك سوى تشغيل صورة GParted ISO في جهازك الظاهري وسيتم نقلك إلى محرر قسم GParted في بيئة Linux الحية. سيتمكن GParted من تكبير القسم الموجود على القرص الثابت الظاهري.
أولاً ، قم بتنزيل ملف ISO للقرص المضغوط المباشر لـ GParted من هنا.
قم بتحميل ملف ISO في جهازك الظاهري بالانتقال إلى نافذة إعدادات الجهاز الظاهري ، واختيار محرك الأقراص المضغوطة الظاهري ، والتصفح إلى ملف ISO على جهاز الكمبيوتر الخاص بك.

قم بتشغيل (أو إعادة تشغيل) جهازك الظاهري بعد إدخال صورة ISO وسيقوم الجهاز الظاهري بالتمهيد من صورة ISO. سيطرح عليك القرص المضغوط المباشر لـ GParted عدة أسئلة أثناء التمهيد - يمكنك الضغط على Enter لتخطي الخيارات الافتراضية.
بمجرد تمهيد GParted ، انقر بزر الماوس الأيمن فوق القسم الذي تريد تكبيره وحدد Resize / Move.

حدد حجمًا جديدًا للقسم - على سبيل المثال ، اسحب شريط التمرير إلى اليمين لاستخدام كل المساحة المتوفرة للقسم. انقر فوق الزر تغيير الحجم / النقل بعد تحديد المساحة التي تريد استخدامها.

أخيرًا ، انقر فوق الزر "تطبيق" لتطبيق التغييرات الخاصة بك وتوسيع القسم.

بعد اكتمال عملية تغيير الحجم ، أعد تشغيل جهازك الظاهري وأزل ملف GParted ISO. سيقوم Windows بفحص نظام الملفات في جهازك الظاهري للتأكد من أنه يعمل بشكل صحيح - لا تقاطع هذا الفحص.

سيشغل قسم الجهاز الظاهري الآن القرص الثابت الظاهري بالكامل ، لذلك سيكون لديك حق الوصول إلى المساحة الإضافية.
لاحظ أن هناك طرقًا أسهل للحصول على المزيد من السعة التخزينية - يمكنك إضافة قرص ثابت افتراضي ثانٍ إلى جهازك الظاهري من نافذة الإعدادات الخاصة به. يمكنك الوصول إلى محتويات القرص الصلب الآخر على قسم منفصل - على سبيل المثال ، إذا كنت تستخدم جهازًا ظاهريًا يعمل بنظام Windows ، فسيكون القرص الثابت الظاهري الآخر متاحًا على حرف محرك أقراص مختلف داخل جهازك الظاهري.