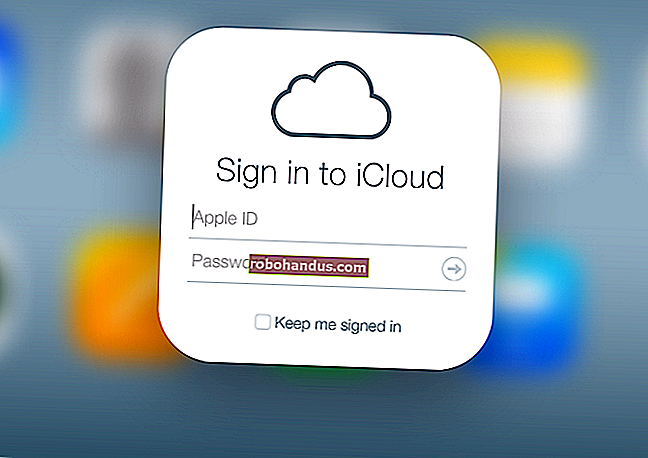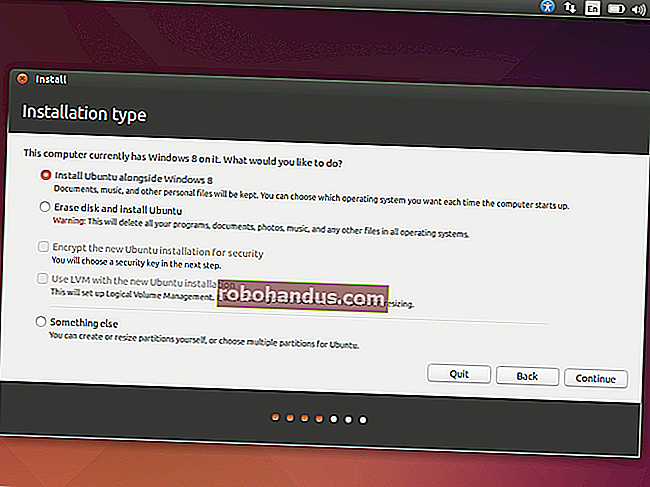كيفية عرض سطح المكتب بسرعة على نظام التشغيل Windows 10

في بعض الأحيان ، تحتاج إلى رؤية سطح المكتب الخاص بك بسرعة في نظام التشغيل Windows 10 ، لكنك لا تريد تصغير كل نافذة تطبيق مفتوحة بشكل مضجر أو نقلها وفقدان تخطيطها. لحسن الحظ ، هناك عدة طرق للسماح لك برؤية سطح المكتب بسرعة ، ثم المتابعة من حيث توقفت. إليك الطريقة.
كيفية إظهار سطح المكتب باستخدام زر شريط المهام
لنفترض أنك تتصفح موقع الويب المفضل لديك بشكل عرضي ، ولديك عدة نوافذ مفتوحة على النحو التالي:

إذا كنت ترغب في رؤية عنصر ما على سطح المكتب الخاص بك بسرعة دون الإخلال بتخطيط النافذة ، فانقر فوق المنطقة الصغيرة الموجودة على يمين الخط الرأسي الصغير في أقصى الجانب الأيمن من شريط المهام.

هذا صحيح - هذه الشريحة الصغيرة من شريط المهام هي في الواقع زر "إظهار سطح المكتب". بمجرد النقر فوقه ، ستختفي نوافذ التطبيق مؤقتًا ، وسترى سطح المكتب.

يعمل زر شريط المهام هذا مثل مفتاح التبديل. إذا قمت بالنقر فوقه مرة أخرى ، فسيظهر Windows الخاص بك مرة أخرى في المكان الذي كان فيه من قبل.

سهل جدا. إذا كنت لا تحب استخدام هذا الزر الصغير ، فمن الممكن إنشاء اختصار "إظهار سطح المكتب" الخاص بك والذي يمكنك وضعه على شريط أدوات التشغيل السريع أو تثبيته على شريط المهام نفسه. يمكنك أيضًا إظهار سطح المكتب باستخدام بعض الطرق الأخرى التي سنغطيها بعد ذلك.
ذات صلة: كيفية نقل رمز "إظهار سطح المكتب" إلى شريط التشغيل السريع أو شريط المهام في Windows
كيفية إلقاء نظرة خاطفة على سطح المكتب باستخدام شريط المهام
يتضمن Windows 10 طريقة ثانية للنظر إلى سطح المكتب بسرعة تسمى Aero Peek. لاستخدامه ، ابحث أولاً عن الزر الصغير "إظهار سطح المكتب" في أقصى الجانب الأيمن من شريط المهام. تبدو هكذا:

انقر بزر الماوس الأيمن على زر "إظهار سطح المكتب" وستظهر قائمة صغيرة.
هذه القائمة لديها خياران. الأول ، "إظهار سطح المكتب" ، هو إجراء. إذا قمت بالنقر فوقه ، فسترى سطح المكتب تمامًا كما لو كنت قد نقرت بزر الماوس الأيسر على الزر. الخيار الثاني ، المسمى "Peek At Desktop" ، هو إعداد تبديل. إذا قمت بالنقر فوقه ، ستظهر علامة اختيار على يساره.

بعد ذلك ، إذا قمت بتمرير مؤشر الماوس فوق الزر "إظهار سطح المكتب" ، فسترى نظرة خاطفة سريعة على سطح المكتب مع عرض تقريبي لنوافذ التطبيق الحالية على هيئة مخططات شبه شفافة.

عندما تحرك الماوس بعيدًا ، ستظهر نوافذ التطبيق مرة أخرى. بمجرد أن يتلاشى الإصدار الجديد وترغب في إيقاف تشغيل Aero Peek ، انقر بزر الماوس الأيمن فوق الزر "إظهار سطح المكتب" مرة أخرى وقم بإلغاء تحديد خيار "Peek At The Desktop".
ذات صلة: كيفية عرض Aero Peek على الفور في Windows
كيفية إظهار سطح المكتب عن طريق النقر بزر الماوس الأيمن على شريط المهام
يمكنك أيضًا إظهار سطح المكتب بسرعة عن طريق النقر بزر الماوس الأيمن على شريط المهام. عندما تنبثق قائمة ، حدد "إظهار سطح المكتب".

كما هو الحال مع الطرق المذكورة أعلاه ، سيتم إخفاء جميع نوافذ التطبيق مؤقتًا. لإعادتهم ، انقر بزر الماوس الأيمن على شريط المهام مرة أخرى. هذه المرة ، حدد "إظهار النوافذ المفتوحة" ، وسيعودون كما كانوا من قبل.

كيفية إظهار سطح المكتب باستخدام اختصار لوحة المفاتيح
إذا كنت تفضل استخدام اختصار لوحة المفاتيح لإخفاء نوافذ التطبيق مؤقتًا وإظهار سطح المكتب ، فاضغط على Windows + D. مثل زر "إظهار سطح المكتب" ، يعمل هذا الاختصار كبديل. لإعادة نوافذ التطبيق ، اضغط على Windows + D مرة أخرى.
مزيد من المغامرات في عرض سطح المكتب
إذا كان لديك ماوس أو جهاز تأشير به أزرار إضافية ، فمن الممكن عادةً تعيين وظيفة "إظهار سطح المكتب" لأحد الأزرار. على سبيل المثال ، يمكنك تكوين زر عجلة التمرير الأوسط بهذه الطريقة ، وعندما ترغب في رؤية سطح المكتب بسرعة ، ما عليك سوى النقر فوق الزر. تختلف التكوينات ، بناءً على برنامج أداة الماوس (أو برامج التشغيل) التي تستخدمها. بغض النظر عن طريقة إعداده ، ستشعر على الأرجح أنك تستخدم Windows 10 بكفاءة أكبر. إستمتع!
ذات صلة: كيفية استخدام MMO أو MOBA Mouse للإنتاجية