كيفية عمل رسم بياني في أوراق جوجل

قد يكون من الصعب قراءة جدول البيانات الثقيل ومعالجته. إذا كنت تستخدم جداول بيانات Google ، فإن إضافة الرسوم البيانية إلى جدول البيانات الخاص بك يمكن أن يساعدك في تقديم هذه المعلومات بشكل مختلف لتسهيل القراءة. إليك كيفية إضافة الرسوم البيانية إلى جدول البيانات الخاص بك.
قبل أن نبدأ ، يجب أن تكون على دراية باختلاف طفيف في المصطلحات. مثل Microsoft Excel ، تشير جداول بيانات Google إلى جميع أنواع الرسوم البيانية كمخططات. يمكنك استخدام أداة محرر الرسوم البيانية لإنشاء هذه الرسوم البيانية والمخططات في جداول بيانات Google.
أدخل مخططًا في جداول بيانات Google
يمكنك إنشاء عدة أنواع مختلفة من الرسوم البيانية والمخططات في "جداول بيانات Google" ، بدءًا من أبسط المخططات الخطية والشريطية ليستخدمها المبتدئون في "جداول بيانات Google" ، إلى مخططات الشموع والرادار الأكثر تعقيدًا لعمل أكثر تقدمًا.
ذات صلة: دليل المبتدئين لأوراق Google
للبدء ، افتح جدول بيانات Google Sheets الخاص بك وحدد البيانات التي تريد استخدامها لإنشاء المخطط الخاص بك. انقر فوق إدراج> مخطط لإنشاء المخطط الخاص بك وافتح أداة محرر المخطط.
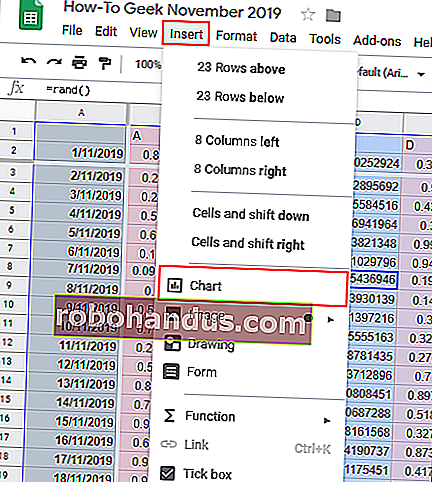
بشكل افتراضي ، يتم إنشاء مخطط خطي أساسي باستخدام بياناتك ، مع فتح أداة Chart Editor على اليمين للسماح لك بتخصيصه بشكل أكبر.

تغيير نوع المخطط باستخدام أداة محرر المخطط
يمكنك استخدام أداة Chart Editor إذا كنت تريد تغيير نوع الرسم البياني الخاص بك. إذا لم يظهر هذا على اليمين تلقائيًا ، فانقر نقرًا مزدوجًا على الرسم البياني لعرض القائمة.
في علامة التبويب "الإعداد" ، اختر نموذجًا بديلاً للرسم البياني أو الرسم البياني من القائمة المنسدلة "نوع المخطط".
يتم تجميع الأنواع المختلفة من المخططات والرسوم البيانية معًا. انقر فوق أحد الخيارات لتغيير نوع الرسم البياني الخاص بك من مخطط خطي إلى مخطط آخر.
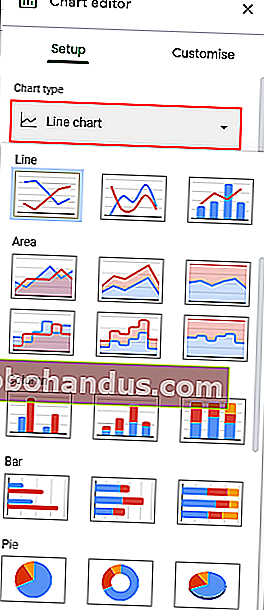
بمجرد تحديده ، سيتغير الرسم البياني الخاص بك على الفور لمطابقة نوع الرسم البياني الجديد هذا.
أضف عناوين المخطط والمحاور
ستحاول المخططات المنشأة حديثًا سحب العناوين من نطاق البيانات الذي حددته. يمكنك تعديل هذا بعد إنشاء المخطط ، بالإضافة إلى إضافة عناوين محاور إضافية لتسهيل فهم المخطط.
في أداة محرر المخطط ، انقر فوق علامة التبويب "تخصيص" ثم انقر فوق "عناوين المخطط والمحاور" لعرض القائمة الفرعية.
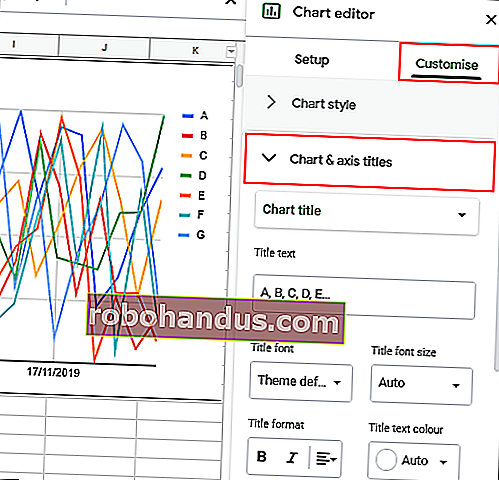
تخصيص عناوين المخطط
ستنشئ جداول بيانات Google عنوانًا باستخدام رؤوس الأعمدة من نطاق البيانات الذي استخدمته في الرسم البياني الخاص بك. ستتحول القائمة الفرعية "عناوين المخطط والمحاور" افتراضيًا إلى تحرير عنوان المخطط أولاً ، ولكن إذا لم يحدث ذلك ، فحدده من القائمة المنسدلة المتوفرة.
قم بتحرير عنوان المخطط إلى البديل الذي اخترته في مربع "نص العنوان".
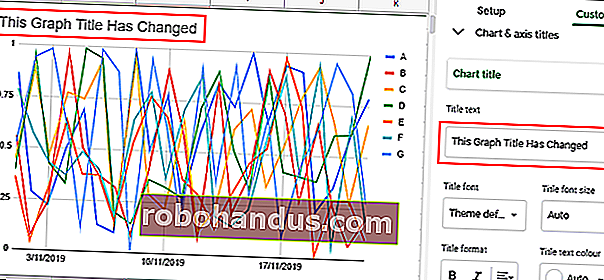
سيتغير عنوان المخطط تلقائيًا بمجرد الانتهاء من الكتابة. يمكنك أيضًا تعديل خط النص وحجمه وتنسيقه باستخدام الخيارات الموجودة أسفل مربع "نص العنوان" مباشرةً.
مضيفا عناوين المحور
لا تضيف جداول بيانات Google ، افتراضيًا ، عناوين إلى محاور الرسم البياني الفردية. إذا كنت ترغب في إضافة عناوين للتوضيح ، يمكنك القيام بذلك من القائمة الفرعية "عناوين المخططات والمحاور".
انقر فوق القائمة المنسدلة وحدد "عنوان المحور الأفقي" لإضافة عنوان إلى المحور السفلي أو "عنوان المحور الرأسي" لإضافة عنوان إلى المحور على يسار أو يمين المخطط ، اعتمادًا على نوع المخطط الخاص بك.
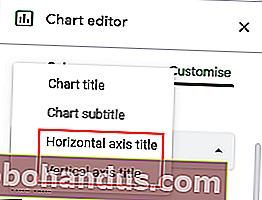
في مربع "نص العنوان" ، اكتب عنوانًا مناسبًا لهذا المحور. سيظهر عنوان المحور تلقائيًا على المخطط بمجرد الانتهاء من الكتابة.

كما هو الحال مع عنوان المخطط ، يمكنك تخصيص خيارات الخط والتنسيق لعنوان المحور الخاص بك باستخدام الخيارات المتوفرة أسفل مربع "نص العنوان" مباشرة.
تغيير ألوان المخطط وخطوطه ونمطه
توفر علامة التبويب "تخصيص" في أداة محرر المخطط خيارات تنسيق إضافية للمخطط أو الرسم البياني. يمكنك تخصيص الألوان والخطوط والنمط العام للمخطط الخاص بك من خلال النقر على القائمة الفرعية "نمط المخطط".
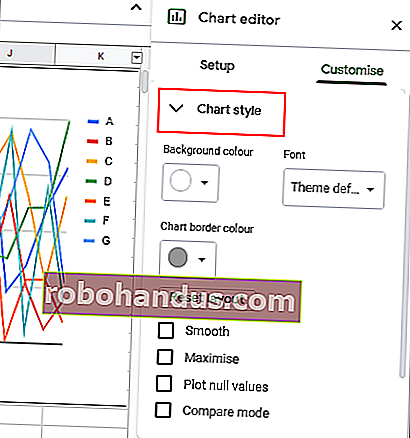
من هنا ، يمكنك اختيار ألوان وخطوط وألوان خلفية مختلفة لحدود الرسم البياني من القوائم المنسدلة المتوفرة. ستختلف هذه الخيارات قليلاً ، بناءً على نوع الرسم البياني الذي حددته.
لتوفير الوقت ، يمكنك أيضًا تعيين "جداول بيانات Google" لإنشاء مخططات تلقائيًا باستخدام نطاق بيانات يمكنك تعديله أو الإضافة إليه باستمرار. سيعطيك هذا رسمًا بيانيًا أو مخططًا يتغير تلقائيًا أثناء إجراء تعديلات على البيانات.






