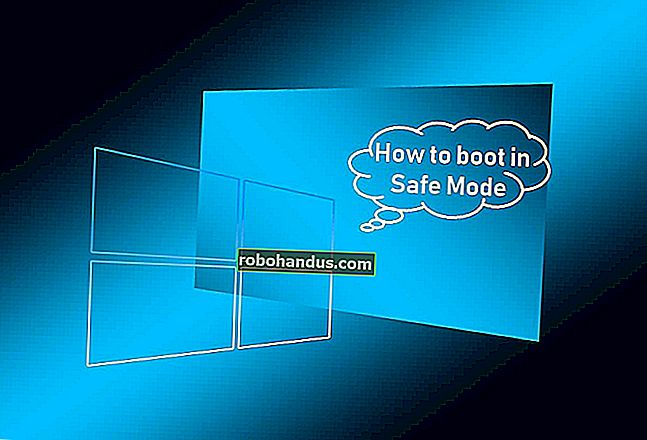كيفية تكوين إعدادات محمل التمهيد GRUB2

تستخدم Ubuntu ومعظم توزيعات Linux الأخرى الآن أداة تحميل التمهيد GRUB2. يمكنك تغيير إعداداته لتحديد نظام تشغيل افتراضي ، وتعيين صورة خلفية ، واختيار مدة العد التنازلي لـ GRUB قبل تشغيل نظام التشغيل الافتراضي تلقائيًا.
لقد قمنا بتكوين GRUB2 على Ubuntu 14.04 هنا ، ولكن يجب أن تكون العملية مماثلة لتوزيعات Linux الأخرى. ربما تكون قد خصصت إعدادات GRUB الأصلية عن طريق تحرير ملف menu.lst الخاص به في الماضي ، لكن العملية مختلفة الآن.
أساسيات تكوين GRUB2
ذات صلة: GRUB2 101: كيفية الوصول إلى أداة تحميل التمهيد الخاصة بتوزيع Linux واستخدامها
لا يستخدم GRUB2 ملف menu.lst. بدلاً من ذلك ، ملف التكوين الرئيسي الخاص به هو ملف /boot/grub/grub.cfg. ومع ذلك ، لا يجب تحرير هذا الملف يدويًا! هذا الملف مخصص فقط لاستخدام GRUB2 الخاص. يتم إنشاؤه تلقائيًا عن طريق تشغيل أمر update-grub كجذر - بمعنى آخر ، عن طريق تشغيل sudo update-grub على Ubuntu.
يتم تخزين إعدادات GRUB الخاصة بك في ملف / etc / default / grub. قم بتحرير هذا الملف لتغيير إعدادات GRUB2. توجد البرامج النصية أيضًا في الدليل /etc/grub.d/. على سبيل المثال ، في Ubuntu ، توجد نصوص برمجية هنا تقوم بتكوين السمة الافتراضية. هناك أيضًا برنامج نصي لنظام التشغيل prober يقوم بفحص محركات الأقراص الثابتة الداخلية للنظام بحثًا عن أنظمة تشغيل مثبتة أخرى - Windows وتوزيعات Linux الأخرى و Mac OS X وما إلى ذلك - ويضيفها تلقائيًا إلى قائمة GRUB2.
عند تشغيل الأمر update-grub ، يقوم GRUB تلقائيًا بدمج الإعدادات من ملف / etc / default / grub والبرامج النصية من الدليل /etc/grub.d/ وكل شيء آخر ، وإنشاء / boot / grub / grub. cfg الذي يتم قراءته عند التمهيد.
بمعنى آخر ، لتخصيص إعدادات GRUB2 ، سيتعين عليك تحرير ملف / etc / default / grub ثم تشغيل الأمر sudo update-grub .

قم بتحرير ملف تكوين GRUB
ذات صلة: دليل المبتدئين لتحرير الملفات النصية باستخدام السادس
افتح الملف / etc / default / grub للتحرير في محرر نصوص قياسي. إذا كنت تريد استخدام محرر نص رسومي ، فافتح Terminal - أو اضغط على Alt + F2 - وقم بتشغيل الأمر التالي:
gksu gedit / etc / default / grub
للحصول على محرر طرفي سهل الاستخدام - Nano - استخدم الأمر التالي. يمكنك بالطبع استخدام أي محرر نصوص تريده - بما في ذلك محرر نصوص vi القياسي.
sudo نانو / الخ / الافتراضي / نكش

ملف / etc / default / grub قصير ويجب أن يكون سهل التحرير. كما هو الحال مع أي ملف تكوين آخر ، تحتاج إلى تعديل الخيارات إلى الحالة التي تريدها ثم تغيير الملف. إذا لم يظهر أي من الخيارات أدناه في الملف بالفعل ، فأضفه في سطر جديد. إذا كان الأمر كذلك ، فقم بتحرير السطر الحالي بدلاً من إضافة سطر مكرر.
اختر نظام التشغيل الافتراضي : قم بتغيير GRUB_DEFAULT = سطر. بشكل افتراضي ، يستخدم GRUB_DEFAULT = 0 الإدخال الأول كإعداد افتراضي - قم بتغيير الرقم إلى 1 لاستخدام الإدخال الثاني ، أو 2 لاستخدام الإدخال الثالث ، أو ما إلى ذلك. يمكنك أيضًا استخدام GRUB_DEFAULT = حفظ وسيقوم GRUB تلقائيًا بتشغيل آخر نظام تشغيل اخترته في كل مرة تقوم فيها بالتمهيد. يمكنك أيضًا تحديد تسمية بين علامات الاقتباس. على سبيل المثال ، إذا كان لديك نظام تشغيل يسمى Windows 7 (مُحمل) في قائمة أنظمة التشغيل لديك ، فيمكنك استخدام GRUB_DEFAULT = "Windows 7 (مُحمل)"
حفظ نظام تشغيل افتراضي : إذا اخترت GRUB_DEFAULT = حفظ ، فستحتاج أيضًا إلى إضافة GRUB_SAVEDEFAULT = سطر صحيح - وإلا فلن يعمل.

اختر ما إذا كان GRUB مخفيًا : مع تثبيت نظام تشغيل واحد فقط ، يقوم Ubuntu بإعداد GRUB افتراضيًا للتمهيد تلقائيًا إلى نظام التشغيل الافتراضي باستخدام خيار GRUB_HIDDEN_TIMEOUT = 0. يحدد هذا الخيار أن GRUB سيكون مخفيًا وسيقوم تلقائيًا بالتمهيد إلى نظام التشغيل الافتراضي بعد 0 ثانية - على الفور ، بمعنى آخر. لا يزال بإمكانك الوصول إلى القائمة بالضغط على مفتاح Shift أثناء تشغيل الكمبيوتر. لتعيين مهلة أعلى ، استخدم شيئًا مثل GRUB_HIDDEN_TIMEOUT = 5 - سيعرض GRUB شاشة فارغة أو شاشة البداية لمدة خمس ثوانٍ ، يمكنك خلالها الضغط على أي مفتاح لعرض القائمة. لمنع إخفاء GRUB تلقائيًا ، قم بالتعليق على السطر - فقط أضف # قبله بحيث يقرأ # GRUB_HIDDEN_TIMEOUT = 0 .
مهلة قائمة التحكم في GRUB : إذا لم يتم إخفاء GRUB تلقائيًا ، فسترى القائمة في كل مرة يتم فيها تشغيل الكمبيوتر. سيقوم GRUB تلقائيًا بتثبيت نظام التشغيل الافتراضي بعد فترة زمنية ، عادةً ما تكون عشر ثوانٍ. خلال ذلك الوقت ، يمكنك اختيار نظام تشغيل آخر أو تركه للتشغيل تلقائيًا. لتغيير فترة المهلة ، قم بتحرير GRUB_TIMEOUT = 10 سطر وأدخل أي عدد من الثواني تريده. (تذكر ، يتم استخدام هذا فقط إذا لم يكن GRUB مخفيًا.) لمنع GRUB من التشغيل تلقائيًا وانتظارًا دائمًا لاختيار نظام التشغيل ، قم بتغيير الخط إلى GRUB_TIMEOUT = -1

اختر صورة الخلفية : يتحكم خط GRUB_BACKGROUND في استخدام صورة الخلفية - بشكل افتراضي ، يستخدم GRUB مظهرًا أحادي اللون أبيض على أسود. يمكنك إضافة سطر مثل GRUB_BACKGROUND = ”/ home / user / Pictures / background.png” لتحديد ملف صورة سيستخدمه GRUB.
يجب أن يتوافق ملف الصورة مع المواصفات المختلفة. يدعم GRUB صور JPG / JPEG ، لكنها محدودة بـ 256 لونًا - لذلك ربما لن ترغب في استخدام صورة JPG. بدلاً من ذلك ، ربما تريد استخدام صورة PNG يمكن أن تحتوي على أي عدد من الألوان. يمكنك أيضًا استخدام ملف صورة TGA.

اجعل تغييراتك نافذة المفعول
لتفعيل التغييرات ، ما عليك سوى حفظ الملف النصي - File> Save in Gedit أو Ctrl + O ثم Enter لحفظ الملف في Nano - ثم قم بتشغيل الأمر sudo update-grub . ستصبح تغييراتك جزءًا من ملف grub.cfg وسيتم استخدامها في كل مرة تقوم فيها بتشغيل جهاز الكمبيوتر الخاص بك.

هذه ليست جميع إعدادات GRUB ، لكنها من أكثر الإعدادات التي يتم تغييرها شيوعًا. يمكن تخصيص الإعدادات الأخرى في الملف / etc / default / grub ، أو بتحرير البرامج النصية في الدليل /etc/grub.d.
إذا كنت لا ترغب في تعديل الملفات يدويًا ، فقد تتمكن من العثور على أدوات رسومية لتخصيص GRUB2 في مستودعات برامج توزيع Linux. يجب أن تعمل الطريقة المذكورة أعلاه حتى على توزيعات Linux حيث لا تتوفر هذه الأدوات بسهولة ، أو إذا كان لديك وصول إلى سطر الأوامر فقط وتريد القيام بذلك يدويًا.