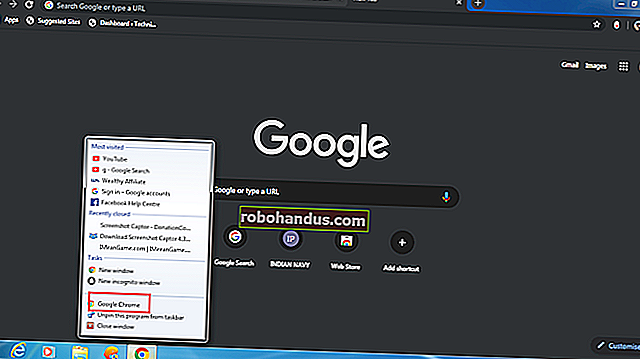كيفية تدوير مقطع فيديو 90 درجة على Windows

إذا سبق لك أن سجلت مقطع فيديو على هاتفك الذكي ، فقط لتجده مقلوبًا أو مقلوبًا ، فأنت تعلم كم يمكن أن يكون من المحبط مشاهدته لاحقًا. إذا كنت تستخدم Windows ، فهناك طريقتان ممتازتان لإصلاح هذه المشكلة.
لدينا طريقتان لتوضيح كيفية تدوير مقطع فيديو في Windows. الأول هو استخدام مشغل الفيديو VLC. يعد تدوير الفيديو أكثر تعقيدًا قليلاً في VLC ، ولكنه تنزيل أخف وزناً واحتمال تثبيته بالفعل.
الطريقة الثانية هي استخدام Windows Movie Maker. إنها أبسط طريقة للقيام بذلك ، وقد أوصينا بها مرة إذا كنت بحاجة إلى تدوير مجموعة من مقاطع الفيديو. لم يعد Windows Movie Maker متوفرًا رسميًا للتنزيل ، ولكن لا يزال لدينا الإرشادات في حالة تثبيته.
كيفية تدوير مقاطع الفيديو باستخدام VLC
VLC هو مشغل وسائط مجاني ومفتوح المصدر يحتوي على دعم ترميز مدمج لكل تنسيق فيديو تقريبًا وهو متاح على كل نظام أساسي. إنه مشغل الفيديو المفضل لدينا إلى حد كبير هنا. إن تدوير مقطع فيديو في VLC ليس بسيطًا تمامًا مثل القيام بذلك في Windows Movie Maker ، ولكن إذا كان لديك بالفعل VLC ، فيمكنك استخدامه أيضًا.
أولاً ، افتح الفيديو الخاص بك في VLC. كما ترون ، مثالنا مقلوب ، لذا علينا قلبه.

افتح قائمة "أدوات" وحدد "تأثيرات وفلاتر" أو استخدم اختصار لوحة المفاتيح Ctrl + E.

في نافذة "التعديلات والتأثيرات" ، في علامة التبويب "تأثيرات الفيديو" ، انقر فوق علامة التبويب "Geometrotry" وحدد خانة الاختيار "التحويل".

حدد تناوبًا من القائمة المنسدلة (نحن ندير تناوبنا بمقدار 180 درجة) ثم انقر فوق "إغلاق". يمكنك استخدام أداة "التدوير" إذا كنت تريد ، ولكن تحديد تحويل من القائمة المنسدلة يكون أسهل إذا كنت تحتاج فقط إلى تدوير أساسي.

يجب أن يكون الفيديو الآن موجهًا بشكل صحيح. يمكنك مشاهدته على الفور إذا أردت.

هذا التغيير ليس دائمًا. ستحتاج إلى حفظ هذا الفيديو في اتجاهه الجديد لذلك. افتح أدوات> تفضيلات (أو اضغط على Ctrl + P) ، وفي الجزء السفلي من نافذة التفضيلات ، قم بتمكين إعدادات "الكل". مع جميع الإعدادات المعروضة ، انتقل إلى عنوان "Sout Stream" (سيكون ضمن "Stream output") ، ثم انقر على "Transcode". على اليمين ، حدد خيار "مرشح تحويل الفيديو" (يستبدل هذا الخيار "تدوير مرشح الفيديو" من الإصدارات القديمة من VLC) ثم انقر على "حفظ".

بعد ذلك ، افتح قائمة "الوسائط" الخاصة بـ VLC وحدد "تحويل / حفظ". في نافذة "فتح الوسائط" ، انقر فوق الزر "إضافة" واختر الملف الذي قمت بتدويره للتو.

بعد ذلك ، انقر على القائمة المنسدلة "تحويل / حفظ" في الجزء السفلي من نافذة "فتح الوسائط" وحدد "تحويل".

انقر فوق الزر "استعراض" أسفل الوجهة في نافذة التحويل التي تظهر. حدد موقع الحفظ ، واكتب اسم الملف ، ثم انقر فوق "حفظ".

لا يجب عليك تغيير أي شيء آخر. يجب أن يعمل ملف تعريف التحويل الافتراضي بشكل جيد. ما عليك سوى المضي قدمًا والنقر فوق "ابدأ" لتحويل الملف وحفظه.
ملاحظة : إذا كنت تواجه مشكلات مع الصوت بعد تدوير الملف ، فانقر فوق الزر "تحرير ملف التعريف المحدد" على شكل مفتاح ربط الموجود على يمين مربع ملف التعريف هنا. في علامة التبويب ترميز الصوت ، حدد "الاحتفاظ بمسار الصوت الأصلي". هذه المرة ، لن يحاول VLC تحويل (تحويل) صوت الفيديو وسيستخدم الصوت الأصلي. لم يكن علينا القيام بذلك ، ولكن فعل قارئ واحد على الأقل - يعتمد ذلك على الملف الذي تقوم بتحويله.

يمكنك الآن فتح ملف الفيلم الجديد الخاص بك في أي تطبيق فيديو ويجب أن يتم تشغيله بالاتجاه الصحيح.

ملاحظة: عندما تنتهي من تدوير مقاطع الفيديو ، ستحتاج إلى العودة إلى تفضيلات VLC وإعادة الخيارات إلى إعداداتها الافتراضية.
كيفية تدوير مقاطع الفيديو باستخدام Windows Movie Maker
تحديث : لم يعد Windows Movie Maker متوفرًا للتنزيل. نقوم بتضمين التعليمات الأصلية هنا في حالة استمرار تثبيتها.
ذات صلة: كيفية استبدال Windows Essentials 2012 بعد انتهاء الدعم في يناير
يعد Windows Movie Maker جزءًا من مجموعة تطبيقات Windows Essential 2012. على الرغم من أنه قديم بعض الشيء ولم يعد مدعومًا رسميًا ، فلا يزال بإمكانك تنزيل برنامج التثبيت Windows Essentials 2012 دون اتصال (وهو رابط تنزيل مباشر يصل وزنه إلى 130 ميجابايت). لا تزال العديد من التطبيقات تعمل بشكل جيد - بما في ذلك Windows Movie Maker. وستكون قادرًا على تثبيت التطبيقات التي تريدها فقط. من المحتمل أن يكون Widows Movie Maker هو الخيار الأسهل إذا كنت تبحث عن طريقة لتدوير مقاطع الفيديو الخاصة بك وربما تقوم ببعض التحرير البسيط.
إذا كنت تريد شيئًا أكثر اكتمالا وحداثة - ولا يزال مجانيًا - فقد ترغب في منح DaVinci Resolve نظرة. سنستخدم Windows Movie Maker في مثالنا هنا ، لكن العملية الأساسية ستكون مماثلة في معظم تطبيقات تحرير الفيديو.
عند بدء عملية تثبيت Windows Movie Maker ، يجب أن تختار "اختيار البرامج التي تريد تثبيتها".

ما لم تكن مهتمًا بالتطبيقات الأخرى في هذه الحزمة ، فابدأ وقم بإلغاء تحديد كل شيء باستثناء Photo Gallery و Movie Maker.

بمجرد تثبيت Movie Maker ، امض قدمًا وابدأ تشغيله وسترى النافذة التالية.

هناك الكثير مما يحدث هنا ، ولكن لأغراضنا ، فإن عملية الدوران غير مؤلمة حقًا. لقد قمنا بالفعل بحفظ نموذج الفيلم الذي نريد إصلاحه في مجلد سطح المكتب الخاص بنا. سنقوم فقط بسحب هذا الملف إلى نافذة Movie Maker الخاصة بنا لاستيراده.
إذا لم تكن متأكدًا من طريقة تدوير الفيلم ، فابدأ وقم بتشغيله لبضع ثوان لإعطائك فكرة. كما ترى ، يجب تدويرها بمقدار 90 درجة جهة اليسار.

على شريط الصفحة الرئيسية ، في قسم "التحرير" ، سترى زرين ، "تدوير لليسار" و "تدوير لليمين".

سنمضي قدمًا وننقر على "تدوير إلى اليسار" ونلاحظ أن الفيديو الخاص بنا الآن موجه بالطريقة الصحيحة.

لكننا لم ننتهي بعد. ما زلنا بحاجة إلى حفظ الفيديو الخاص بنا. أسهل طريقة للقيام بذلك هي النقر على قائمة "ملف" واختيار "حفظ الفيلم". ستحصل على الكثير من الإعدادات للاختيار من بينها. في هذه الحالة ، سنجعل الأمور سهلة على أنفسنا ونختار "موصى به لهذا المشروع".

إذا كنت ترغب في ذلك ، يمكنك حفظ الفيلم الجديد كملف جديد ، أو يمكنك الكتابة فوق الفيلم القديم ، ولكننا لا نوصي بالقيام بذلك إلا إذا كنت تقوم بالكتابة فوق نسخة من الملف القديم. لا تريد الكتابة فوق الملف الأصلي ما لم تكن متأكدًا تمامًا من أن هذا الفيلم الجديد جيد أو أفضل. وإلا يمكنك الرجوع إلى إصدار أقدم أو ربما محو ذاكرة لا تقدر بثمن لا يمكنك استردادها أبدًا.
في هذا المثال ، سنقوم فقط بحفظه باسم "My Movie.mp4" على سطح المكتب. من الواضح أنه يمكنك إعطائه أي اسم وحفظه أينما تريد.

ستتم معالجة ملف الفيلم الجديد الخاص بك وحفظه في المكان الذي تختاره. يمكنك الآن مشاهدته بشكل صحيح في مشغل الفيديو الافتراضي الخاص بك.

إذا لم تكن راضيًا عن النتائج ، فيمكنك الرجوع وحفظها مرة أخرى باستخدام إعدادات مختلفة.
كما ذكرنا سابقًا ، يعد استخدام VLC لتدوير مقاطع الفيديو أكثر تعقيدًا من استخدام برنامج مثل Windows Movie Maker. إذا كنت تحتاج فقط إلى مقطع فيديو أو مقطعين تم تعديلهما ولديك بالفعل برنامج VLC مثبتًا ، فكل ما عليك هو المضي قدمًا واستخدامه. إذا كنت بحاجة إلى تدوير عدد من مقاطع الفيديو ، فستوفر بعض الوقت والمتاعب عن طريق تنزيل شيء مثل Windows Movie Maker أو محرر فيديو آخر مخصص.