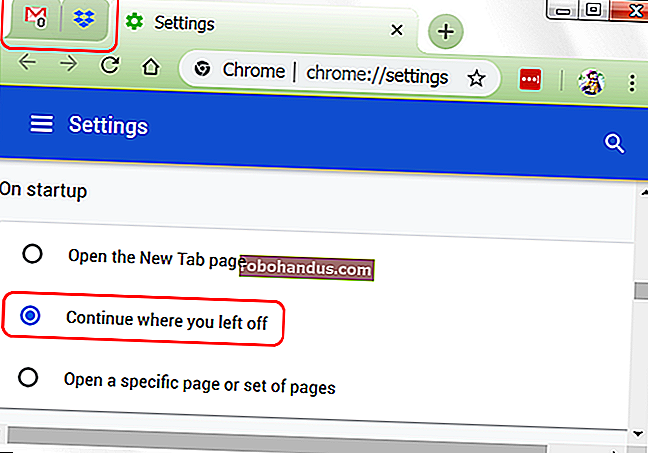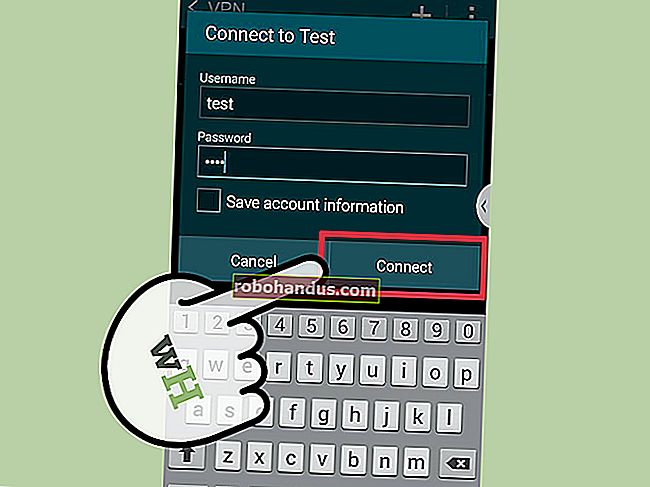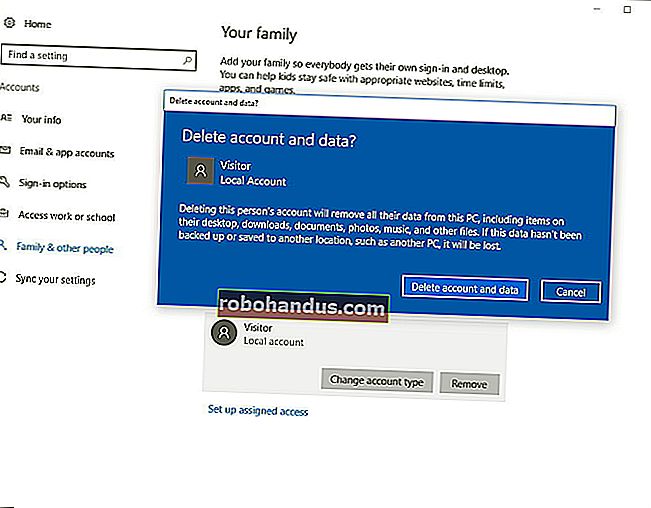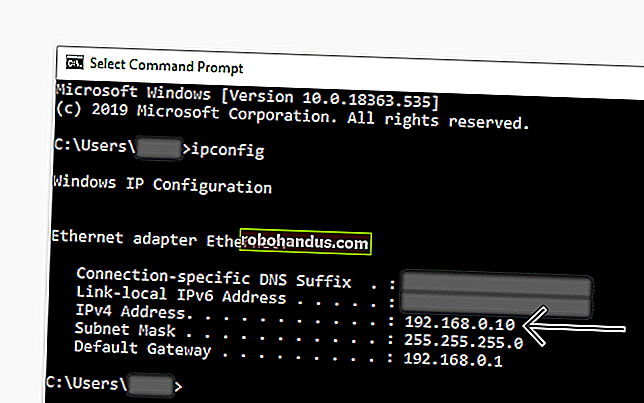كيفية حفظ ورقة Excel كملف PDF

قد يكون حفظ جدول بيانات Excel كملف PDF أمرًا مربكًا ، وغالبًا ما يبدو الملف النهائي مختلفًا عن الطريقة التي نريد تقديمها بها. إليك كيفية حفظ الورقة كملف PDF نظيف قابل للقراءة.
ملفات Excel كملفات PDF
هناك العديد من السيناريوهات التي قد ترغب فيها في حفظ مستند Excel كملف PDF بدلاً من جدول بيانات. على سبيل المثال ، إذا كنت ترغب في إرسال جزء معين فقط من ورقة أكبر ، أو إذا كنت لا تريد أن تكون قابلة للتعديل. ومع ذلك ، قد يكون تحويل ملف Excel إلى PDF أمرًا صعبًا بعض الشيء.
غالبًا ما لا نفكر في جداول بيانات Excel على أنها مستندات ذات حدود وصفحات وهوامش. ومع ذلك ، عندما يتعلق الأمر بتحويل هذه الملفات إلى مستندات PDF يمكن قراءتها أو طباعتها أو توزيعها على الآخرين ، فهذا شيء يجب أن تكون على دراية به. يجب أن يكون ملفك قابلاً للقراءة ومفهومًا ، دون وجود أعمدة عشوائية في الصفحات الأخرى أو أحجام خلايا صغيرة جدًا بحيث لا يمكن قراءتها.
إليك كيفية تحويل جدول البيانات إلى مستند PDF قابل للتقديم والطباعة.
إعداد الصفحة

إذا كنت تستخدم Office 2008 أو إصدارًا أحدث ، فانتقل إلى علامة التبويب تخطيط الصفحة. هنا ، سترى عدة خيارات مجمعة ضمن قسم إعداد الصفحة. فيما يلي الثلاثة الأولى:
- الهوامش: حجم المسافة البيضاء بين حافة المستند والخلية الأولى
- الاتجاه: سواء كنت تريد أن يكون الملف النهائي في الوضع الأفقي أو العمودي
- الحجم: حجم صفحة المستند النهائي
تعمل هذه في الغالب بنفس الطريقة التي تعمل بها في مستند Word ، لذا قم بتعيينها بناءً على الطريقة التي تريد أن يبدو بها ملف PDF النهائي. لاحظ أن معظم جداول بيانات Excel أكثر قابلية للقراءة في الاتجاه الأفقي منها في الوضع الرأسي ، إلا إذا كان لديك عدد قليل جدًا من الأعمدة. تميل الأوراق التي يتم حفظها في الوضع الرأسي إلى أن تحتوي على أعمدة تقع خارج منطقة الطباعة النهائية ، مما قد يجعل من الصعب للغاية التنقل في المستند وقراءته.
بالإضافة إلى ذلك ، يمكنك إضافة رأس وتذييل إلى تخطيطك النهائي. انقر فوق السهم الموجود في الركن الأيمن السفلي من قسم إعداد الصفحة ، ثم انقر فوق علامة التبويب "رأس / تذييل الصفحة". يمكنك تحديد أحد خيارات Office التي تم إنشاؤها ، أو إنشاء واحد خاص بك باستخدام ميزة "تخصيص".

لديك أيضًا خيار تغيير خلفية النسخة المطبوعة. للقيام بذلك ، انقر فوق الزر "الخلفية" في إعداد الصفحة. يمكنك تحديد صورة من الكمبيوتر المحمول الخاص بك أو من السحابة ، وسيتم تجانب هذه الصورة عبر الورقة بأكملها.
تحديد منطقة الطباعة والملاءمة
بعد ذلك ، تحتاج إلى تحديد المنطقة التي سيتم تحويلها إلى ملف PDF ، وكذلك تحديد عدد الصفوف والأعمدة في كل صفحة.
الطريقة الأولى لتحديد المنطقة هي باستخدام النقر والسحب لتحديد كل الخلايا التي تريدها في المستند. بعد ذلك ، انتقل إلى إعداد الصفحة> منطقة الطباعة> تعيين منطقة الطباعة. سيؤدي ذلك إلى إنشاء خط رمادي رفيع حول المنطقة التي ستتم طباعتها بالكامل. عند إنشاء ملف PDF الخاص بك ، لن يتم تضمين كل شيء خارج هذه المنطقة. يمكنك أيضًا إدخال الخلايا يدويًا بالنقر فوق السهم الموجود في الزاوية اليسرى السفلية والانتقال إلى "جداول البيانات"> "منطقة الطباعة".

على غرار Microsoft Word ، يمكنك أيضًا إنشاء فواصل صفحات لتقسيم جداول مختلفة. يمكن أن تكون فواصل الصفحات هذه أفقية ورأسية. انتقل إلى الخلية حيث تريد وضع فاصل صفحات ، وانقر فوق علامة التبويب "تخطيط الصفحة" على الشريط ، وحدد إعداد الصفحة> فواصل الصفحات> إدراج فاصل صفحة. سيؤدي هذا إلى إنشاء فاصل أعلى وإلى يسار الخلية الحالية.

شيء مهم آخر يجب القيام به هو تحديد خيار Scale to Fit. إلى يمين إعداد الصفحة ، سترى ثلاثة خيارات: العرض والارتفاع والمقياس. يسمح لك خياري العرض والارتفاع بتعيين عدد الصفحات التي ستظهر فيها صفوف أو أعمدة الجدول الخاص بك. على سبيل المثال ، إذا كان لديك الكثير من الصفوف ولكن فقط بضعة أعمدة ، فإن تعيين العرض على صفحة واحدة يعد مثاليًا. من ناحية أخرى ، سيحدد المقياس الحجم الكلي لمنطقة الطباعة بالكامل.

خيارات الورقة
القائمة الأخيرة التي يجب الانتباه إليها هي خيارات الورقة. هذه هي الإعدادات التي تؤثر على مظهر الورقة المطبوعة النهائية. للوصول إلى خيارات الورقة الكاملة ، انقر فوق السهم الموجود في الركن الأيمن السفلي من أقسام خيارات الورقة.

فيما يلي نظرة عامة على التخصيصات المختلفة التي يمكنك القيام بها في هذه القائمة:
- عناوين الطباعة: يمكنك تجميد صفوف وأعمدة معينة من الورقة في مكانها بحيث تظهر في كل صفحة ، مثل الرؤوس والتسميات.
- خطوط الشبكة: يتيح لك هذا تعيين ما إذا كنت تريد إظهار خطوط الشبكة أم لا ، وهي الخطوط بين الخلايا التي تظهر عندما لا يكون هناك حد مرسوم عليها.
- العناوين: يتيح لك ذلك عرض العناوين ، وهي التسميات الأبجدية الثابتة (A ، B ، C) والرقمية (1 ، 2 ، 3) على المحور السيني والمحور الصادي لجداول بيانات Excel.
- التعليقات والملاحظات والأخطاء: يعرض هذا التعليقات والملاحظات وتحذيرات الأخطاء المضمنة في المستند النهائي.
- أمر الطباعة: يتيح لك هذا تعيين ما إذا كنت تريد إنشاء مستند ينزل أولاً أو يسير على اليمين أولاً.
في هذه القائمة ، يمكنك الانتقال إلى شاشة "معاينة قبل الطباعة" ، حيث يمكنك الحصول على لمحة عن المستند النهائي. يمكنك أيضًا الانتقال إلى الشاشة باستخدام الاختصار Ctrl + P.
ذات صلة: كيفية طباعة ورقة عمل مع التعليقات في Excel
الحفظ أو الطباعة كملف PDF
مع تنسيق المستند بشكل صحيح وتجهيزه بالكامل ، هناك طريقتان يمكنك من خلالهما إنشاء ملف PDF.
لحفظ الملف بتنسيق PDF في Excel ، افتح مربع الحوار Save As ، وحدد PDF من القائمة المنسدلة "Save as type". بدلاً من ذلك ، يمكنك الانتقال إلى تصدير> تصدير إلى XPS / PDF. من هنا ، لديك بعض الخيارات. يمكنك تحديد ما إذا كنت تريد تحسين الملف للمعيار أو الحد الأدنى ، مما سيحدد الجودة النهائية وحجم الملف. يمكنك بعد ذلك النقر فوق "خيارات" لتحديد المنطقة المراد نشرها:
- التحديد: الخلايا الحالية التي حددتها
- الأوراق النشطة: الورقة الحالية التي أنت فيها
- المصنفات بأكملها: جميع المصنفات الموجودة في الملف الحالي الذي تعمل عليه
- جدول: جدول محدد قمت بإنشائه عبر Microsoft Excel
يمكنك أيضًا اختيار تجاهل منطقة الطباعة التي حددتها بالكامل.

يمكنك أيضًا طباعة الملف كملف PDF. تمتلك Microsoft طابعة PDF مدمجة تسمى Microsoft Print to PDF والتي يمكنك تحديدها من القائمة المنسدلة للطابعة. إذا كان لديك محرك PDF آخر ، مثل Adobe PDF أو Foxit أو PDF Xchange ، فيمكنك استخدام واحد منهم أيضًا. قبل النقر فوق "طباعة" ، انظر في معاينة الطباعة للتأكد من أن كل شيء يبدو صحيحًا.

ذات صلة: كيفية الطباعة إلى PDF في Windows: 4 نصائح وحيل