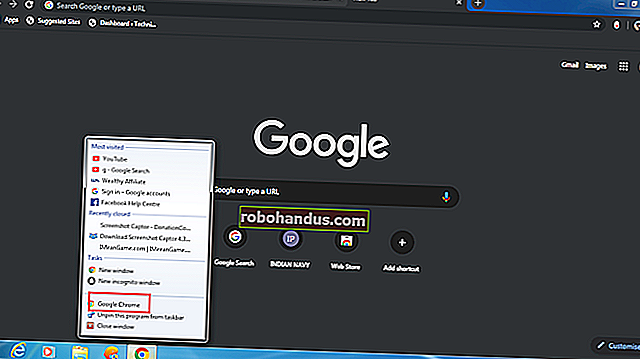أفضل علامات Chrome لتمكين التصفح بشكل أفضل

قبل إصدار بعض الميزات في Google Chrome ، غالبًا ما يتم إضافتها كتعديلات اختيارية مخفية خلف "العلامات" التي يمكنك تمكينها للحصول على نظرة خاطفة. فيما يلي بعض من أفضل العلامات لتصفح أفضل.
تم اختبار هذه العلامات على Chrome 78 في نوفمبر 2019. حتى إذا كنت تستخدم إصدارًا أحدث من Chrome ، فمن المحتمل أن العديد منها لا يزال يعمل بنفس الطريقة.
كيفية تمكين Chrome Flag
قبل أن تبدأ في النقر بعيدًا وتنشيط جميع العلامات المتاحة ، تذكر أن معظم هذه الميزات لم تنته بعد. نتيجة لذلك ، يمكن أن تتسبب هذه العلامات في عدم استقرار المتصفح أو جهاز الكمبيوتر الخاص بك - وكلما زاد عدد العلامات التي تعدلها ، زادت فرص حدوث ذلك.
نحن لا نحاول إخافتك من تجربة الأشياء ، بالطبع ، لكن عليك إبقاء توقعاتك تحت السيطرة.
ضع في اعتبارك أيضًا أن Google يمكنها إزالة أي من هذه الميزات في أي وقت ، لذلك من الأفضل عدم التعلق كثيرًا. هناك احتمال أن يختفي أي علم معين بعد التحديث التالي. إنه لا يحدث كثيرًا ، لكنه يحدث.
إذا كنت لا تزال مهتمًا برؤية ما يحدث وراء الكواليس ، فافتح علامة تبويب متصفح Chrome جديدة واكتب ما يلي في المربع متعدد الاستخدامات (شريط العناوين):
الكروم: // الأعلام
اضغط على مفتاح Enter لفتح صفحة الأعلام حيث ستجد كل أنواع الأشياء الرائعة. تحتوي كل علامة على تفاصيل حول أنظمة التشغيل التي تعمل عليها — Chrome لنظام التشغيل Windows أو Mac أو Linux أو Chrome OS أو Android أو كل ذلك. تأكد من الانتباه إلى ذلك - بعض العلامات مخصصة لأنظمة التشغيل الأخرى فقط وقد لا تعمل على نظام التشغيل الحالي.

عندما تجد العلم الذي تريده ، انقر فوق القائمة المنسدلة وحدد "تمكين" لتطبيقه على Chrome.

بعد تمكين العلم ، ستحتاج إلى إعادة تشغيل Chrome باستخدام الزر الأزرق الصغير الذي يظهر في أسفل الصفحة.
يمكنك تطبيق علامات متعددة في وقت واحد ثم إعادة تشغيل المتصفح بعد الانتهاء. نوصي بتمكين واحد في كل مرة واختبارها ، فقط في حالة مواجهة مشكلة مع عدم توافق علامتين.

الآن بعد أن غطينا كيفية تمكين علامة Chrome ، دعنا ندخل في أفضل علامات Chrome للتصفح بشكل أفضل.
تجميع علامات التبويب معًا

نحن جميعًا مذنبون لوجود عدد كبير جدًا من علامات التبويب المفتوحة في وقت واحد ، ولكن في بعض الأحيان يكون من الصعب تمييز بعض علامات التبويب عن الأخرى. حسنًا ، علامة تجميع علامات التبويب هذه على وشك جعل الأمور أسهل قليلاً لجميع مكتنز علامات التبويب الموجودة هناك.
باستخدام هذه العلامة ، يمكنك ضغط جميع علامات التبويب المفتوحة في مجموعات منظمة بدقة دون الحاجة إلى إغلاق مجموعة أو تنزيل امتداد. قم بتجميع علامات التبويب ، وقم بتسميتها وفقًا لذلك ، ومجموعات رمز اللون للتعرف عليها بسهولة.
انسخ والصق الرابط التالي في المربع متعدد الاستخدامات واضغط على مفتاح Enter للانتقال مباشرةً إلى العلم:
chrome: // flags / # tab-groups
إذا لم تكن هذه العلامة مناسبة لك تمامًا ، فقد قمنا بتجميع قائمة بأفضل ملحقات Chrome لإدارة علامات التبويب.
ذات صلة: أفضل ملحقات Chrome لإدارة علامات التبويب
استخدم وضع قارئ Chrome المخفي

يعد Google Chrome أحد آخر المتصفحات التي تحتوي على وضع قارئ مدمج ، على الرغم من سنوات من التجارب على إصدار سطح المكتب من Chrome. ومع ذلك ، يمكنك تمكينه من خلال علامة مخفية بدلاً من خيار سطر الأوامر الذي كان مطلوبًا مسبقًا.
الآن ، عندما تريد قراءة مقال بدون كل عوامل التشتيت والإعلانات والخردة الإضافية التي تأتي معها ، يمكنك تجريد صفحة الويب إلى الحد الأدنى ، مما يسهل قراءتها.
الصق الرابط التالي في المربع متعدد الاستخدامات واضغط على مفتاح Enter للانتقال مباشرةً إلى العلم:
chrome: // flags / # enable-reader-mode
على الرغم من أن هذا يجب أن يبدأ ، فلدينا نظرة أعمق في وضع القارئ المخفي في Chrome إذا كنت تريد المزيد من المعلومات.
ذات صلة: كيفية استخدام وضع القارئ المخفي في Google Chrome
ملحقات Declutter من شريط أدوات Chrome

هل لديك ملحقات Chrome تتولى شريط الأدوات والقائمة؟ تعمل Google على إيجاد حل للفوضى التي تأتي مع تثبيت جميع الملحقات. تخفي قائمة الإضافات الجديدة الامتدادات في أيقونة شريط أدوات مدمجة.
ذات صلة: كيفية تمكين قائمة الإضافات الجديدة في Google Chrome
بينما من المحتمل أن يتم تمكين هذا الامتداد افتراضيًا في المستقبل ، يمكنك اختباره اليوم عند تمكين العلم. يمكنك نسخ هذا النص ولصقه في المربع متعدد الاستخدامات والضغط على Enter لتمكين العلامة:
chrome: // flags / # extension-toolbar-menu
فرض الوضع الداكن في كل مكان

يمكنك تمكين الوضع المظلم لمتصفح Chrome ، لكن معظم مواقع الويب لن تلتزم به. يمكن لمطوري الويب ترميز مواقع الويب الخاصة بهم للدخول تلقائيًا إلى الوضع المظلم مع بقية نظام التشغيل الخاص بك ، ولكن القليل منهم يفعل ذلك.
هناك حل القوة الغاشمة في أعلام Chrome. مكّن "فرض الوضع الداكن لمحتويات الويب" وسيفرض Chrome مظهرًا داكنًا على مواقع الويب التي تقوم بتحميلها ، مما يجعل الخلفيات البيضاء داكنة وضوء النص داكنًا. إنها ليست مثالية وليست جميلة ولامعة مثل الوضع المظلم الذي تم ترميزه بواسطة مطوري موقع الويب هذا ، ولكنه ليس سيئًا على الإطلاق - ويمكنك تحديد خيارات متعددة لضبطه.
ذات صلة: كيفية تمكين الوضع المظلم في Google Chrome على نظام التشغيل Windows 10
انسخ هذا النص والصقه في المربع متعدد الاستخدامات في Chrome واضغط على Enter للعثور على العلم:
chrome: // flags / # enable-force-dark
تحديث : يبدو أن هذه العلامة تتسبب في حدوث مشكلات خطيرة في Chrome OS اعتبارًا من Chrome 78. لا تقم بتمكينه على Chromebook أو ستحتاج إلى إعادة تعيين Chrome OS بعد ذلك.
احصل على زر تشغيل / إيقاف مؤقت للموسيقى والفيديو

يستمع الكثير منا إلى الموسيقى ويشاهدون مقاطع الفيديو على الويب ، ولكن البحث عن علامة التبويب التي يتم تشغيل الوسائط فيها يمكن أن يكون عملاً روتينيًا - خاصةً إذا كانت في نافذة متصفح أخرى. يساعد مؤشر مكبر الصوت الصغير في Chrome على علامات التبويب قليلاً ، لكن زر التشغيل / الإيقاف المؤقت المخفي أفضل.
سيسمح لك زر التشغيل / الإيقاف المؤقت بالتحكم بسرعة في تشغيل وسائط الويب - ورؤية اسم ما يتم تشغيله - من شريط أدوات Chrome.
ذات صلة: كيفية تمكين زر التشغيل / الإيقاف المؤقت على شريط أدوات Chrome
للعثور على هذه العلامة ، انسخ النص التالي والصقه في المربع متعدد الاستخدامات في Chrome واضغط على Enter:
chrome: // flags / # global-media-controls
تمرير أكثر سلاسة

تتيح هذه العلامة التمرير بشكل أكثر سلاسة أثناء عرض المحتوى على الإنترنت باستخدام الماوس ولوحة المفاتيح. يستخدم حركة تمرير أكثر مرونة عند عرض المحتوى على صفحة ويب ، في حين أن التمرير الافتراضي في Chrome يبدو وكأنه يتأرجح أو يتلعثم في الصفحات الأطول كثيرًا في أفضل الأوقات.
انسخ والصق الرابط التالي في المربع متعدد الاستخدامات واضغط على مفتاح Enter للانتقال مباشرةً إلى العلم:
chrome: // flags / # تمرير سلس
بعد تمكين العلم وإعادة تشغيل Chrome ، تتدفق الصفحات الأطول التي كانت تستخدم للضغط أثناء التمرير لأعلى أو لأسفل بسلاسة أكبر.
تصفح أسرع مع بروتوكول QUIC

يعد بروتوكول QUIC (HTTP / 3) ، المصمم بواسطة Google ، طريقة أسرع لمتصفحات الويب وخوادم الويب للاتصال وإرسال المعلومات بين بعضها البعض. بينما يتم تمكين QUIC بالفعل في Opera و Chrome Canary ، باستخدام هذه العلامة المخفية ، يمكنك البدء في استخدامها في القناة الثابتة مباشرة قبل الإصدار. بالطبع ، سيؤدي ذلك إلى تسريع التصفح فقط إذا كنت تدخل إلى موقع ويب مستضاف على خادم يدعم QUIC.
ذات صلة: كيف سيعمل HTTP / 3 و QUIC على تسريع تصفح الويب
للاستفادة من HTTP / 3 الآن ، انسخ والصق الرابط التالي في المربع متعدد الاستخدامات ، واضغط على مفتاح Enter ، وقم بتمكين العلامة:
chrome: // flags / # enable-quic
قم بتمكين نظام ملفات مؤقت للتصفح المتخفي

تحظر بعض مواقع الويب المحتوى لأي شخص يستخدم وضع التصفح المتخفي ، والذي قد يصبح محبطًا عند محاولة زيارة صفحة الويب الخاصة بهم.
باستخدام واجهة برمجة تطبيقات نظام الملفات في علامة التصفح المتخفي ، فإنه ينشئ نظام ملفات مؤقتًا في الذاكرة ، والذي يتم تعطيله عادةً في وضع التصفح المتخفي. هذا يجعل مواقع الويب تعتقد أنك تستخدم نسخة عادية من Chrome ، مما يؤدي إلى إلغاء حظر المحتوى. بعد إغلاق النافذة ، إذا تم حفظ أي شيء أثناء جلستك ، فسيتم حذفه على الفور.
لمنع مواقع الويب من اقتراع متصفحك للتحقق مما إذا كنت تستخدم وضع التصفح المتخفي ، انسخ عنوان URL والصقه في المربع متعدد الاستخدامات ، واضغط على مفتاح Enter ، ثم قم بتمكين واجهة برمجة تطبيقات نظام الملفات في علامة التصفح المتخفي:
chrome: // flags / # enable-filesystem-in-incognito
بينما لا تزال الكثير من علامات Chrome قيد التطوير ، كن حذرًا عند تمكين علامات متعددة في نفس الوقت. كما ذكرنا سابقًا ، في بعض الأحيان لا يتم اختبار الأعلام للعمل مع بعضها البعض ويمكن أن يسيء التصرف بشكل غير متوقع. استمتع بعلامات تحسين المتصفح هذه بحذر.