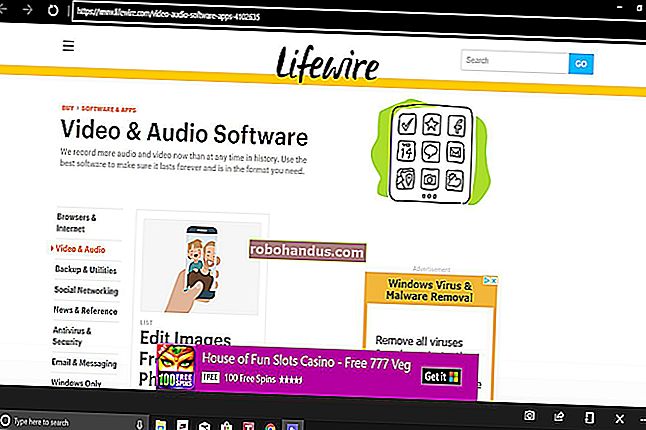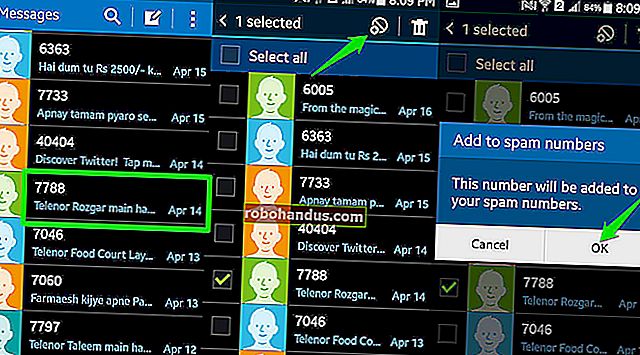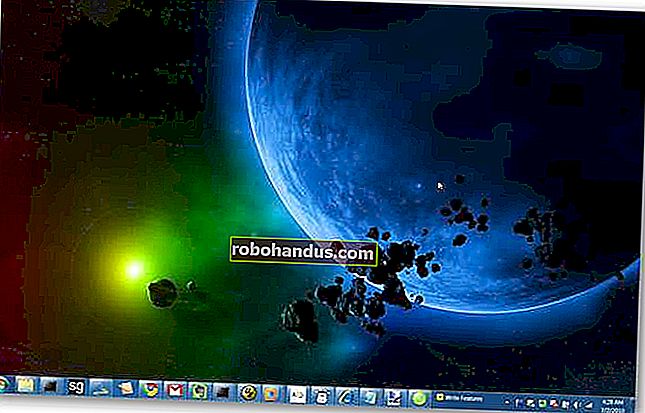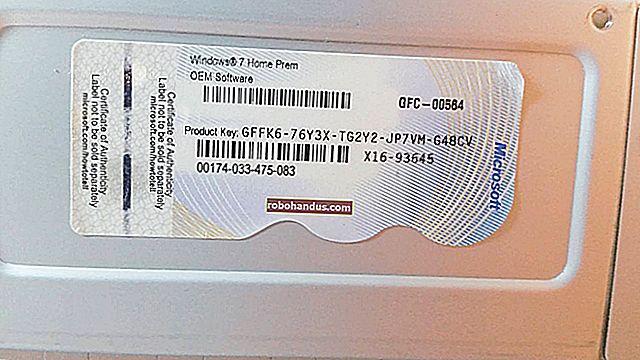كيفية استخدام خلفيات مختلفة على شاشات متعددة في Windows 7

لذا ، فقد قمت للتو بإخراج هذه الشاشة الجديدة الأنيقة ، وهي جديدة وجديدة على مكتبك مما يعرض شاشاتك الصغيرة الأخرى للعار. الآن عليك أن تعطيه بعض الروعة الجذابة: خلفية ركلة الحمار من مستودع على الإنترنت من اختيارك. ولكن الآن يأتي اللغز - ماذا لو كنت تريد استخدام صور مختلفة على شاشات مختلفة؟
ذات صلة: كيفية تعيين خلفية مختلفة على كل شاشة في نظام التشغيل Windows 10
لسوء الحظ ، يعد معالج الخلفية الافتراضي لنظام التشغيل Windows 7 بدائيًا جدًا لشاشات العرض المتعددة. (يعتبر Windows 8 و 10 أفضل بكثير ، لذا تحقق من هذه الإرشادات إذا كنت تستخدم إصدارًا أحدث من Windows.) في Windows 7 ، لديك خياران لاستخدام خلفيات مختلفة: يمكنك إنشاء صورتك المدمجة ، باستخدام المفضلة لديك محرر الصور ، أو يمكنك استخدام أداة خارجية مثل DisplayFusion أو UltraMon.
أولاً ، سنلقي نظرة على الطريقة اليدوية لإنشاء خلفية الشاشة المتعددة الخاصة بك. إذا كنت تريد شيئًا أكثر تلقائية (يتطلب برنامجًا إضافيًا) ، أو إذا كنت ترغب في التنقل بين العديد من الخلفيات على شاشتين ، فانتقل إلى النهاية ، حيث سنناقش خيارات الجهات الخارجية.
الطريقة اليدوية: احصل على محرر الصور
لإظهار خلفية مختلفة على كل شاشة ، تحتاج إلى خداع Windows ودمج ورق الحائط الخاص بك في ملف صورة واحد كبير. للقيام بذلك ، ستحتاج إلى نوع من محرر الصور. الرسام ، أداة Microsoft Pack في Windows ، ليست معقدة حقًا بما يكفي للتعامل مع المهمة ؛ ستحتاج إلى شيء مثل GIMP أو Paint.NET أو Photoshop أو Photoshop Elements أو Corel Paintshop Pro.
الخطوة الأولى: قم بترتيب شاشاتك
يعامل Windows جميع الشاشات الموجودة على سطح المكتب كمساحة واحدة مدمجة ، على الأقل من حيث الخلفية. يمكنك ضبط الموضع والتباعد بين الموقع الافتراضي للشاشات على شاشة إعدادات العرض.
للقيام بذلك ، انقر بزر الماوس الأيمن فوق منطقة فارغة على سطح المكتب وانقر فوق "دقة الشاشة". سيتم الترحيب بك بشيء مثل الشاشة التالية.

هنا ، يمكنك رؤية الموضع النسبي للشاشات في المساحة الافتراضية لسطح المكتب. يستخدم الإعداد الخاص بي شاشتين ، إحداهما دقة أعلى قليلاً من الأخرى. يمكنك تحريك الشاشات لجعلها تتناسب مع إعداد مكتبك. ستتوقف الخلفية عند أي حواف تتجاوز المساحة الصالحة للاستخدام. على سبيل المثال ، هذا هو الشكل الذي يظهر به جهاز العرض الثانوي في الجانب الأيمن السفلي:

وإليك نفس الإعداد مع جهاز العرض الثانوي أعلى الجانب الأيسر:

لاحظ كيف تظهر المساحة "الفارغة" في أي مكان تمتد فيه الشاشة الأكبر إلى ما بعد الأصغر. لا يمكن الوصول إلى هذه المساحة في Windows نفسه - لا يمكنك تحريك مؤشر الماوس أو التطبيقات هناك - ولكن من المهم التفكير فيها لغرض إدارة الخلفية.
قم بإعداد شاشاتك بالطريقة التي تريدها على هذه الشاشة ، ثم انقر فوق "تطبيق". من الممكن ترتيبها في صفوف عمودية أو أعمدة أفقية ، مثبتة في الزوايا أو "عائمة" على الجانبين لمزيد من الدقة. للأغراض الواردة في هذا الدليل ، ما عليك سوى التمسك بالزوايا على النحو الوارد أعلاه ؛ سيكون أبسط.
الخطوة الثانية: البحث عن بعض الصور
يمكنك اختيار أكثر أو أقل من أي صورة تريدها لورق الحائط الخاص بك ، لكنك تريد عمومًا أن تتطابق الصورة مع الدقة الأصلية لشاشتك. بالطبع ، يمكنك دائمًا تغيير حجم خلفية كبيرة أو قصها باستخدام محرر الصور الخاص بك لجعلها تتناسب مع حجم شاشتك. لا نوصي فقط باختيار خلفية أصغر من الشاشة التي ستستمر فيها. إذا كنت بحاجة إلى تغيير الحجم أو الاقتصاص ، فافعل ذلك الآن.
على سبيل المثال ، اخترت صورتين من Interfacelift.com: صورة واحدة 2560 × 1440 لمطابقة شاشتي الأكبر وصورة 1920 × 1200 لتتناسب مع صورتي الأصغر.

بمجرد حصولك على كلتا الصورتين بالدقة المناسبة ، تابع إلى الخطوة التالية.
الخطوة الثالثة: إنشاء صورة مخصصة
الآن الأمور صعبة. افتح محرر الصور المفضل لديك. سنستخدم Photoshop كمثال ، ولكن إذا كنت مرتاحًا أكثر لشيء آخر ، فيجب أن تكون قادرًا على مطابقة هذه الإرشادات مع معظم البرامج المشابهة.
قم بإنشاء صورة فارغة جديدة بحجم دقة سطح المكتب الإجمالية. بالنسبة للإعداد القياسي جنبًا إلى جنب ، يكون عرض كلتا الشاشتين معًا أضعاف ارتفاع أكبر شاشة — في حالتي ، 4480 (2560 + 1920) × 1440 بكسل.

افتح الآن الصورتين اللتين قمت بتنزيلهما في القسم أعلاه كصور منفصلة.

انسخ والصق الصور من النوافذ الخاصة بها في مساحة العمل المخصصة الخاصة بك ، وقم بترتيبها بنفس الطريقة التي تم بها ترتيب شاشاتك في الخطوة الأولى. في حالتي ، سأضع الصورة الأصغر في الزاوية اليسرى العليا والصورة الأكبر تملأ المساحة المتبقية على اليمين.

لاحظ كيف تتطابق المساحة "الفارغة" في منطقة عمل Photoshop الخاصة بي مع المساحة "الفارغة" من شاشة دقة سطح المكتب. يجب أن تكون الصورتان بحجم مثالي ، ولكن تأكد من عدم وجود أي وحدات بكسل متبقية على أي حواف.
احفظ ملف الصورة بتنسيق JPG (بحجم أصغر) أو بتنسيق PNG (للحصول على جودة أفضل) في أي مجلد تريده.
الخطوة الرابعة: قم بتمكين ورق الحائط الجديد
أنت على وشك الانتهاء! حان الوقت لتعيين صورتك الجديدة كخلفية للشاشة. انقر بزر الماوس الأيمن فوق منطقة فارغة على سطح المكتب وانقر على "تخصيص". انقر فوق "خلفية سطح المكتب" في الجزء السفلي من النافذة.
انقر فوق "تصفح". حدد المجلد الذي حفظت فيه الصورة في الخطوة الثالثة. انقر فوق الصورة المحددة إذا كان هناك أكثر من صورة في المجلد.

هنا ، سترى أنه بالإضافة إلى تحديد صورة خلفية معينة ، يمكنك تحديد كيفية تطبيقها. لدينا الكثير من الخيارات هنا ، ولكن لتطبيق صور مختلفة على شاشات مختلفة ، ما نريده هو "تجانب". (هناك طرق أخرى للقيام بذلك ، ولكن "التجانب" عادةً ما يكون أسهل للإعدادات المتباينة المتعددة.)

يوجد أدناه ورق الحائط المدمج حديث الصنع المطبق على سطح المكتب متعدد الشاشات. يمكنك أن ترى أن الصورة المدمجة الفردية تمتد بشكل مثالي عبر كلتا الشاشتين. أغلقها ، لقد انتهيت ... ولكن قد ترغب في الاحتفاظ بنسخة من صورك الأصلية ، في حالة تغيير إعداد شاشتك واحتجت إلى إنشاء صورة مخصصة جديدة متعددة الشاشات.

الطريقة الآلية: استخدم أداة الطرف الثالث
العملية المذكورة أعلاه ليست بديهية تمامًا - لقد كان لـ Windows نفس الموقف السيئ عمومًا تجاه خلفية الشاشة المتعددة لفترة طويلة الآن. إذا كنت غير مرتاح للخطوات المذكورة أعلاه ، أو إذا كنت لا تريد استخدام محرر صور ، فهناك بعض أدوات الجهات الخارجية التي تجعل الأمر أسهل بكثير.

فيما يلي عدد قليل نوصي به:
- UltraMon : المفضل لدي ، لأنه يبدو وكأنه Digimon. لقد عرضت أشرطة مهام على شاشات متعددة ، وهي غير متوفرة في Windows 7 افتراضيًا. يشتمل البرنامج على خيارات سهلة لتحديد الصور الفردية لشاشات محددة ، أو عرض صورة كبيرة واحدة عبرها. يكلف 39.95 دولار.
- DisplayFusion : يشبه إلى حد بعيد UltraMon ، مع بعض الميزات المضافة مثل جهاز التحكم عن بعد المحمول. إنه أرخص قليلاً أيضًا بسعر 25 دولارًا. إنه متوفر أيضًا مع البرامج المجمعة من Binary Fortress.
- أدوات المراقبة المزدوجة : برنامج مجاني يتضمن مدير خلفية مزدوج.
- MultiWall : برنامج مجاني آخر يحتوي أيضًا على "زاحف" لتنزيل ورق الحائط وتطبيقه من مواقع ويب معينة.
إذا كنت تستمتع بتبديل الأشياء بشكل متكرر ، فاحتفظ بمجلد مليء بخلفيات عالية الدقة لاستخدامها مع إحدى هذه الأدوات. حتى أن العديد منهم يسمح لك بالتنقل بين الصور على جهاز توقيت.
اعتمادات الصورة: Oliver Buettner / InterfaceLift ، Davidvash / InterfaceLift