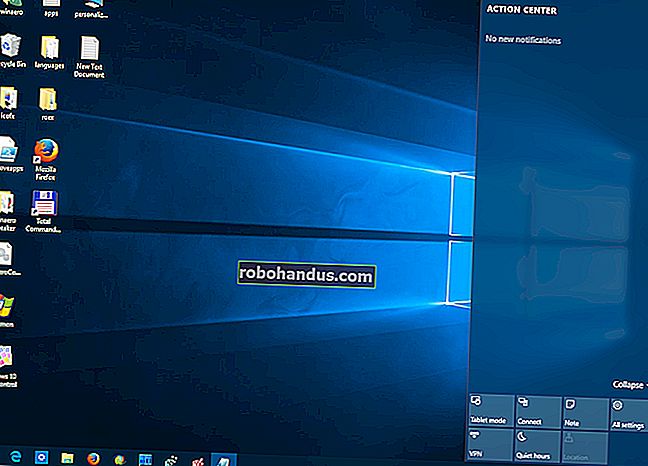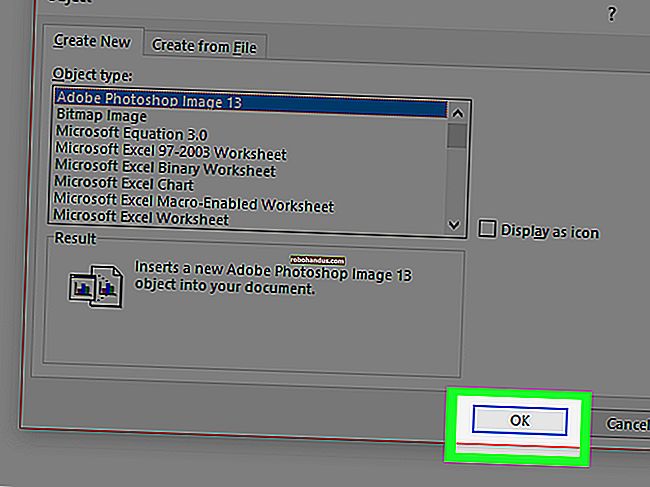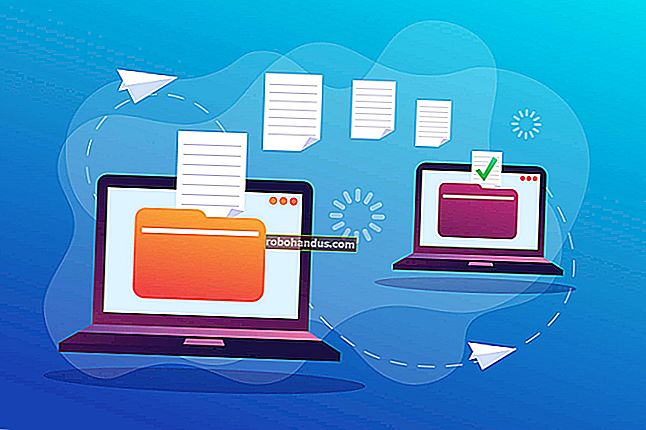كيفية مشاهدة أي فيديو على Oculus Go أو Rift أو HTC Vive أو Gear VR أو Daydream

من المحتمل أنك حصلت على Oculus Go أو Oculus Rift أو HTC Vive لممارسة الألعاب ، ولكن يمكن أن توفر VR أيضًا تجربة مشاهدة فيديو غامرة. إليك كيفية مشاهدة فيلم على أي سماعة رأس VR ، سواء كان فيلمًا ثنائي الأبعاد عاديًا أو فيلمًا ثلاثي الأبعاد أو إنتاج VR كاملًا بزاوية 360 درجة.
لدينا إرشادات حول كيفية مشاهدة مقاطع فيديو VR على Oculus Go أو Rift أو Vive أو Daydream أو Gear VR - استمر في التمرير حتى تصل إلى القسم الذي ينطبق عليك.
لماذا أريد أن أفعل هذا؟
لماذا تشاهد مقطع فيديو عندما تم إنشاء VR من أجل المزيد؟ حسنًا ... إنه رائع حقًا! تخيل مشاهدة فيلم ثلاثي الأبعاد ، على تلفزيون منحني 100 بوصة يملأ مجال رؤيتك بالكامل. إنه مثل وجود تلفزيون بارني ستينسون مربوطًا برأسك.

ولكن هناك جوانب سلبية. لا يزال الواقع الافتراضي في مراحله الأولى ، ودقة سماعة الرأس ليست جيدة بما يكفي لتقديم فيديو بأعلى جودة. كما هو الحال في الألعاب ، يمكنك بالتأكيد مشاهدة وحدات البكسل ، وسيكون لفيلمك "تأثير باب الشاشة" عليه. بالإضافة إلى ذلك ، وجدت عيناي تؤلمني بعد ساعة أو نحو ذلك ، وبدأت الأربطة تؤذي رأسي بعد ساعة ونصف. قد تختلف المسافة المقطوعة بالأميال بالطبع ، لكنها على الأرجح ليست مثالية لمشاهدة الأفلام الكاملة. ومع ذلك ، من الرائع مشاهدة المشاهد المفضلة لديك بطريقة لم تشاهدها من قبل ، أو مشاهدة مقاطع فيديو أقصر من المفترض مشاهدتها بتقنية 3D أو VR.
إذا دفعك ذلك إلى مشاهدة معركة دورة Tron Legacy الخفيفة في شكل ثلاثي الأبعاد ضخم في وجهك ، فإليك كيفية تحقيق ذلك.
أنواع مقاطع الفيديو الأربعة التي يمكنك مشاهدتها على سماعة الرأس VR
هناك أربعة أنواع من مقاطع الفيديو يمكنك مشاهدتها في الواقع الافتراضي ، يمكنك الحصول على كل منها من مصادر مختلفة:
- فيديو عادي ثنائي الأبعاد : هذه هي مقاطع الفيديو العادية التي تجدها على YouTube ، أو نسخها من أقراص DVD وأقراص Blu-ray.
- فيديو ثلاثي الأبعاد : لقد شاهدت أفلامًا ثلاثية الأبعاد في المسرح ، ويمكنك شراء تلك الأفلام ثلاثية الأبعاد على Blu-ray أيضًا. لمشاهدتها في الواقع الافتراضي ، يمكنك نسخ قرص Blu-ray ثلاثي الأبعاد إلى تنسيق "جنبًا إلى جنب" أو "أكثر من تحت" ، والذي يمكن تشغيله على سماعة رأس VR ثلاثية الأبعاد. (سيكون لديك عادة الاختيار بين Full SBS ، الذي يحتوي على كل عين بدقة كاملة ، أو Half SBS ، والذي يحتوي على كل عين بنصف دقة جزئية. تتميز مقاطع فيديو SBS الكاملة بجودة أعلى بشكل ملحوظ ، ولكنها تشغل مساحة أكبر على محرك الأقراص الثابتة والمزيد قوة الرسومات للعب.)
- فيديو 180 أو 360 درجة : هذه الأنواع من الفيديوهات جديدة إلى حد ما ، ولكن يمكنك الاطلاع على الكثير منها على YouTube أو تنزيلها من مصادر أخرى. على شاشتك ثنائية الأبعاد ، يمكنك استخدام الماوس لسحب الفيديو لمشاهدة مناظر مختلفة ، ولكن يمكنك تشغيله على Oculus Rift أو HTC Vive ، يمكنك بالفعل إلقاء نظرة حولك باستخدام تتبع رأس سماعة الرأس. إنه جيد جدا.
- فيديو VR كامل : يجمع هذا التنسيق بين لقطات ثلاثية الأبعاد و 180 أو 360 درجة للحصول على تجربة تتبع للرأس غامرة تمامًا ثلاثية الأبعاد. يمكنك مشاهدة بعضها مجانًا على YouTube ، وشراء بعض عروض الفيديو التوضيحية من شركات مثل VideoBlocks. على الرغم من أننا إذا كنا صادقين ، فإن معظم مقاطع فيديو VR الموجودة الآن هي ، حسناً ، إباحية.
لا يوجد ما يقرب من العديد من مقاطع الفيديو 360 و VR مثل الأفلام ثنائية وثلاثية الأبعاد ، ولكن مع استمرار نمو VR ، فإن التحديد سيكون كذلك.
كيف يمكنك الحصول على أفلام أو مقاطع فيديو على سماعة الرأس Oculus Go؟

إذا كنت ترغب في مشاهدة فيلم على سماعات الرأس Rift أو Vive ، فما عليك سوى وضع الفيلم على جهاز الكمبيوتر الخاص بك واللعب باستخدام الإرشادات الواردة في هذه المقالة. ولكن إذا كنت تستخدم سماعة رأس Oculus Go ، فكل شيء قائم بذاته ولا يتم توصيله بجهاز الكمبيوتر الخاص بك على الإطلاق. إذن كيف يمكنك وضع الأفلام على سماعة الرأس؟ فيما يلي خياراتك:
- يمكنك استخدام تطبيق المتصفح المدمج ، والذي يمكنك تشغيله باستخدام القائمة الموجودة في الجزء السفلي - ستحتاج فقط إلى التأكد من استخدام وضع التصفح الخاص ، ومعرفة كيفية مسح السجل الخاص بك ، وكيفية حذف ما تم تنزيله الملفات. كما تعلم ، في حال كنت تشاهد شيئًا محرجًا ، مثل مقاطع فيديو نادي المعجبين في لينكس. اعتمادًا على الموقع الذي تحصل منه على مقاطع الفيديو ، يمكنك عادةً دفقها دون الحاجة إلى التنزيل على الإطلاق.
- قم بتنزيل الملفات على جهاز الكمبيوتر الخاص بك وقم بنسخها مباشرة إلى سماعة الرأس Oculus باستخدام كابل USB أو قم بدفقها من جهاز الكمبيوتر أو جهاز Mac إلى Oculus Go باستخدام Skybox VR. استمر في القراءة للحصول على إرشادات حول كيفية استخدامه.
ملاحظة مهمة: إذا كنت تقوم بالبث مباشرة من موقع ويب ، فتأكد من النقر بمجرد بدء تشغيل الفيلم وانقر فوق رمز HQ وقم بتغييره إلى HD أو أعلى دقة ممكنة. يتم تعيين معظم المواقع بشكل افتراضي إلى دقة ضبابية حقًا ولكن لديهم HD إذا اخترت ذلك يدويًا.
كيفية مشاهدة مقاطع الفيديو على Oculus Go أو Daydream View أو Gear VR

عندما يتعلق الأمر بمشاهدة مقاطع فيديو VR ، يمكنك دائمًا عرض المحتوى المتدفق في المتصفح أو مشاهدة مقاطع الفيديو المحلية أو أي شيء دفعت مقابله في متجر التطبيقات. ولكن عندما يتعلق الأمر بمشاهدة المحتوى الذي تم تنزيله ، فستحتاج إلى إلقاء نظرة على خيارات أخرى ، مثل Skybox VR ، خيارنا المفضل.
ملاحظة: هل لديك خادم Plex؟ يمكنك فقط تثبيت عميل Plex من المتجر من الرابط المعني (Gear VR أو Daydream أو Oculus Go) والاتصال بخادمك. هذا إلى حد كبير كل ما في الأمر. إذا كنت لا ترغب في مزج مقاطع فيديو VR الخاصة بك في خادم Plex الخاص بك ، أو كنت ترغب فقط في تشغيل المحتوى الذي قمت بتنزيله مباشرة على سماعة الرأس نفسها ، فإن أفضل رهان لك هو استخدام Skybox VR Player بدلاً من ذلك.
لجميع المقاصد والأغراض ، فإن Skybox هي مكتبة محتوى - مسرح VR رقمي ، إذا صح التعبير. يقوم بفهرسة الفيديو المحلي على جهازك ، مما يسمح لك بمشاهدة أي شيء تريده إلى حد كبير في VR على Daydream View أو Gear VR - ما عليك سوى تثبيت التطبيق والسماح له بالقيام بعمله. ولكن إليك الجزء الأفضل: إنه لا يعمل فقط مع مقاطع الفيديو المخزنة محليًا على هاتفك - يمكنك أيضًا استخدام المكون الإضافي AirScreen لدفق مقاطع الفيديو من جهاز الكمبيوتر الخاص بك طالما أنه متصل بشبكة Wi-Fi نفسها المتصل بها هاتفك.
أولاً ، قم بتثبيت عميل Skybox على سماعة رأس الواقع الافتراضي الخاصة بك عن طريق الحصول عليه من المتجر على Oculus Go أو Daydream أو Gear VR. إذا كنت قد حصلت بالفعل على مقاطع الفيديو محليًا على سماعة الرأس ، فهذا كل ما عليك القيام به.
إذا كانت لديك مقاطع الفيديو على جهاز الكمبيوتر الخاص بك ، فانتقل إلى قسم التنزيل في Skybox واحصل على العميل لجهاز الكمبيوتر الخاص بك (الكمبيوتر الشخصي أو جهاز Mac). ملاحظة: عميل Windows هو 64 بت فقط. بمجرد التنزيل ، امض قدمًا وقم بتثبيته بسرعة.

يعد استخدام Skybox أمرًا سهلاً للغاية: ما عليك سوى النقر فوق الزر "فتح" لإضافة ملفات أو مجلدات إلى مكتبته. يمكنك أيضًا السحب والإفلات في نافذة المشغل.

سوف يستغرق الأمر القليل من الملء (خاصة إذا اخترت مجلدًا به عدد قليل من مقاطع الفيديو) ، ولكن بمجرد الانتهاء من ذلك ، يجب أن يظهر كل شيء في Skybox.
للاتصال بجهاز الكمبيوتر الخاص بك ، انقر على زر AirScreen على الجانب الأيسر ، ثم اختر "البحث عن جهاز". لن يستغرق الأمر وقتًا طويلاً للعثور على جهاز الكمبيوتر الخاص بك.

عندما يتم اكتشاف جهاز الكمبيوتر الخاص بك ، سيظهر كزر. انقر فوق ذلك للاتصال. Boom - جميع مقاطع الفيديو التي أضفتها إلى مكتبة Skybox على جهاز الكمبيوتر الخاص بك جاهزة للعرض.

إصلاح عندما لا يعرض Skybox فيلمك بشكل صحيح
تجدر الإشارة إلى أنه إذا لم يتم عرض الفيلم بشكل صحيح ، فيجب عليك إظهار القائمة بالنقر فوق رمز المكعب واستخدامه لضبط خيارات التشغيل. يمكنك الاختيار بين التنسيقات جنبًا إلى جنب و 180 أو 360. إذا لم تكن متأكدًا ، فاستمر في تغيير الخيارات حتى تبدو الصورة صحيحة.

خلاف ذلك ، يمكنك استخدام زر الإعدادات لتغيير نسبة العرض إلى الارتفاع وما إلى ذلك.
كيفية مشاهدة مقاطع الفيديو على Oculus Rift أو HTC Vive

تحديث: منذ المرة الأولى التي كتبنا فيها هذا المقال ، تحسن مشغل Skybox VR حقًا ويستحق الاختبار أولاً ، غالبًا لأنه مجاني تمامًا ، ولا يوفر تشغيلًا محليًا فحسب ، بل يوفر أيضًا القدرة على البث عبر الشبكة من شبكة أخرى كمبيوتر. يمكنك تنزيله من متجر Oculus Rift ، أو لمستخدمي Vive ، احصل عليه من Steam. إنه تطبيق رائع يحتوي على الكثير من الخيارات لتعديل التشغيل.
كما لاحظنا في Oculus Go سابقًا ، إذا لم يتم عرض الفيلم بشكل صحيح ، فيجب عليك إظهار القائمة بالنقر فوق رمز المكعب واستخدامه لضبط خيارات التشغيل ، والاختيار بين 180 أو 360 جنبًا إلى جنب مقابل العادي. وإذا لم تكن متأكدًا ، فاستمر في تغيير الخيارات حتى تبدو الصورة صحيحة. قد تحتاج أيضًا إلى تثبيت حزمة الترميز K-Lite لتشغيل الأشياء إذا لم يتم تشغيل الفيلم على الإطلاق - فقط كن حذرًا من برامج crapware في برنامج التثبيت.

إذا كان Skybox لا يعمل من أجلك ، فاستمر في القراءة لاختيارنا السابق:
كيفية مشاهدة مقاطع الفيديو على Oculus Rift أو HTC Vive باستخدام Whirligig
هناك عدد قليل من التطبيقات المختلفة لمشاهدة مقاطع الفيديو في الواقع الافتراضي ، ولكن بعد اختبار عدد قليل منها ، قررنا استخدام Whirligig. يمكنك تنزيل إصدار مجاني قديم على موقع الويب الخاص بهم ، أو الحصول على الإصدار 4 دولارات على Steam ، والذي يحصل على تحديثات وتحسينات وميزات جديدة من حين لآخر. أوصي بالتأكيد بشراء الإصدار 4 دولارات ، ولكن يمكنك تجربة الإصدار المجاني لمعرفة ما إذا كان هو كوب الشاي الخاص بك أولاً. (لاحظ أن الإصدار المجاني قد يتعطل عند تشغيل الملفات الكبيرة.)
ذات صلة: كيفية تشغيل ألعاب SteamVR (وغيرها من تطبيقات غير Oculus) على Oculus Rift
إذا كان لديك Oculus Rift ، فستحتاج أولاً إلى تمكين مصادر غير معروفة للسماح لـ SteamVR باستخدام سماعة الرأس Oculus Rift. بشكل افتراضي ، يسمح Rift فقط بالتطبيقات من متجر Oculus ، مما يعني أن ألعاب SteamVR و Steam لن تعمل.
إذا اشتريت الإصدار 4 دولارات من Whirligig على Steam ، فأنا أوصي أيضًا بالاشتراك في الإصدار التجريبي. لا يزال Whirligig قيد التطوير ، وإذا كنت تريد أفضل تشغيل ممكن ، فستحتاج إلى الإصدار التجريبي مع أحدث التحسينات. لقد وجدت أن مقاطع فيديو SBS الكبيرة والكاملة تتعثر في الإصدارات القديمة غير التجريبية من Whirligig على جهاز الكمبيوتر الخاص بي ، ولكنها لعبت بشكل جيد في أحدث إصدار تجريبي.
لذلك ، بعد شراء Whirligig ، افتح Steam ، وتوجه إلى علامة التبويب Library ، وانقر فوق "Games" في الزاوية اليمنى العليا من الشريط الجانبي. انقر فوق "برنامج" للعثور على Whirligig في مكتبتك.

ثم ، انقر بزر الماوس الأيمن على Whirligig في الشريط الجانبي لـ Steam ، وانتقل إلى Properties. انقر فوق علامة التبويب "Betas" ، واشترك في أحدث إصدار تجريبي في القائمة المنسدلة. سيتم تحديث Whirligig إلى أحدث إصدار ممكن.

أخيرًا ، بناءً على مقاطع الفيديو التي تخطط لمشاهدتها ، قد تحتاج إلى تنزيل K-Lite Codec Pack وتثبيته. أوصي بتثبيت الإصدار الأساسي. تأكد من النقر فوق زر الاختيار "Expert" وإيلاء اهتمام وثيق - يأتي K-Lite مرفقًا مع برامج crapware ، ما عليك سوى رفض تثبيته أثناء المعالج.

بمجرد الانتهاء من ذلك ، قم بتشغيل Whirligig في بيئة الواقع الافتراضي التي تختارها ، وسيتم تقديمك مع غطاء رأس Whirligig. يمكنك التحكم في قوائم Whirligig باستخدام لوحة اللمس الخاصة بـ HTC Vive أو وحدة تحكم Xbox 360 أو وحدة تحكم واحدة أو الماوس ولوحة المفاتيح. أوصي بشدة باستخدام الماوس ولوحة المفاتيح ، حيث إنها أسهل بكثير من أي من لوحات الألعاب.
لمشاهدة مقطع فيديو ، انقر فوق الزر "تصفح" في الزاوية العلوية اليسرى من القائمة. ستتمكن من تصفح محرك الأقراص الثابتة لاختيار ملف فيديو. (تدعي شركة Whirligig أيضًا أنها تدعم روابط YouTube في إعداداتها ، لكن لم أتمكن من تشغيل ذلك في وقت كتابة هذه السطور).

عندما يبدأ تشغيل الفيديو ، سترغب على الأرجح في ضبط بعض الإعدادات باستخدام عناصر التحكم في رأس Whirligig. إليك ما نوصي به لكل نوع من أنواع الفيديو:
- فيديو عادي ثنائي الأبعاد : اضبط جهاز العرض على Cinema أو Cinema Curved.
- الفيديو ثلاثي الأبعاد : يأتي الفيديو ثلاثي الأبعاد في عدة أشكال مختلفة ، لذا تحقق من الفيديو الذي قمت بتنزيله - أو الإعدادات التي استخدمتها عند نسخه من القرص المضغوط - لمعرفة ما إذا كان نصف متجاور ، أو جنبًا إلى جنب ، أو نصف جانبي- تحت أو كامل تحت. اضبط جهاز العرض على Cinema أو Cinema Curved ، ثم حدد SBS أو OU بدلاً من Mono. إذا كان مقطع الفيديو هو Half SBS ، فاضبط Stretch على "100" بحيث يتم عرضه بنسبة العرض إلى الارتفاع المناسبة.
- فيديو 180 أو 360 درجة : يخبرك الفيديو عادة ما إذا كانت 180 درجة أو 360 درجة على الموقع الذي تقوم بتنزيله منه. إذا كانت درجة الحرارة 180 درجة ، فاضبط جهاز العرض على "Fisheye" واضبط FOV على 180. إذا كان 360 ، فاضبط جهاز العرض على "Barrel" و FOV على 360. وقد تضطر أيضًا إلى تعديل "Tilt" لـ 180 مقطع فيديو أو "Rotation" لـ 360 بحيث يكون الفيديو في الاتجاه الصحيح.
- فيديو VR كامل : ادمج الإعدادات الصحيحة من أقسام "فيديو ثلاثي الأبعاد" و "فيديو 180 أو 360 درجة" في هذه القائمة.
يمكنك أيضًا ضبط إعدادات المقياس والمسافة لتناسب ذوقك ، أو النقر على الإعدادات في الزاوية اليمنى السفلية لمزيد من الخيارات. يحتوي Whirligig أيضًا على بعض الميزات الرائعة الأخرى مثل حفظ إعدادات مسبقة مختلفة ، ولكن هذه الأساسيات يجب أن تجعلك تعمل بسرعة كبيرة. الآن ، استرخ واستمتع بالفيلم!
إن Whirligig ليست الطريقة الوحيدة لمشاهدة مقاطع الفيديو على سماعة رأس VR ، ولكنها كانت أفضل نسبة تكلفة إلى أداء في اختباراتنا. إذا كنت على استعداد لدفع أكثر قليلاً ، فإن Virtual Desktop (15 دولارًا) هي أيضًا جيدة جدًا ، ويمكن أن تفعل أكثر بكثير من تشغيل مقاطع الفيديو - فهي ، كما يوحي الاسم ، نسخة كاملة من سطح مكتب الكمبيوتر في الواقع الافتراضي. ما عليك سوى تشغيل مقطع فيديو في مشغل سطح المكتب المفضل لديك (مثل VLC) ، واضبطه على وضع ملء الشاشة ، وانطلق. إذا كانت لديك مشاكل مع Whirligig ، فمن المؤكد تقريبًا أن Virtual Desktop ستثير إعجابك.