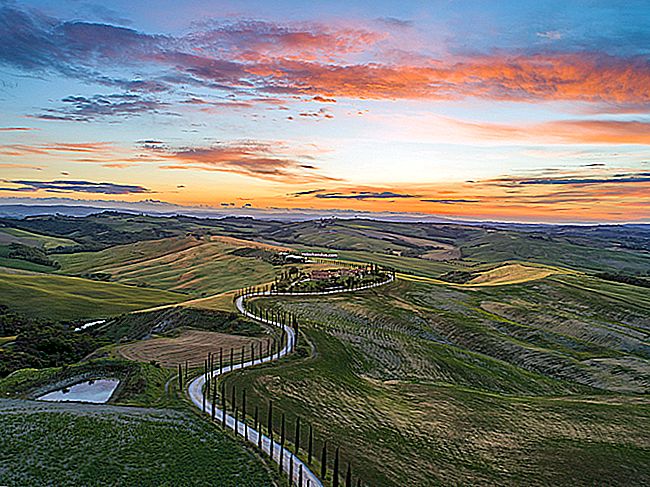كيف جرب Chrome OS في VirtualBox قبل شراء Chromebook

تعمل أجهزة Chromebook من Google على تشغيل Chrome OS ، وهو نظام تشغيل خفيف الوزن يعتمد على Linux يوفر لك متصفح Chrome كاملًا وبيئة سطح مكتب أساسية. قبل شراء Chromebook ، قد ترغب في اللعب مع Chrome OS في جهاز افتراضي في نافذة على سطح المكتب.
ما تحصل عليه
ذات صلة: أفضل أجهزة Chromebook التي يمكنك شراؤها ، إصدار 2017
إليك الشيء: لا يمكنك الحصول على إصدار رسمي من Chrome OS دون شراء Chromebook. لا تقدم Google إصدارًا من Chrome OS يمكنك تثبيته على الأجهزة الموجودة ، سواء في جهاز افتراضي أو على كمبيوتر محمول كامل أو كمبيوتر مكتبي. يمكنك فقط الحصول على الإصدار الكامل من Chrome OS على Chromebook.
ومع ذلك ، فإن نظام التشغيل Chrome - مثل متصفح Chrome نفسه - يعتمد على مشروع مفتوح المصدر. المشروع مفتوح المصدر يسمى Chromium OS. يتضمن معظم نظام التشغيل Chrome ، بصرف النظر عن بعض الميزات الإضافية التي تضيفها Google لاحقًا ، بما في ذلك دعم تطبيقات Android.
نقترح استخدام Neverware CloudReady لهذا الغرض. تأخذ Neverware رمز Chromium OS وتعديله للعمل على أجهزة الكمبيوتر الموجودة. ثم يضيفون ميزات إضافية لإدارة المؤسسات ويبيعون حلولهم للمدارس والشركات التي ترغب في تشغيل Chrome OS على أجهزة الكمبيوتر الحالية.
ومع ذلك ، تقدم Neverware إصدارًا مجانيًا للاستخدام المنزلي وأجهزة افتراضية مجانية لـ VirtualBox و VMware. يعتمد هذا البرنامج على نظام التشغيل Chromium OS وهو مطابق تمامًا لنظام التشغيل Chrome. إنه يفتقد فقط بعض الأجراس والصفارات التي لا يمكنك الحصول عليها إلا على Chromebook.
كيفية الحصول على الجهاز الظاهري
تحديث : لم تعد Neverware تقدم صور VirtualBox ، ولكنها تقدم صور VMware قابلة للتنزيل.
ذات صلة: مبتدئ المهوس: كيفية إنشاء واستخدام الأجهزة الافتراضية
أولاً ، ستحتاج إلى تثبيت تطبيق آلة افتراضية. نقترح برنامج VirtualBox المجاني ، ولكن يمكنك أيضًا استخدام منتج VMware مثل VMware Workstation إذا كنت تفضل ذلك أو قمت بتثبيته بالفعل.
بمجرد تثبيت برنامج جهاز افتراضي ، توجه إلى صفحة صور الجهاز الظاهري CloudReady من Neverware. انقر فوق الارتباط المناسب لتنزيل صورة الجهاز الظاهري لـ VirtualBox أو VMware ، أيهما قمت بتثبيته.
بعد ذلك ، قم باستيراد جهاز الجهاز الظاهري الذي تم تنزيله إلى برنامج الجهاز الظاهري الذي تختاره. في VirtualBox ، انقر فوق ملف> استيراد جهاز واستعرض ملف الجهاز الظاهري الذي قمت بتنزيله للتو ، والذي سيكون له امتداد الملف .OVF.

سيقوم برنامج VirtualBox أو VMware بإعداد الأجهزة الافتراضية للجهاز الظاهري وفقًا للمواصفات الموجودة في الملف. ليس عليك تكوين أي شيء أو حتى تثبيت نظام التشغيل - فهو مثبت بالفعل. فقط انقر فوق الزر "استيراد" للمتابعة.

لتشغيل الجهاز الظاهري CloudReady ، ما عليك سوى النقر نقرًا مزدوجًا فوقه في مكتبة الجهاز الظاهري.

باستخدام نظام التشغيل Chromium
على الرغم من العلامة التجارية Neverware CloudReady ، ستظهر الكلمات "Chromium OS" في جميع أنحاء نظام التشغيل ، مما يشير إلى أنك تستخدم بشكل أساسي بنية مفتوحة المصدر لنظام التشغيل Chrome.
كل شيء سيعمل بشكل مشابه إلى حد ما. سترى شاشة إعداد Chrome OS المعتادة ، على الرغم من أنه سيتم تمييزها بشعار "CloudReady".

عندما تقوم بتشغيل الجهاز الظاهري لأول مرة ، فسوف يعرض عليك تنزيل المكون الإضافي Adobe Flash تلقائيًا نيابة عنك. هذا شيء يتم تضمينه عادةً في نظام التشغيل Chrome ، ولكن لا يمكن تضمينه هنا. على جهاز Chromebook ، لن ترى هذه النافذة. ومع ذلك ، لا يزال هذا المعالج يساعدك في تثبيته بنقرة واحدة.

ستقوم بتسجيل الدخول إلى نظام التشغيل باستخدام حساب Google ، تمامًا مثل الطريقة التي تستخدم بها جهاز Chromebook عادةً. في الواقع ، عندما تفعل ذلك ، ستتلقى تنبيهًا عبر البريد الإلكتروني من Google يفيد بوجود تسجيل دخول جديد من Chrome OS.

يمكنك النقر فوق واستخدام البيئة كما لو كنت تستخدم Chromebook عاديًا. ستجد الأشياء المعتادة: بيئة سطح مكتب بها شريط مهام وصينية ومشغل وتطبيقات مثل تطبيق الملفات وبالطبع متصفح Chrome نفسه.
بعض الميزات لن تكون موجودة. لن تجد أي دعم لتطبيقات Android ، وهي ميزة ظهرت على أجهزة Chromebook (ولكن ليس كلها) مؤخرًا. قد تواجه مشكلات مع الوسائط المتعددة أو مواقع الويب المقيدة بإدارة الحقوق الرقمية.
لن يتلقى نظام التشغيل تحديثات من Google ، ولكنه سيتم تحديثه تلقائيًا إلى الإصدارات الجديدة من CloudReady التي أصدرتها Neverware. تميل هذه إلى التأخر عن الإصدارات الجديدة من Chrome OS التي أصدرتها Google نفسها ، حيث يتعين على Neverware تعديلها بمجرد إصدارها.

عند تشغيل الجهاز الافتراضي في المستقبل ، سترى شاشة تسجيل الدخول المعتادة لنظام التشغيل Chrome حيث يمكنك إدخال كلمة المرور الخاصة بك أو تسجيل الدخول باستخدام حساب مستخدم جديد أو تسجيل الدخول كضيف. في وضع الضيف ، يمنح جهاز Chromebook الضيف قائمة فارغة ويمحو بيانات التصفح الخاصة به تلقائيًا عند تسجيل الخروج.

في حين أن هذه معاينة لتجربة استخدام نظام التشغيل Chrome ، لا يمكن أن تكون بديلاً عن الشيء الحقيقي. لا يفتقد إلى بعض الميزات فحسب ، بل يجب أن يكون أداء نظام التشغيل Chrome على الأجهزة الحقيقية أفضل بكثير من أداء الجهاز الظاهري.
علاوة على ذلك ، فإن تجربة استخدام نظام التشغيل Chrome داخل جهاز افتراضي هي نوع من فقدان النقطة. من المفترض أن يكون Chrome OS بسيطًا وخفيف الوزن ، ويبتعد عن طريقك ويمنحك جهاز كمبيوتر محمول سهل الاستخدام لا يحتاج إلى صيانة النظام أو تثبيت البرامج ، وهو شيء يمكنك استخدامه بسهولة وتسليمه للضيوف من خلال وضع الضيف.
ذات صلة: كيفية تثبيت Android في VirtualBox
لا يمكنك في الواقع الحصول على تجربة نظام التشغيل Chrome بالكامل دون تجربة Chromebook ، تمامًا كما لا يمكنك الاستمتاع بتجربة استخدام هاتف Android عن طريق تثبيت Android في جهاز افتراضي على جهاز الكمبيوتر الخاص بك. قد ترغب في زيارة متجر إلكترونيات محلي واللعب باستخدام جهاز Chromebook شخصيًا إذا كنت لا تزال فضوليًا. سيتيح لك ذلك تجربة تطبيقات Android هذه على نظام التشغيل Chrome أيضًا.