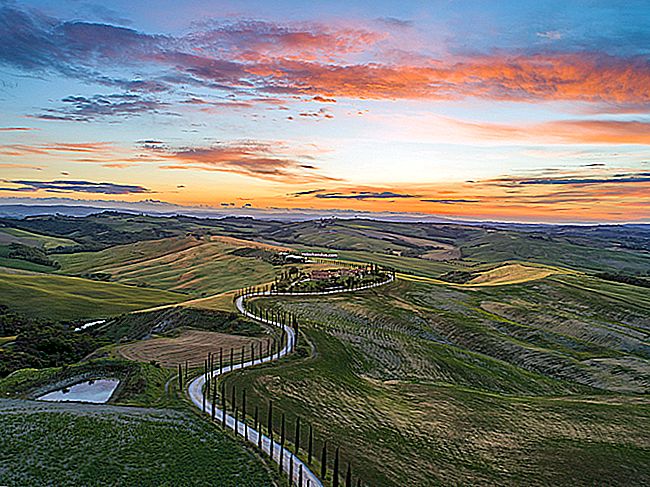ثلاث طرق للوصول إلى قائمة خيارات التمهيد لنظام التشغيل Windows 8 أو 10

يقوم Windows 8 و 10 بدمج خيارات التمهيد المختلفة في شاشة واحدة تسمى قائمة "Advanced Options". توفر هذه القائمة الوصول إلى أدوات الإصلاح والخيارات لتغيير سلوك بدء تشغيل Windows - مثل تمكين تصحيح الأخطاء والتمهيد في الوضع الآمن والبدء في بيئة الاسترداد.
ملاحظة : نعرض لقطات شاشة من Windows 10 في هذه المقالة ، ولكن العملية هي نفسها إلى حد كبير في Windows 8. وسوف نشير إلى أي اختلافات.
ما يمكنك القيام به في قائمة الخيارات المتقدمة

توفر قائمة "الخيارات المتقدمة" عددًا من الإجراءات التي يمكنك اتخاذها لاستكشاف أخطاء جهاز الكمبيوتر أو إصلاحه:
- استعادة النظام: تشغيل الأداة المساعدة System Restore (استعادة النظام) ، والتي تتيح لك إصلاح أنواع معينة من الأعطال والأخطاء عن طريق استعادة الإعدادات وبرامج التشغيل والتطبيقات إلى نقطة الاستعادة التي تم إنشاؤها مسبقًا. راجع دليلنا لاستخدام استعادة النظام لمزيد من المعلومات.
- استعادة صورة النظام: يتيح لك استعادة نسخة احتياطية لجهاز الكمبيوتر الخاص بك. راجع دليلنا حول استعادة النسخ الاحتياطية لصور النظام في Windows للحصول على التفاصيل.
- إصلاح مشاكل بدء التشغيل: إطلاق أداة إصلاح بدء التشغيل المتكاملة لنظام التشغيل Windows ، والتي تحاول إصلاح مشكلات بدء التشغيل تلقائيًا. تحقق من أدلةنا حول إصلاح مشكلات بدء التشغيل باستخدام أداة إصلاح بدء تشغيل Windows وما يجب القيام به عندما يتعذر تشغيل Windows للحصول على مزيد من المعلومات.
- موجه الأوامر: إعادة تشغيل جهاز الكمبيوتر الخاص بك وتحميل نافذة موجه أوامر بسيطة لاستكشاف الأخطاء وإصلاحها.
- إعدادات بدء التشغيل: تتيح لك الوصول إلى أوضاع وأدوات بدء التشغيل البديلة ، مثل الوضع الآمن ووضع الفيديو منخفض الدقة وتسجيل التمهيد.
- العودة إلى الإصدار السابق: يتيح لك إلغاء تثبيت Windows والرجوع إلى الإصدار السابق الذي كنت تستخدمه ، طالما أنك قمت بالترقية خلال آخر 30 يومًا. راجع دليلنا لإلغاء تثبيت Windows 10 والرجوع إلى Windows 7 أو 8.1 لمزيد من التفاصيل.
بعد اختيار معظم هذه الخيارات ، يتم إعادة تشغيل Windows ثم تحميله في الوضع (أو بدء تشغيل الأداة) الذي حددته.
والآن بعد أن عرفت ما يمكنك استخدام قائمة "الخيارات المتقدمة" له ، دعنا نلقي نظرة على كيفية الوصول إليه.
الخيار الأول: اضغط باستمرار على مفتاح Shift أثناء النقر فوق إعادة التشغيل

إذا كان جهاز الكمبيوتر الخاص بك يمكنه بدء تشغيل Windows بشكل طبيعي ، فيمكنك الوصول إلى قائمة "خيارات متقدمة" بسرعة بمجرد الضغط باستمرار على مفتاح Shift أثناء النقر فوق خيار "إعادة التشغيل". يمكنك القيام بذلك إما على شاشة تسجيل الدخول (الموضحة أعلاه) أو في قائمة ابدأ (الموضحة أدناه).

عند القيام بذلك ، لا تتم إعادة تشغيل جهاز الكمبيوتر الخاص بك على الفور. بدلاً من ذلك ، يعرض لك قائمة تتيح لك الاستمرار في جلسة Windows ، أو الوصول إلى أدوات استكشاف الأخطاء وإصلاحها ، أو إيقاف تشغيل جهاز الكمبيوتر الخاص بك. انقر فوق الزر "استكشاف الأخطاء وإصلاحها".

في شاشة "استكشاف الأخطاء وإصلاحها" ، انقر فوق الزر "خيارات متقدمة".

وأخيرًا ، ستصل إلى قائمة "الخيارات المتقدمة".
ذات صلة: كيفية إنشاء واستخدام محرك استرداد أو قرص إصلاح النظام في Windows 8 أو 10
لاحظ أنه إذا تعذر على جهاز الكمبيوتر الخاص بك بدء تشغيل Windows بشكل طبيعي مرتين على التوالي ، فيجب أن يظهر لك قائمة "الخيارات المتقدمة" تلقائيًا. إذا لم يحدث ذلك ، يمكنك محاولة تشغيل جهاز الكمبيوتر الخاص بك باستخدام محرك استرداد USB.
الخيار الثاني: استخدم تطبيق الإعدادات
إذا كنت ترغب في القفز عبر عدد قليل من الحلقات الإضافية بدلاً من مجرد الضغط على Shift + Restart ، يمكنك أيضًا تشغيل قائمة "Advanced Options" من خلال تطبيق الإعدادات. اضغط على Windows + I لفتح تطبيق الإعدادات ، ثم
انقر فوق خيار "التحديث والأمان".

في الجزء الأيمن ، قم بالتبديل إلى علامة التبويب "الاسترداد". في الجزء الأيمن ، قم بالتمرير لأسفل قليلاً ، ثم انقر فوق الزر "إعادة التشغيل الآن" في قسم "بدء التشغيل المتقدم".

إذا كنت تستخدم Windows 8 ، فستنتقل إلى علامة التبويب "عام" بدلاً من ذلك ، ثم انقر فوق الزر "إعادة التشغيل" في قسم "بدء التشغيل المتقدم".

الخيار الثالث: إصدار أمر باستخدام PowerShell (أو موجه الأوامر)
ذات صلة: كيفية كتابة دفعة البرنامج النصي على Windows
يمكنك أيضًا الوصول إلى قائمة "الخيارات المتقدمة" عن طريق إصدار أمر بسيط باستخدام PowerShell أو موجه الأوامر. سنستخدم PowerShell هنا ، لكنه نفس الأمر بالضبط في كلتا الحالتين. يمكنك أيضًا إنشاء نص برمجي دفعة باستخدام هذا الأمر ، بحيث يمكنك الوصول إلى قائمة "خيارات متقدمة" في المستقبل بسهولة أكبر.
ابدأ PowerShell كمسؤول عن طريق الضغط على Windows + X ، ثم النقر فوق الخيار "Windows PowerShell (Admin)" في قائمة Power User.

في الموجه ، اكتب (أو انسخ والصق) الأمر التالي ، ثم اضغط على Enter:
shutdown.exe / r / o

تنبثق رسالة تحذرك من أنك على وشك تسجيل الخروج.

يقوم Windows بإعادة التشغيل تلقائيًا بعد حوالي دقيقة ، ويوصلك إلى قائمة "الخيارات المتقدمة".