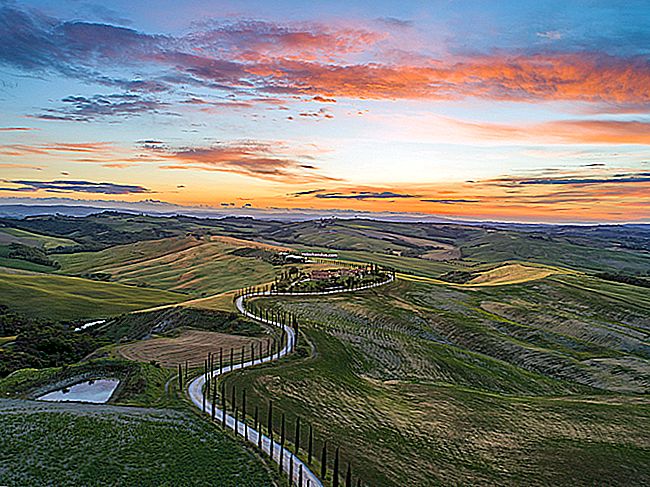كيفية ترتيب القوائم والجداول أبجديًا في Microsoft Word

يجعل Microsoft Word من السهل عليك ترتيب النص أبجديًا ، سواء كان هذا النص بمفرده ، أو في قائمة ، أو جزءًا من جدول. دعنا نلقي نظرة على كيفية القيام بذلك.
كيفية ترتيب الفقرات أبجديًا أو قوائم المستوى الفردي
يعمل فرز النص أبجديًا بنفس الطريقة سواء كان النص في فقرات منفصلة أو قائمة فعلية (نقطية أو مرقمة). هناك شيء واحد يجب ملاحظته ، مع ذلك ، هو أن Word يمكنه فقط التعامل مع فرز قائمة مستوى واحد. إذا قمت بفرز قائمة بمستويات متعددة ، فستظل تقوم بفرز كل سطر أبجديًا ويمكنها إعادة ترتيب القائمة بأكملها.
ذات صلة: كيفية إنشاء قوائم متعددة المستويات والعمل معها في Microsoft Word
أولاً ، حدد النص الذي تريد فرزه. هنا ، نحن فقط نستخدم النص حيث تكون كل كلمة فقرة خاصة بها ، ولكن الإجراء هو نفسه إذا قمت بتحديد عناصر في قائمة ذات تعداد نقطي أو رقمي.

قم بالتبديل إلى علامة التبويب "الصفحة الرئيسية" على شريط Word ، ثم انقر فوق الزر "فرز".

هذا يفتح نافذة فرز النص. في خيارات الترتيب حسب ، حدد "فقرات" من القائمة المنسدلة الأولى ، ثم حدد "نص" من القائمة المنسدلة "النوع". انقر فوق خيار "تصاعدي" للفرز من الألف إلى الياء ، أو "تنازلي" للفرز من ي إلى أ. عندما تنتهي من الإعداد ، انقر فوق الزر "موافق".

وبهذه الطريقة ، يتم ترتيب النص أبجديًا.

كيفية الترتيب الأبجدي لشيء آخر غير الكلمة الأولى
لنلق نظرة على مثال آخر. قل أن كل عنصر في قائمتك يحتوي على كلمات متعددة وأنك تريد الترتيب الأبجدي بشيء آخر غير الكلمة الأولى. سيكون المثال الأكثر وضوحًا على ذلك هو قائمة الأسماء حيث أردنا الفرز حسب الاسم الأخير بدلاً من الأول.
حدد النص الخاص بك.

قم بالتبديل إلى علامة التبويب "الصفحة الرئيسية" على شريط Word ، ثم انقر فوق الزر "فرز".

في نافذة فرز النص ، انقر فوق الزر "خيارات".

في نافذة خيارات الفرز ، حدد الخيار "أخرى". في المربع الموجود على يمينه ، احذف أي أحرف موجودة ، ثم اضغط على مفتاح المسافة مرة واحدة. انقر فوق "موافق" عند الانتهاء.

مرة أخرى في نافذة فرز النص ، اختر "Word 2" من القائمة المنسدلة "فرز حسب" ، ثم انقر فوق الزر "موافق".

ها هي النتيجة:

يمكنك حتى الفرز حسب كلمات متعددة دفعة واحدة. افترض أن لديك قائمة مرتبة الاسم الأخير أولاً ، كما في الصورة التالية.

تريد ترتيب تلك القائمة أبجديًا حسب الاسم الأخير ، ولكن بعد ذلك تريد أيضًا إجراء ترتيب أبجدي ثانٍ بالاسم الأول. ليس هناك أى مشكلة. بعد اختيار قائمتك ، اضغط على زر "فرز" على الشريط مرة أخرى.
في نافذة فرز النص ، اختر "Word 2" من القائمة المنسدلة "فرز حسب" ، ثم اختر "Word 1" من القائمة المنسدلة الأولى "ثم حسب". (هناك مساحة لطبقة أخرى بالأسفل إذا كنت بحاجة إليها).

عندما تنتهي ، يكون لديك قائمة مرتبة بشكل جيد تبدو هكذا.

كيفية ترتيب النص أبجديًا في جدول
في هذا المثال التالي ، لنفترض أن لديك جدولًا وأردت ترتيب الصفوف أبجديًا وفقًا للنص الموجود في عمود معين. في حالتنا هنا ، نستخدم جدولًا يحتوي على بعض المعلومات حول مدن مختلفة ، ونريد الترتيب الأبجدي حسب الولاية ، وهو العمود الرابع.

أولاً ، حدد الجدول بأكمله.

قم بالتبديل إلى علامة التبويب "الصفحة الرئيسية" على شريط Word ، ثم انقر فوق الزر "فرز".
في نافذة الفرز ، في القائمة المنسدلة "فرز حسب" ، حدد العمود الذي تريد الفرز من خلاله. في حالتنا ، نختار "State" لأن Word سحب هذا الواصف من صف الرأس.
سنبقي الأمر بسيطًا في هذا المثال ونقوم فقط بالفرز حسب الولاية ، ولكن إذا أردت إضافة مستوى ثاني من الفرز (في حالتنا قد نرغب في الفرز حسب المدينة بعد الفرز حسب الولاية) ، يمكنك تحديده من القائمة المنسدلة "ثم حسب".
انقر فوق "موافق" عند الانتهاء من الإعداد.

وهنا جدولنا مرة أخرى ، هذه المرة مرتبة أبجديًا حسب عمود "الحالة".