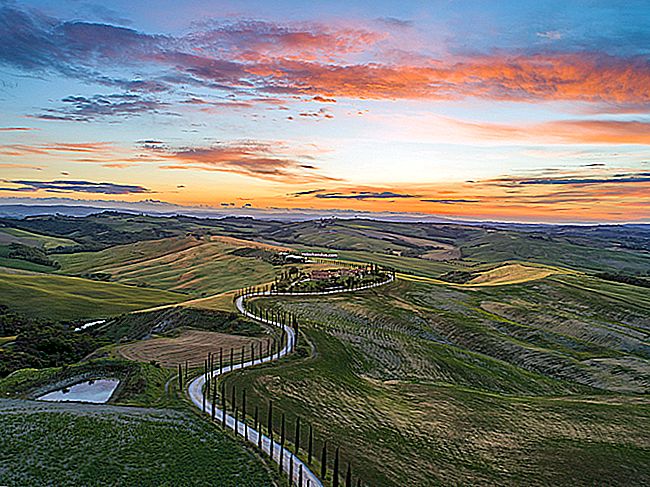كيفية الوصول إلى شاشة جهاز Mac الخاص بك من Windows (والعكس بالعكس)

تعد مشاركة شاشتك عن بُعد طريقة ملائمة للوصول إلى جهاز كمبيوتر آخر كما لو كنت جالسًا أمامه. يتمتع كل من OS X و Windows بهذه الإمكانية مضمنة فيهما ، مما يعني أنه يمكنك بسهولة مشاركة شاشة جهاز Mac الخاص بك مع أجهزة الكمبيوتر التي تعمل بنظام Windows ، والعكس صحيح.
إذا كنت تقوم بتشغيل شبكة مختلطة ، فمن المحتمل أن تكون مزيجًا من أجهزة Mac و Windows. قد يكون لديك جهاز Linux تم إلقاؤه هناك لخدمة الملفات ، لكن معظم الناس لديهم Windows أو Mac ، وأحيانًا كلاهما.
مع كل طريقة موصوفة أدناه ، نقوم بالاتصال من عميل قمنا بتثبيته على نظامنا بجهاز كمبيوتر مستهدف. على جهاز Mac الخاص بنا ، نستخدم تطبيق Remote Desktop (RDP) ، وعلى Windows RealVNC Viewer.
تتيح لنا هذه الأدوات الاتصال بالكمبيوتر المستهدف عبر الطريقة الأصلية لكل نظام. بمعنى آخر ، يستخدم Windows RDP أصلاً بينما يستخدم OS X VNC. هذا يعني أنه يتعين علينا عدم إجراء أي تهيئة للأهداف تقريبًا ، لذا فإن تشغيل كل شيء يكون عادةً خاليًا من المتاعب.
الاتصال بعملاء Windows PC من جهاز Mac
لقد ناقشنا سابقًا كيفية استخدام Remote Desktop للوصول إلى أجهزة كمبيوتر Windows الأخرى في نفس المنزل. لا يختلف فعل ذلك كثيرًا عن OS X ، ولكن دعنا ننتقل إليه من أجل الدقة.
للاتصال بجهاز كمبيوتر يعمل بنظام Windows ، يجب أولاً تشغيل الاتصالات البعيدة. افتح خصائص النظام وانقر فوق علامة التبويب "Remote" ، ثم تأكد من تمكين "السماح بالاتصالات عن بُعد لهذا الكمبيوتر".

تريد أيضًا التأكد من تثبيت عميل Microsoft Remote Desktop على جهاز Mac الخاص بك. كان متوفرا في متجر التطبيقات.

سيتم تثبيت Remote Desktop في مجلد تطبيق Mac الخاص بك. في مثالنا ، قمنا بالفعل بإعداد ملف تعريف مستخدم جاهز للعمل. ومع ذلك ، فلنأخذ لحظة للنقر على "تعديل" ونوضح لك ما الذي ينطوي عليه الأمر.

بجانب "اسم الاتصال" ، نمنحه اسمًا مألوفًا بينما يكون "اسم الكمبيوتر" هو إما الاسم الذي قدمناه لجهاز الكمبيوتر الهدف أو عنوان IP الخاص به.
لا نقلق بشأن تكوين بوابة لأننا نتصل بجهاز الكمبيوتر الخاص بنا داخل شبكتنا المحلية. أيضًا ، إذا كنت لا تريد إدخال اسم المستخدم وكلمة المرور في كل مرة تتصل فيها ، يمكنك إضافتها إلى "بيانات الاعتماد". يعني عدم إدخال أي بيانات اعتماد أنه عند الاتصال بجهاز Windows الخاص بك ، ستحتاج إلى تسجيل الدخول إلى حساب.

إذا كنت تريد معرفة اسم جهاز الكمبيوتر الخاص بك و / أو عنوان IP ، فأنت بحاجة إلى التحقق. استخدم اختصار لوحة المفاتيح "Windows + R" ثم اكتب "cmd" لفتح موجه الأوامر. في موجه الأوامر ، اكتب “ipconfig” واضغط على “Return”. تريد استخدام عنوان IPv4 الذي يقدمه لك.

إذا كنت لا تستطيع تذكر اسم جهاز الكمبيوتر الخاص بك ، يمكنك العثور على هذه المعلومات في لوحة التحكم "النظام".

تتعلق بقية إعدادات اتصال سطح المكتب البعيد بالدقة والألوان وخيارات ملء الشاشة.

عند الاتصال بعميل جديد ، من المحتمل أن ترى مربع حوار التحقق من الشهادة. انقر فوق "متابعة" للاتصال.

إذا كنت لا تريد رؤية مربع حوار التحذير هذا في المستقبل ، فانقر فوق "إظهار الشهادة" ثم حدد خيار "الثقة دائمًا ..." كما هو موضح أدناه.

لتأكيد التغييرات التي تم إجراؤها على إعدادات الثقة بالشهادة ، ستحتاج إلى إدخال كلمة مرور النظام.

تذكر ، إذا لم تقم مسبقًا بإدخال أي شيء في بيانات اعتماد الاتصال ، فسترى شاشة تسجيل الدخول عند الاتصال لأول مرة. بمجرد اتصالك بجهاز الكمبيوتر الشخصي الذي يعمل بنظام Windows بنجاح من جهاز Mac ، سيظهر سطح مكتب Windows.

كما ذكرنا ، فإن القدرة على الاتصال بجهاز يعمل بنظام Windows هي راحة ممتعة. على سبيل المثال ، قد يكون جهاز الكمبيوتر الذي يعمل بنظام Windows جهازًا قويًا للغاية تستخدمه للقيام بالتجميع أو العرض. يمكنك استخدام سطح المكتب البعيد للتحقق من تقدم العمل أو بدء المهام دون أن تكون فعليًا على الجهاز.
الاتصال بجهاز Mac من جهاز كمبيوتر يعمل بنظام Windows
الاتصال بجهاز Mac من جهاز كمبيوتر يعمل بنظام Windows مختلف قليلاً. لن تكون قادرًا على استخدام Remote Desktop ، لكن هذا جيد لأن هناك عميلًا مجانيًا يسمى RealVNC viewer يقوم بالخدعة بشكل جيد.
تمامًا كما هو الحال مع Windows ، عليك أولاً إعداد جهاز Mac الخاص بك لمشاركة الشاشة. افتح لوحة تفضيل "المشاركة" وحدد المربع بجوار "مشاركة الشاشة".

انقر فوق "إعدادات الكمبيوتر ..." وتأكد من تحديد "قد يتحكم مشاهدو VNC في الشاشة بكلمة مرور". ثم أدخل كلمة مرور بسيطة.

يتطلب VNC Viewer التثبيت ، لكن ليس عليك التسجيل للحصول على حساب لاستخدامه.
تذكر من لقطة الشاشة السابقة أنه يمكن الوصول إلى شاشة جهاز Mac على 192.168.0.118 أو Matt-Air.local. إذا لم تكن متأكدًا من كيفية الوصول إلى جهاز Mac الخاص بك ، فارجع إلى تفضيلات المشاركة وتحقق مرة أخرى من المعلومات الموجودة في إعدادات مشاركة الشاشة.
أدخلنا "192.168.0.118" في عميل VNC الخاص بنا ونترك التشفير كما هو.

يحتوي تطبيق RealVNC Viewer على عدد كبير من الخيارات التي يمكنك الاطلاع عليها في وقت فراغك. من المحتمل أن تتركها كما هي ، ولكن إذا كنت تريد أن يفتح اتصالك بملء الشاشة تلقائيًا ، فأنت بحاجة إلى تحديد المربع بجوار "وضع ملء الشاشة".

نعود إلى اتصالنا وننقر على زر "اتصال". سيظهر مربع المصادقة حيث ستحتاج إلى إدخال كلمة المرور البسيطة التي أنشأتها في تفضيلات المشاركة على جهاز Mac الخاص بك.

عند الاتصال بجهاز Mac الهدف ، ستحتاج أيضًا إلى تسجيل الدخول إلى حساب مستخدم (من المفترض أن يكون لك) ، تمامًا كما فعلنا مع Windows (إذا لم نوفر بيانات الاعتماد الخاصة بنا). بمجرد تسجيل الدخول ، سيظهر سطح مكتب Mac الآن في نافذة VNC Viewer في نفس الحالة التي تركتها فيه.

إذا مررت بالماوس إلى أعلى منتصف النافذة ، فيمكنك إنتاج عناصر تحكم إضافية ، والتي ستمنحك عند التمرير تلميحًا يشرح ما يفعله كل واحد.

ستجد اختصارات مفيدة لإغلاق الاتصال وحفظه ، بالإضافة إلى تغيير الخيارات ، وزر ملء الشاشة حتى يملأ سطح المكتب المشترك الشاشة.
على جانب Mac للأشياء ، ستظهر أيقونة مشاركة الشاشة في شريط القائمة. يتيح لك ذلك الوصول بسرعة وسهولة إلى تفضيلات مشاركة الشاشة أو فصل العملاء.

من المهم أن تتذكر أن مشاركة شاشة الكمبيوتر مناسبة حقًا فقط لأجزاء قصيرة من العمل. إذا كنت تحاول إصلاح شيء ما عن بُعد أو أن تُظهر لمستخدم آخر كيفية القيام بشيء ما ، فهذا مثالي ، ولكن لإنجاز أي عمل ذي معنى ، ليس كثيرًا. ستشعر دائمًا ببعض التأخير والتلعثم ، وليس هناك الكثير الذي يمكنك القيام به حيال ذلك.
ومع ذلك ، كما قلنا ، لا يُقصد به العمل الشاق. ضع في اعتبارك أيضًا أننا نشارك شاشاتنا محليًا فقط ، مما يعني أنه إذا غادرت المنزل ، فلنقل أن تذهب لتناول القهوة ، وتدرك أنك بحاجة إلى الاتصال بجهاز في المنزل ، فستحتاج إلى معرفة كيفية الاتصال به من خلال جهاز التوجيه الخاص بك. هناك طرق للقيام بذلك باستخدام أجهزة Mac وكذلك أجهزة Windows.
نحن نشجعك على مراجعة هذه المقالات للحصول على مزيد من المعلومات حول كيفية الاتصال عن بعد بأجهزتك في المنزل. إذا كان لديك أي تعليقات أو أسئلة حول ما قرأته اليوم ، فالرجاء ترك تعليقاتك في منتدى المناقشة الخاص بنا.