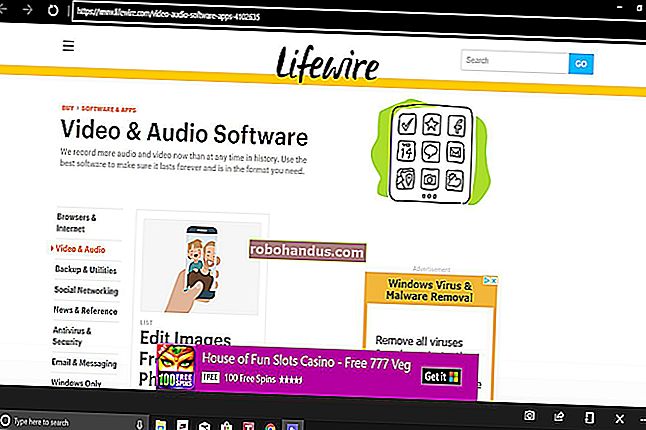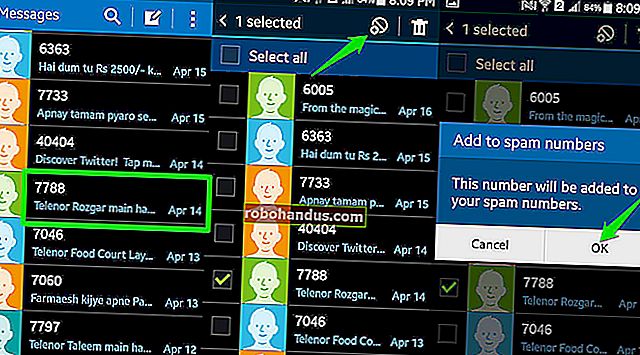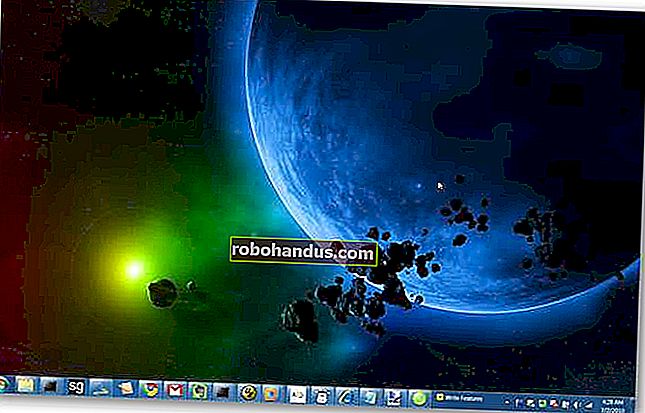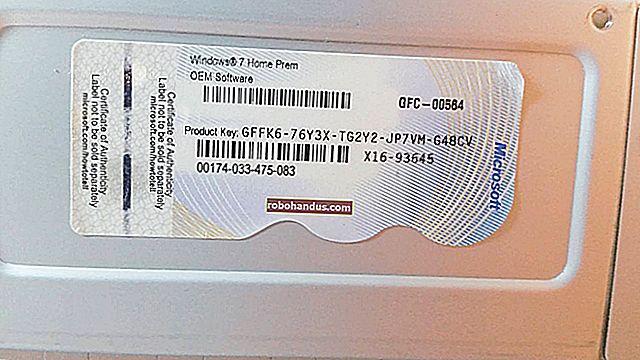كيفية إنشاء وطباعة مغلف في Word

إذا كنت ترغب في إنشاء مظروف مخصص ، سواء للاستخدام الشخصي أو المهني ، ولكن لا ترغب في استثمار الأموال بعد أن يتم ذلك بشكل احترافي ، فإن Microsoft Word قد غطت ذلك. يعد إنشاء مظروف مخصص في Word أمرًا بسيطًا بفضل الميزة المصممة للمهمة.
إنشاء وطباعة المغلفات في Word
انطلق وافتح برنامج Word وحدد علامة التبويب "المراسلات".

بعد ذلك ، انقر فوق الزر "مغلفات".

ستظهر نافذة المغلفات والملصقات. هذا هو المكان الذي سنقوم فيه بإدخال جميع معلوماتنا. في مربع "عنوان التسليم" (1) ، أدخل عنوان المستلم. مربع "عنوان الإرجاع" (2) هو المكان الذي ستضع فيه اسمك وعنوانك. يمكنك ترك هذا من خلال تحديد مربع الاختيار "حذف" إذا كنت تفضل ذلك. بمجرد إدخال جميع المعلومات ، انقر فوق "خيارات" (3).

في نافذة خيارات المغلف التي تفتح ، يجب أن تخبر Word كيف ستغذي المغلف في الطابعة.

حدد طريقة التغذية المناسبة من الخيارات المتاحة. بمجرد الانتهاء من الإعداد هنا ، دعنا ننتقل إلى علامة التبويب "خيارات المغلف".

الآن لدينا خيارات تغيير حجم المغلف ونمط الخط. انقر فوق القائمة المنسدلة "حجم الظرف" لفتح قائمة كبيرة بأحجام مختلفة للمغلفات واختيار أفضل ما يناسب احتياجاتك. لتخصيص الخط لعنوان التسليم أو الإرجاع ، انقر فوق الزر "الخط" أسفل العنصر المعني. سيتم الترحيب بك من خلال نافذة جديدة تعرض خيارات الخط القياسية الخاصة بك.
بمجرد الانتهاء من تخصيص حجم المغلف ونمط الخط ، انقر فوق "موافق".

ستعود الآن إلى نافذة المغلفات والملصقات. الشيء الوحيد المتبقي هو النقر فوق الزر "إضافة إلى المستند".

بمجرد التحديد ، ستتلقى رسالة تسألك عما إذا كنت ترغب في استخدام عنوان المرسل الذي أدخلته كعنوان إرجاع افتراضي. يمكنك المضي قدمًا واختيار "نعم" ، حيث من غير المرجح أن تتغير هذه المعلومات كثيرًا.

سترى الآن معاينة للمغلف الخاص بك على الجانب الأيسر من الشاشة ، بينما على الجانب الأيمن توجد صفحة فارغة لكتابة رسالتك.

بعد كتابة رسالتك ، عد إلى علامة التبويب "Mailings" وانقر على "Envelope".

ستكون مرة أخرى في نافذة "المغلفات والملصقات". كل ما تبقى الآن هو تحديد "طباعة".

تأكد من تحميل مغلفاتك في الدرج المناسب بالطابعة ، وأنت على ما يرام!