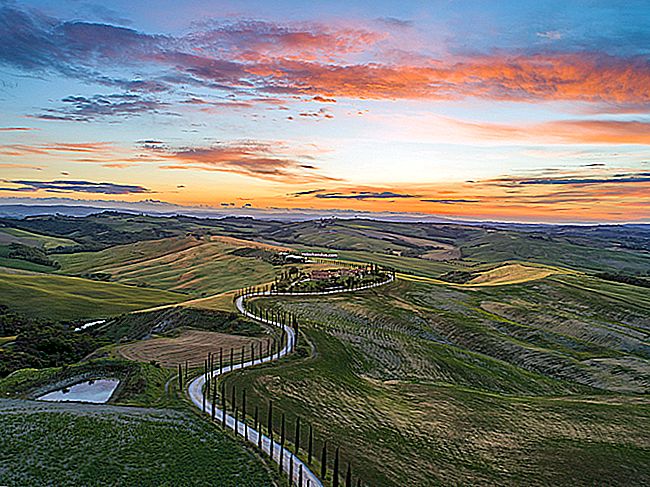كيفية نسخ أقراص DVD للصور والفيديو في Windows 7 (بدون برامج إضافية)

يعد برنامج مثل DVD Flick رائعًا لنسخ الفيديو على أقراص DVD ، ولكن Windows 7 يتضمن بالفعل برنامج نسخ DVD مدمج. الغريب أنها المرة الأخيرة التي قامت فيها الشركة بذلك - بينما يمكن لنظامي التشغيل Windows 8 و Windows 10 تشغيل أفلام DVD ، لا يمكنهم إنشائها باستخدام ناسخ أقراص DVD بدون أدوات من جهات خارجية.
ربما لم ترغب Microsoft في دفع رسوم ترخيص البرامج اللازمة للحفاظ على الأداة في الإصدارات الأحدث ، أو ربما أدى ظهور الوسائط الرقمية بالكامل إلى إزالة الضرورة. في كلتا الحالتين ، إذا كنت من مستخدمي Windows 7 ، فيمكنك نسخ أفلامك أو مجموعات الصور الخاصة بك دون تنزيل أي برامج إضافية. إليك الطريقة.
ملاحظة: هذا الدليل مخصص لنسخ الفيديو والوسائط الأخرى المخصصة لمشغل DVD ، وليس مجرد قرص DVD للبيانات. تحقق من هذا الدليل إذا كان هذا هو ما تبحث عنه.
الخطوة الأولى: تحميل الوسائط الخاصة بك
افتح محرك أقراص DVD وأدخل قرصًا فارغًا. يجب أن يعمل أي نوع من أقراص DVD القابلة للنسخ (DVD-R و DVD + R و DVD-RW وما إلى ذلك) ، طالما أن ناسخ أقراص DVD يدعمه.
انقر على الزر ابدأ ، ثم اكتب "dvd". يجب أن تكون "Windows DVD Maker" هي النتيجة الأولى - انقر فوقه لبدء تشغيل البرنامج.

من الشاشة التمهيدية ، يمكنك إضافة ملفات الصور والفيديو إلى تخزين DVD ونظام القائمة. انقر فوق الزر "إضافة عناصر" لفتح قائمة Windows Explorer ، حيث يمكنك البحث عن ملفات الفيديو والصوت والصور وإضافتها. يمكنك إضافة ما تريد ، حتى الحد الأقصى للقرص الفارغ في محرك أقراص DVD (عادةً من أربعة إلى ثمانية غيغابايت).

لا يعد Windows DVD Maker أداة قوية بشكل خاص ، ويقتصر على أنواع الملفات التالية:
- ملفات الفيديو : ASF و AVI و DVR-MS و M1V و MP2 و MP2V و MPE و MPEG و MPG و MPV2 و WM و WMV
- ملفات الصور: BMP ، DIB ، EMF ، GIF ، JFIF ، JPE ، JPEG ، JPG ، PNG ، TIF ، TIFF ، WMF
- ملفات الصوت : AIF ، AIFC ، AIFF ، ASF ، AU ، MP2 ، MP3 ، MPA ، SND ، WAV ، WMA
إذا كانت الوسائط الخاصة بك بتنسيق مختلف ، فستحتاج إما إلى تحويلها أو استخدام برامج أكثر قوة مثل DVD Flick.
أضف كل ما تريد إلى القائمة ، أو كل ما يمكنك وضعه في "150 دقيقة" من التخزين العشوائي إلى حد ما وهو الحد الأقصى للبرنامج. يمكنك إعطاء العناصر ترتيبًا تقريبيًا عن طريق النقر فوق أحد العناصر ، ثم النقر فوق السهمين لأعلى أو لأسفل في شريط القائمة.
الخطوة الثانية: تعيين الخيارات التقنية الخاصة بك
انقر فوق "خيارات" في الزاوية اليمنى السفلى. يوفر هذا عددًا قليلاً من التحديدات لأقراص DVD المؤلفة — أي أقراص DVD التي يتم تشغيلها كفيلم بدلاً من قراءتها ببساطة على أنها بيانات.

فيما يلي الخيارات الرئيسية التي يمكنك تعديلها:
- اختر إعدادات تشغيل DVD : حدد القائمة في المقدمة أو القائمة خلف مقاطع الفيديو أو مقاطع الفيديو الحلقية فقط. سيريد معظم المستخدمين "البدء بقائمة DVD".
- نسبة أبعاد DVD : هذا قياسي ، 4: 3 ، أو شاشة عريضة ، 16: 9. اختر أي تنسيق يناسب مقاطع الفيديو التي تقوم بتحميلها من التخزين المحلي لديك.
- تنسيق الفيديو : NTSC هو التنسيق القياسي لمشغلات الفيديو المباعة في أمريكا الشمالية ومعظم أمريكا الجنوبية (باستثناء البرازيل والأرجنتين) ، بالإضافة إلى اليابان وكوريا الجنوبية وتايوان والفلبين ، عادةً ما يكون PAL هو المعيار لجميع المناطق الأخرى. اختر بناءً على المكان الذي تريد تشغيل قرص DVD فيه.
- سرعة ناسخ أقراص DVD : السرعات العالية ، بشكل جيد ، أسرع ، ولكن يمكن أن تؤدي إلى أخطاء في البيانات في حالات نادرة جدًا.
تجاهل علامة التبويب "التوافق" وانقر فوق "موافق" عندما تنتهي اختياراتك. يمكنك إضافة عنوان في حقل "عنوان DVD" بالقرب من الجزء السفلي من النافذة - بالنسبة للفيديو الخاص بنا ، سنسميه "Big Buck Bunny". انقر فوق "التالي" في النافذة الرئيسية.
الخطوة الثالثة: حدد قائمة
في هذه الشاشة ، يمكنك تحديد القائمة التي ستظهر قبل تشغيل الفيديو الخاص بك ، بافتراض أن هذه هي طريقة إعدادك لها في القسم السابق. لا شيء من هذا مهم بشكل خاص ، فهو يضفي لمسة إضافية على العرض التقديمي. يمكن تحديد الأنماط القياسية من مربع التمرير الموجود على اليسار.

انقر على "نص القائمة" لتخصيص نص الإجراء بالقائمة نفسها ، بما في ذلك أسماء إجراءات معينة مثل "تشغيل" و "مشاهد" ، وخطوط مختلفة ، ومُعدِّلات مثل النص الغامق. يتيح لك زر "عرض الشرائح" إضافة مقطوعة موسيقية خلف عرض الشرائح المدمج لأي صورة مفردة أو مجمعة على قرص DVD (مرة أخرى ، يجب أن تتناسب الموسيقى مع التخزين المتاح).
تتيح لك "قائمة التخصيص" تعديل الفيديو الذي يتم تشغيله تلقائيًا خلف خيارات القائمة. إذا كان لديك أي شيء متاح ، فيمكنك إدراج مقاطع فيديو قصيرة وصوت الخلفية الذي سيتم تشغيله أثناء قيام المستخدم بإجراء التحديدات في القائمة الرئيسية أو قائمة المشهد. يمكن تغيير الخط هنا أيضًا ، جنبًا إلى جنب مع الأزرار الخاصة بالمشاهد (إذا تمت إضافتها). مرة أخرى ، تذكر أن أي فيديو أو صوت تضيفه في هذه الشاشة يجب أن يتناسب مع المساحة المتبقية في القرص. يمكن حفظ الأنماط لاستخدامها في المشاريع اللاحقة.

في كل من قوائم التخصيص وشاشة القائمة الأكبر ، يمكنك النقر فوق "معاينة" لرؤية القائمة والعناوين وفيديو الخلفية والصوت أثناء العمل قبل نسخ القرص نفسه.
الخطوة الرابعة: حرق ، طفل ، حرق

عندما تكون جاهزًا ، انقر على "نسخ". الآن فقط انتظر — بناءً على كمية البيانات التي أضفتها إلى القرص قد يستغرق الأمر بضع دقائق أو أكثر من ساعة للانتهاء. عند الانتهاء ، أدخله في أي مشغل DVD (أو أي كمبيوتر آخر به محرك أقراص DVD وبرنامج تشغيل) للاستمتاع بفيلمك.
رصيد الصورة: جيفري فيرتشايلد / فليكر