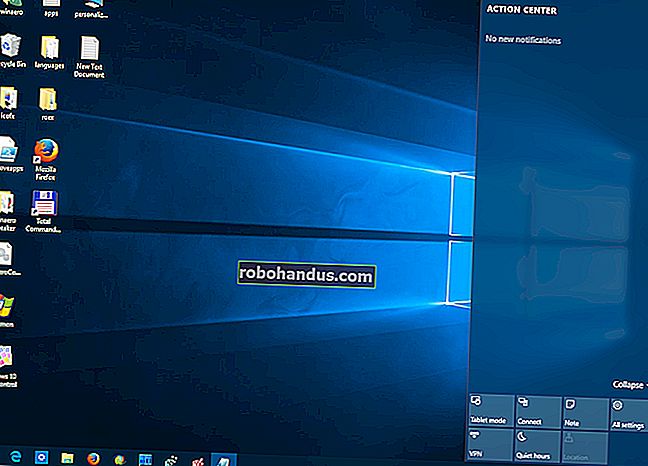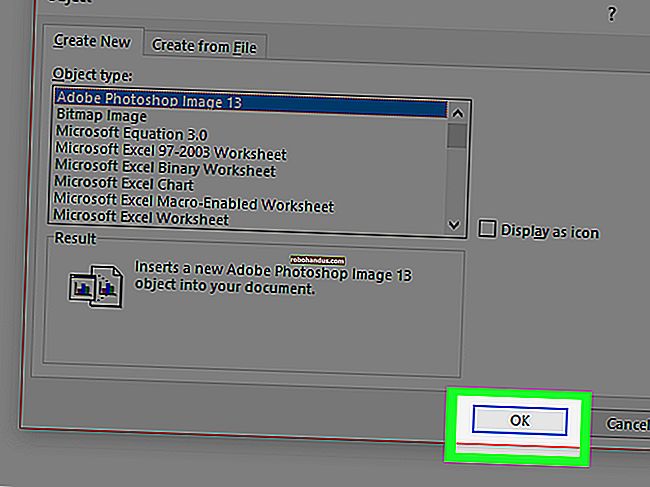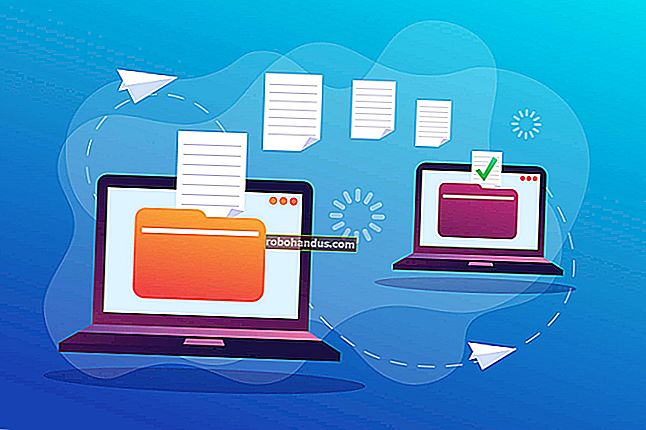كيفية إخفاء مربع بحث Cortana على شريط مهام Windows 10

من أكثر الميزات التي تم الحديث عنها في أحدث إصدار من Windows 10 كان المساعد الشخصي Cortana المدمج مباشرة في شريط المهام. ولكن ماذا لو كنت لا تريد إضاعة كل مساحة شريط المهام هذه؟
لحسن الحظ ، لا يوفرون فقط طريقة لإزالة مربع البحث من شريط المهام ، ولكن يمكنك تغييره إلى رمز ، أو يمكنك إزالته بالكامل ثم يظهر على شريط المهام فقط عند فتح قائمة ابدأ (لذلك لا يزال بإمكانك البحث عن تطبيقاتك).
لسنا متأكدين تمامًا مما إذا كنا نحب فكرة المساعد الرقمي كجزء من Windows ، ولكن إذا كنت تستخدم المعاينة ، فننصحك باختبارها على الأقل لمنحها فرصة. إذا لم تعجبك ، فيمكنك تعطيله وإعادة مربع البحث إلى سلوك Windows 8.x حيث يبحث في تطبيقاتك وكذلك الويب.
إزالة مربع بحث Cortana من شريط المهام
لاحظ أن إخفاء مربع البحث لا يؤدي في الواقع إلى تعطيل Cortana - استمر في القراءة أدناه للحصول على إرشادات حول كيفية القيام بذلك. سيؤدي هذا ببساطة إلى إخفاء المربع من شريط المهام.
ما عليك سوى النقر بزر الماوس الأيمن فوق أي مساحة فارغة على شريط المهام ، والانتقال إلى "بحث" ، ثم قم بتغيير "إظهار مربع البحث" إلى "إظهار رمز Cortana" أو "مخفي".

إذا قمت بتغييرها إلى رمز ، فستظهر دائرة كما ترى أدناه.

وإذا قمت بتعطيله بالكامل ، فستتم إزالته من شريط المهام. يمكنك أيضًا إخفاء زر عرض المهام أثناء وجودك فيه عن طريق النقر بزر الماوس الأيمن وإلغاء تحديد المربع - على الرغم من أننا نقول إن مبدل المهام الجديد رائع جدًا.

تعطيل كورتانا
إذا لم تقم بتمكين Cortana ، فسترى الجزء العلوي من المربع الذي يبدو هكذا عند النقر فوق مربع البحث ثم النقر فوق رمز الإعدادات. لاحظ أن Cortana في وضع إيقاف التشغيل. يمكنك أيضًا إيقاف تشغيل البحث عبر الإنترنت وتضمين نتائج Bing عند البحث في قائمة ابدأ عن طريق قلب هذا التبديل أيضًا.

إذا قمت بالفعل بتمكين Cortana ، فإن مربع حوار الإعدادات يتغير تمامًا ويكون مخفيًا أسفل رمز Notebook - من هنا يمكنك النقر فوق "الإعدادات" والوصول إلى الشاشة أعلاه.

بمجرد تعطيل Cortana و Bing ، يمكنك بعد ذلك إخفاء الرمز.
من الجيد حقًا أنه يمكنك إيقاف تشغيله - ربما كنا نفضل أن يظل Bing خارج قائمة ابدأ في المقام الأول.