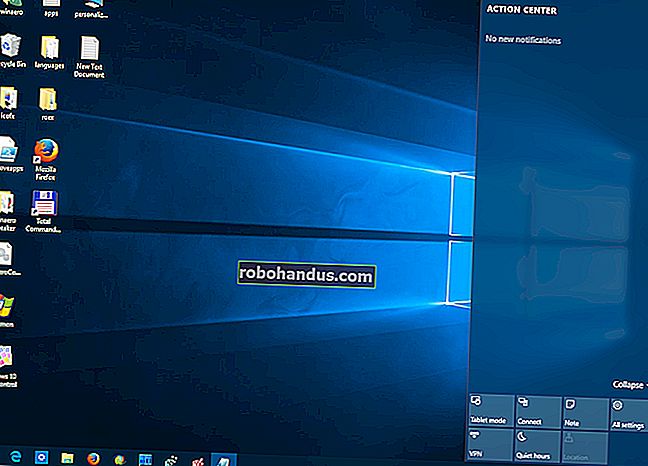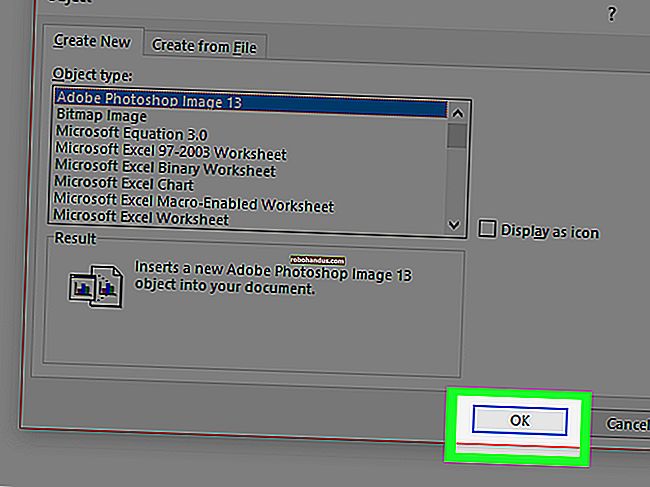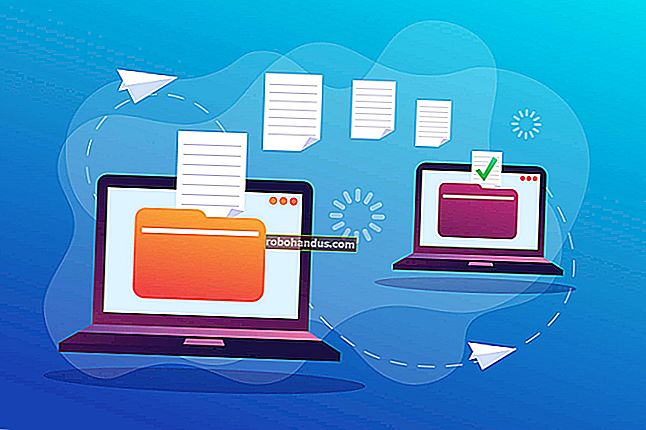كيفية استخدام التقويم الخاص بك من شريط مهام Windows 10

يحتوي Windows 10 على تطبيق تقويم مضمن ، ولكن ليس عليك استخدامه. يمكنك عرض وإنشاء أحداث التقويم مباشرة من شريط مهام Windows. يمكنك حتى ربط حسابات مثل تقويم Google أو تقويم iCloud ومشاهدة التقويمات الخاصة بك عبر الإنترنت بنقرة واحدة على شريط المهام.
تم ربط تطبيق التقويم وشريط المهام
يحتوي Windows 10 على تطبيق تقويم مدمج يمكنك استخدامه ، ولكن يمكنك استخدام التقويم الخاص بك بدون التطبيق. ما عليك سوى النقر فوق الساعة على الجانب الأيمن من شريط المهام ، وستظهر لك نافذة التقويم المنبثقة. إذا كنت لا ترى أي أحداث ، انقر فوق "إظهار الأجندة" في الجزء السفلي. إذا كنت لا تريد مشاهدة الأحداث ، فانقر فوق "إخفاء جدول الأعمال" للحصول على لوحة ساعة بسيطة.
تم دمج لوحة شريط المهام هذه مع تطبيق التقويم المدمج في نظام التشغيل Windows 10. ستظهر فيه أي أحداث تضيفها إلى تطبيق التقويم ، وستظهر أي أحداث تضيفها من شريط المهام في تطبيق التقويم. ومع ذلك ، يمكنك استخدام وظائف التقويم الأساسية مباشرة من شريط المهام دون فتح التطبيق مطلقًا.

كيفية إضافة أحداث التقويم
لإضافة حدث تقويم سريعًا ، افتح نافذة التقويم المنبثقة وحدد التاريخ الذي تريد إضافة الحدث فيه. على سبيل المثال ، إذا كنت تريد إضافة حدث في اليوم العاشر من الشهر التالي ، فانقر على هذا التاريخ في التقويم. يمكنك استخدام الأسهم الموجودة على يمين اسم الشهر للتنقل بين الأشهر المختلفة.
مع تحديد التاريخ الذي تريده ، انقر فوق مربع "إضافة حدث أو تذكير" وابدأ في الكتابة.
ملاحظة : هذا الخيار جديد في تحديث نوفمبر 2019 لنظام التشغيل Windows 10 ، والمعروف أيضًا باسم Windows 10 1909 أو 19H2. إذا كنت لا ترى مربع "إضافة حدث أو تذكير" ، فهذا يعني أنك لم تقم بتثبيت هذا التحديث حتى الآن.

يمنحك Windows المزيد من الخيارات بمجرد القيام بذلك. يمكنك تعيين وقت محدد للحدث أو الدخول إلى موقع حيث سيقام الحدث.
إذا كان لديك عدة تقاويم ، فيمكنك النقر فوق المربع الموجود على يمين اسم إدخال التقويم وتحديد تقويم للحدث. سيتم تمييز الأحداث في التقويمات المختلفة بألوان مختلفة على اللوحة هنا.
انقر فوق "حفظ التفاصيل" عند الانتهاء. لمزيد من الخيارات ، انقر على "مزيد من التفاصيل" وسيفتح Windows تطبيق التقويم بواجهة "إضافة حدث".

ذات صلة: ما الجديد في تحديث نوفمبر 2019 لنظام التشغيل Windows 10 ، متوفر الآن
كيفية عرض وتحرير أحداث التقويم
لعرض حدث في التقويم ، ما عليك سوى فتح لوحة الساعة. سترى قائمة الأحداث في التقويم الخاص بك اليوم. يمكنك مشاهدة الأحداث في تاريخ مختلف من خلال النقر على هذا التاريخ في التقويم.
لتحرير حدث أو حذفه ، انقر عليه ، وسيفتح Windows 10 تطبيق التقويم بتفاصيل الحدث.

كيفية إنشاء تقويم أو ربط حساب عبر الإنترنت
كل هذا مفيد جدًا. يمكنك إنشاء وعرض أحداث التقويم ببضع نقرات دون فتح تطبيق آخر. ولكن لربط تقويم عبر الإنترنت أو إضافة تقاويم أخرى أو تحرير التقويمات ، سيتعين عليك فتح تطبيق التقويم.
سيؤدي النقر فوق حدث قمت بإنشائه أو النقر فوق "مزيد من التفاصيل" أثناء إنشاء حدث إلى فتح التطبيق. ومع ذلك ، يمكنك أيضًا فتح قائمة ابدأ في نظام التشغيل Windows 10 ، والبحث عن "التقويم" ، وفتح اختصار تطبيق التقويم. هذا هو الخيار ذو الخلفية الزرقاء التي تتميز بأيقونة تقويم بيضاء.

يتيح لك خيار "إضافة تقاويم" هنا إضافة تقاويم للعطلات والفرق الرياضية والعروض التلفزيونية.
لإضافة أحد تقاويمك ، انقر على رمز "الإعدادات" على شكل ترس أسفل الشريط الجانبي الأيسر.

انقر فوق "إدارة الحسابات" في الشريط الجانبي الذي يظهر على اليسار.

انقر فوق "إضافة حساب" في قائمة الحسابات ، وسترى قائمة بالحسابات التي يمكنك إضافتها. يدعم تقويم Windows 10 Google و Apple iCloud و Microsoft Outlook.com و Microsoft Exchange و Yahoo! التقويمات.
على سبيل المثال ، إذا كنت تستخدم تقويم Google ، فيمكنك إضافة حساب Google الخاص بك إلى التقويم. سيقوم Windows بمزامنة نفسه تلقائيًا مع تقويم Google الخاص بك. ستتم مزامنة أي تغييرات تجريها على جهاز الكمبيوتر الخاص بك مع حساب Google الخاص بك ، وستتم مزامنة أي تغييرات تجريها في مكان آخر مع جهاز الكمبيوتر الخاص بك.

بمجرد إضافة حساب ، ستظهر التقويمات الخاصة به في الجزء الأيمن ، ويمكنك اختيار ما تريد رؤيته. التقويمات التي تحتوي على علامة اختيار على يسارها ستجعل أحداثها مرئية في كل من تطبيق التقويم الرئيسي وعلى شريط المهام.
بعد ربط حسابات التقويم الأخرى ، يمكنك إضافة أحداث من مكان آخر — عبر موقع تقويم Google ، على سبيل المثال ، أو في تطبيق التقويم على جهاز iPhone الخاص بك. ستتم مزامنتها وستظهر على لوحة التقويم بشريط المهام.

عند إنشاء حدث تقويم من شريط المهام ، يمكنك اختيار التقويم الذي سيتم وضعه فيه. انقر فوق الدائرة الملونة الموجودة على يمين حقل اسم الحدث وحدد أي تقويم تم تكوينه.
إذا كنت لا ترى التقويم الذي يظهر في تطبيق التقويم الخاص بك في القائمة الموجودة في شريط المهام المنبثق ، فمن المحتمل أنه تقويم للقراءة فقط تمت مشاركته معك. لا يمكنك إضافة أحداث إلى التقويمات للقراءة فقط.

يمكنك استخدام Cortana لإنشاء أحداث التقويم بصوتك أيضًا.
ذات صلة: 15 شيئًا يمكنك القيام به باستخدام Cortana على نظام التشغيل Windows 10
عذرا ، لا توجد تقاويم محلية
إذا قمت بتسجيل الدخول إلى Windows 10 باستخدام حساب Microsoft ، فسيقوم تطبيق التقويم بتخزين الأحداث الخاصة بك في تقويم Outlook.com افتراضيًا.
إذا قمت بتسجيل الدخول إلى Windows باستخدام حساب مستخدم محلي ، فستواجه مشكلة: لن تسمح لك Microsoft بإنشاء تقاويم محلية باستخدام تطبيق تقويم Windows 10.
لا يزال بإمكانك إضافة حسابات غير تابعة لـ Microsoft مثل تقويم Google وتقويم Apple iCloud. لا يتعين عليك تسجيل الدخول إلى Windows باستخدام حساب Microsoft لاستخدام التقويم.
ومع ذلك ، لا يمكنك تخزين تفاصيل التقويم الخاصة بك محليًا فقط على جهاز الكمبيوتر الخاص بك - وليس باستخدام ميزات التقويم المضمنة في Windows 10. يجب عليك مزامنتها مع خدمة عبر الإنترنت. هذا يضمن دائمًا نسخها احتياطيًا حتى لا تفقدها على الأقل.