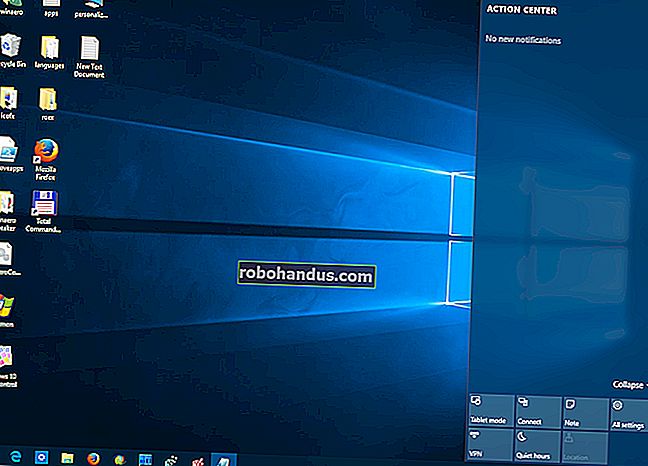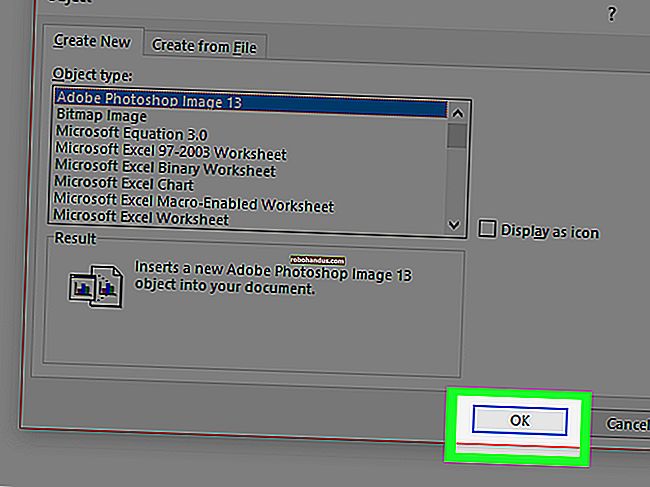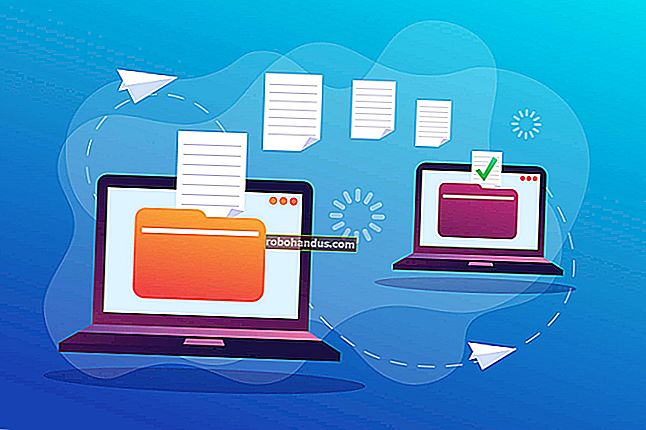ما هو NVRAM ، ومتى يجب علي إعادة تعيينه على جهاز Mac الخاص بي؟

إذا كنت تقوم باستكشاف أخطاء جهاز Mac الخاص بك وإصلاحها ، فمن المحتمل أنك قد رأيت هذه النصيحة من قبل: إعادة تعيين NVRAM. يتحدث بعض المقيمين في المنتدى عن هذا كحل شامل لحالات عدم استقرار نظام التشغيل Mac ، ولكن ما هو NVRAM؟ وما هي المشاكل التي يمكن أن تحلها بالفعل؟
ما هو NVRAM؟
لنبدأ بشرح ما تفعله NVRAM بالضبط. إذا كتمت صوت جهاز Mac الخاص بك ، ثم أعد تشغيله ، فلن تسمع صوت بدء التشغيل الأيقوني. كيف يعمل جهاز Mac الخاص بك على تحقيق ذلك؟ لأن إعدادات الصوت مخزنة في NVRAM ، والتي يمكن للبرامج الثابتة لنظام التشغيل Mac الوصول إليها حتى قبل بدء تشغيل macOS. وفقًا لتعليمات Apple الرسمية ، تخزن NVRAM أيضًا أشياء مثل دقة الشاشة ومعلومات المنطقة الزمنية والأهم من ذلك ، محرك الأقراص الثابتة الذي يمكن التمهيد منه.
هذه كلها معلومات مفيدة لنظامك قبل إقلاعه ، ولكن في بعض الحالات ، يمكن أن يتسبب NVRAM الفاسد في حدوث خلل في نظام Mac أو حتى منع تشغيل macOS. إذا كنت تواجه مشكلة في بدء تشغيل Mac ، أو رؤية علامة استفهام لفترة وجيزة أثناء التمهيد ، أو اكتشاف أن جهاز Mac الخاص بك يقوم بالتمهيد باستمرار من محرك الأقراص الثابتة الخاطئ ، فإن مسح NVRAM يمكن أن يساعدك. لن يصلح كل شيء ، لكنه لا يضر بالمحاولة عمومًا - على الرغم من أنك قد تحتاج إلى إعادة تعيين المنطقة الزمنية أو الدقة أو الإعدادات الأخرى من هذا القبيل إذا كنت تستخدم إعدادات مخصصة.
كيفية إعادة تعيين NVRAM
إذا كنت تريد إعادة ضبط NVRAM ، فهناك طريقتان رئيسيتان. تبدأ الطريقة الأولى (والأكثر موثوقية) بإغلاق جهاز الكمبيوتر الخاص بك. بعد ذلك ، اضغط على زر الطاقة. بمجرد سماع صوت بدء التشغيل ، اضغط مع الاستمرار على مفاتيح Command و Option و P و R معًا.

اضغط باستمرار على المفاتيح. في النهاية ، سيتم إعادة تشغيل جهاز Mac الخاص بك ، وستسمع صوت بدء التشغيل مرة أخرى. لا تتردد في التخلي عن المفاتيح عندما يحدث ذلك. يجب إعادة تعيين NVRAM ويجب أن يبدأ جهاز الكمبيوتر الخاص بك بشكل طبيعي.
إذا كنت تمتلك جهاز MacBook Pro في أواخر عام 2016 (ويفترض أن أجهزة Mac أخرى صنعت منذ ذلك الحين) فإن الأشياء تعمل بشكل مختلف قليلاً. قتلت Apple صوت بدء التشغيل الكلاسيكي ، لذلك لن تسمعه. بدلاً من ذلك ، ما عليك سوى الضغط على اختصار لوحة المفاتيح مباشرةً بعد تشغيل جهاز Mac ، ثم اضغط باستمرار على هذه المفاتيح لمدة 20 ثانية. يجب إعادة تعيين NVRAM الخاص بك.
كيف ترى ما يوجد في NVRAM الخاص بك
هل تشعر بالفضول بشأن ما هو موجود بالفعل في NVRAM الخاص بك؟ افتح Terminal في macOS ، والذي ستجده في التطبيقات> الأدوات المساعدة. اكتب nvram -xp، ثم اضغط على Enter. سترى المحتويات الكاملة للذاكرة NVRAM الخاصة بك.

لا تتوقع أن يكون هذا لقراءة رائعة. ستتعرف على بعض الأشياء ، مثل مستويات الصوت (في الصورة أعلاه) ، لكنك سترى أيضًا مجموعة من المفاتيح المشفرة. سيختلف ما يوجد هنا كثيرًا اعتمادًا على نوع جهاز Mac لديك وتفاصيل أخرى حول جهازك.
أثناء فتح Terminal ، من الممكن أيضًا مسح NVRAM من هنا ، باستخدام الأمر nvram -c. ستحتاج إلى إعادة تشغيل جهاز Mac الخاص بك حتى تكتمل عملية إعادة الضبط ، وهذا هو السبب في أن طريقة اختصار لوحة المفاتيح أعلاه تعتبر بشكل عام أفضل رهان.
لن يؤدي مسح NVRAM إلى حل جميع مشكلات Mac ، ولكنه يمكن أن يحل بعضها ، خاصة إذا كنت تواجه مشكلة في تشغيل Mac. من المحتمل أيضًا أن تكون فكرة جيدة إذا كنت تواجه مشكلات في إعدادات مستوى الصوت أو دقة الشاشة.
اعتمادات الصورة: كريستوف باور ، إريكروبسون 214