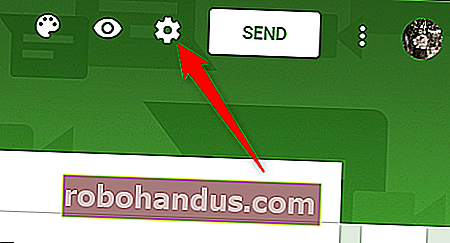دليل المبتدئين لنماذج Google

هل بدأت للتو في استخدام نماذج Google؟ لم اسمع به من قبل؟ في كلتا الحالتين ، إليك بعض النصائح لمساعدتك على بدء استخدام أداة النماذج القوية من Google والبدء في إنشاء استبيانات ونماذج عبر الإنترنت مجانًا.
ما هيك هي نماذج جوجل؟
إذا كنت تعرف بالفعل عن نماذج Google ، فلا تتردد في التخطي إلى الأمام. إذا لم تقم بذلك ، فإليك الدورة التدريبية المكثفة. سنستعرض الأساسيات ، وسنطلعك على ماهية نماذج Google وكيف يمكنك البدء في استخدامها على الفور.
Google Forms هي أداة مسح مجانية وهي جزء من G Suite - مجموعة مكتب Google الكاملة (على الرغم من أن بعض الأشخاص يشيرون إليها جميعًا باسم محرر مستندات Google). الخدمات الرئيسية الأخرى المضمنة في المجموعة المستندة إلى مجموعة النظراء هي جداول البيانات (Excel) والمستندات (Word) والشرائح (PowerPoint).
ذات صلة: ما هو G Suite ، على أي حال؟
تتيح لك نماذج Google جمع المعلومات من الأشخاص عبر الاختبارات أو الاستطلاعات الشخصية. يمكنك بعد ذلك توصيل المعلومات بجدول بيانات على "جداول البيانات" لتسجيل الإجابات تلقائيًا. ثم يتم ملء جدول البيانات بالإجابات من الاختبار أو الاستطلاع في الوقت الفعلي. هذا يجعل نماذج Google إحدى أسهل الطرق لحفظ البيانات مباشرة في جدول بيانات.
باستخدام النماذج ، يمكنك جمع RSVPs أو بدء الاستبيانات أو إنشاء اختبارات للطلاب باستخدام نموذج بسيط عبر الإنترنت. يمكنك مشاركة النموذج الخاص بك عبر البريد الإلكتروني أو رابط مباشر أو على وسائل التواصل الاجتماعي واطلب من الجميع المشاركة.
ونظرًا لأن النماذج هي أداة عبر الإنترنت ، يمكنك المشاركة والتعاون مع عدة أشخاص على نفس النموذج في الوقت الفعلي.
هل سمعت ما يكفي؟ هيا بنا نبدأ!
كيفية التسجيل للحصول على حساب Google
قبل أن تتمكن من استخدام نماذج Google ، يجب عليك التسجيل للحصول على حساب Google (gmail). إذا كان لديك بالفعل ، فلا تتردد في الانتقال إلى القسم التالي. إذا لم يكن الأمر كذلك ، فسننتقل إلى أبسط طريقة لإنشاء حساب Google وإعدادك باستخدام النماذج.
توجه إلى accounts.google.com ، وانقر على "إنشاء حساب" ، ثم حدد "من أجل نفسي".

في الصفحة التالية ، تقوم بتوفير بعض المعلومات — الاسم الأول والأخير واسم المستخدم وكلمة المرور — لإنشاء حسابك.
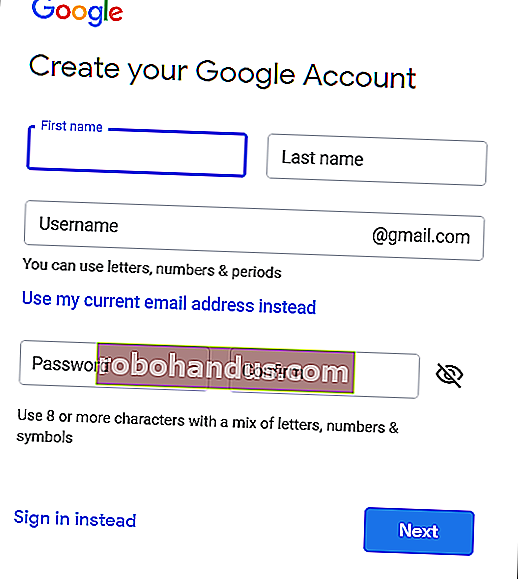
يجب عليك أيضًا التحقق من رقم هاتفك حتى تتأكد Google من أنك لست روبوتًا.
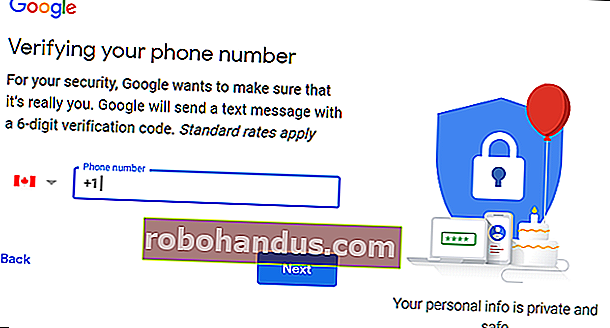
بعد التحقق من رقم هاتفك ، تطلب منك الصفحات اللاحقة تقديم عنوان بريد إلكتروني مخصص للطوارئ وتاريخ ميلادك وجنسك. يجب عليك أيضًا الموافقة على بيان الخصوصية وشروط الخدمة. بعد ذلك ، أنت المالك الجديد لحساب Google الفخور.
كيفية إنشاء نموذج فارغ
الآن بعد أن أصبح لديك حساب Google ، حان الوقت لإنشاء النموذج الأول الخاص بك. توجه إلى الصفحة الرئيسية لنماذج Google وضع المؤشر على علامة الجمع متعددة الألوان (+) في الركن الأيمن السفلي.
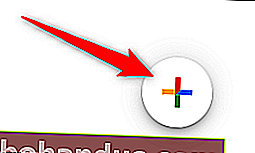
تتحول علامة الجمع إلى رمز قلم رصاص أرجواني ؛ انقر فوقه لإنشاء نموذج جديد.
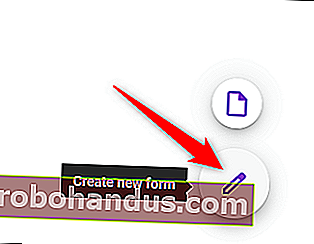
نصيحة للمحترفين: يمكنك الكتابة forms.new في شريط العناوين من أي متصفح والضغط على Enter لإنشاء نموذج فارغ جديد وفتحه تلقائيًا.
كيفية تخصيص النموذج الخاص بك
من أول الأشياء التي قد ترغب في القيام بها بعد إنشاء نموذج فارغ جديد هو منحه القليل من الشخصية. تتيح لك نماذج Google تخصيص السمة ومساعدتها على التميز عن طريق إضافة صورة ولون ونمط خط.
انقر فوق لوحة الفنان في الجزء العلوي من الشاشة. من هنا ، يمكنك اختيار صورة رأس من إحدى الصور العديدة المتوفرة (أو تحميل صورة خاصة بك) ، واللون الأساسي للنموذج ، ولون الخلفية ، ونمط الخط.
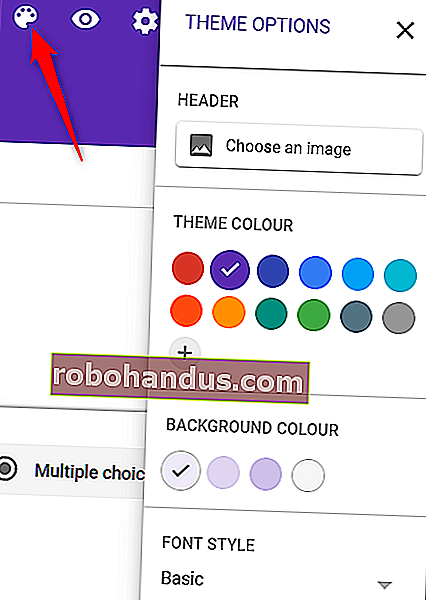
في حين أن التخصيص غير موجود عندما يتعلق الأمر بموضوع النماذج (بصرف النظر عن القدرة على تحميل أي صورة للرأس) ، فإن نماذج Google تعوضها بكل ما تقدمه.
بعد تخصيص النموذج الخاص بك ، أغلق خيارات السمة للعودة إلى الاستبيان الخاص بك.
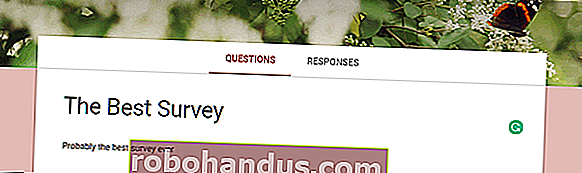
كيفية اختيار أنواع الأسئلة
عند إنشاء نموذج Google ، يمكنك اختيار أنواع الأسئلة التي تريد أن يجيب عليها الأشخاص. سواء كنت تريد إجابات ثابتة من نموذج متعدد الاختيارات أو إجابات طويلة ، يمكنك إنشاء النموذج المثالي الخاص بك في لمح البصر!
انقر فوق القائمة المنسدلة بجوار حقل السؤال.
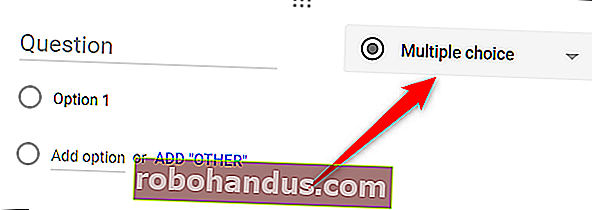
ثم حدد نوع السؤال الذي تريده من القائمة.
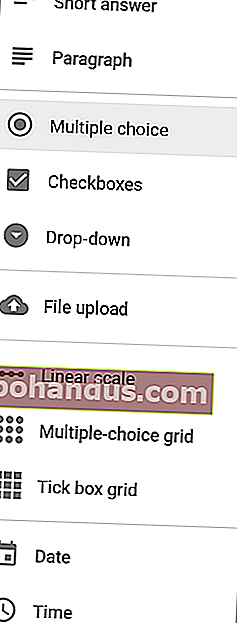
اختياراتك هي:
- إجابة قصيرة: تتطلب الردود بضع كلمات فقط. يمكنك تعيين القواعد التي يجب على الأشخاص اتباعها في إجابتهم من خلال التحقق من صحة إدخال البيانات. عظيم لعناوين البريد الإلكتروني أو عناوين المواقع.
- فقرة: تتطلب الردود إجابات طويلة من فقرة واحدة أو أكثر. يتوفر التحقق من صحة إدخال البيانات لهذا النوع من الاستجابة أيضًا.
- الاختيار من متعدد: يختار الأشخاص من بين مجموعة من الخيارات (واحد لكل سؤال). يمكنك تضمين "أخرى" وخيار حتى يتمكن الأشخاص من إدخال إجابة قصيرة. اعتمادًا على إجابة الشخص ، يمكنك أيضًا إرسالها إلى قسم مختلف من النموذج.
- مربعات الاختيار: يختار المستجيبون واحدًا أو أكثر من مجموعة الخيارات ، بما في ذلك خيار "أخرى" للحصول على إجابة قصيرة. بناءً على إجابة الشخص ، يمكنك إرساله إلى قسم مختلف من النموذج.
- القائمة المنسدلة: يختار الأشخاص إجابتهم من مجموعة من الخيارات في قائمة منسدلة (واحد لكل سؤال). بناءً على الإجابة ، يمكنك ، مرة أخرى ، إرسال الأشخاص إلى قسم آخر من النموذج.
- تحميل ملف: يسمح هذا للشخص بتحميل ملف ردًا على سؤال. تستخدم الملفات التي تم تحميلها مساحة Google Drive لمالك الاستطلاع. يمكنك تحديد حجم ونوع الملفات التي يمكن للأشخاص تحميلها.
- المقياس الخطي: يمكن للأشخاص تقييم سؤالك على مقياس يبدأ من 0 أو 1 وينتهي بعدد صحيح من 2 إلى 10.
- شبكة الاختيار من متعدد: يؤدي هذا إلى إنشاء شبكة يمكن للأشخاص من خلالها تحديد إجابة واحدة لكل صف. اختياريًا ، يمكنك قصر الإجابات على خيار واحد لكل عمود وتبديل ترتيب الصفوف عشوائيًا.
- Checkbox Grid: ينشئ هذا الخيار شبكة يمكن للأشخاص من خلالها تحديد إجابة واحدة أو أكثر لكل صف. اختياريًا ، يمكنك قصر الإجابات على خيار واحد لكل عمود وتبديل ترتيب الصفوف عشوائيًا.
- التاريخ: يجب على المستجيب اختيار التاريخ كإجابة على السؤال. الافتراضي هو اليوم والشهر والسنة. اختياريًا ، يمكنك تضمين الوقت في إجابات الأشخاص.
- الوقت: يجب أن يختار المستجيب الوقت من اليوم أو المدة الزمنية.
كيفية إضافة المزيد من الأسئلة
إذا كنت تقوم بإنشاء استبيان أو اختبار ، فمن المحتمل أن تقوم بتضمين أكثر من سؤال حوله. تجعل Google Forms من السهل جدًا إضافة العديد من الأسئلة كما تريد ، ويمكنك تنويع أنواع الأسئلة. يمكنك حتى تقسيمها إلى أقسام ، بحيث لا يظهر كل شيء في صفحة واحدة.
لإضافة المزيد من الأسئلة إلى النموذج الخاص بك ، انقر فوق علامة الجمع (+).
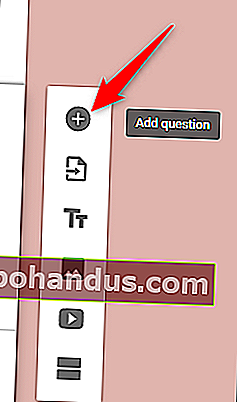
لإضافة قسم آخر لأسئلة منفصلة ، انقر فوق الرمز الذي يشبه مستطيلين.
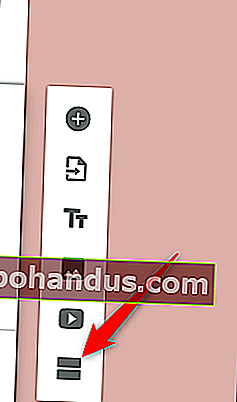
اختياريًا ، يمكنك إعطاء القسم اسمًا ووصفًا لتمييزه عن الأقسام الأخرى لاحقًا.

إذا كنت تريد إضافة أي أسئلة إلى قسم مختلف ، فالأمر بسيط! فقط قم بسحبها وإفلاتها بين الأقسام. في نهاية القسم ، انقر فوق القائمة المنسدلة لاختيار المكان الذي يجب أن يوجه فيه النموذج الأشخاص بعد ذلك.
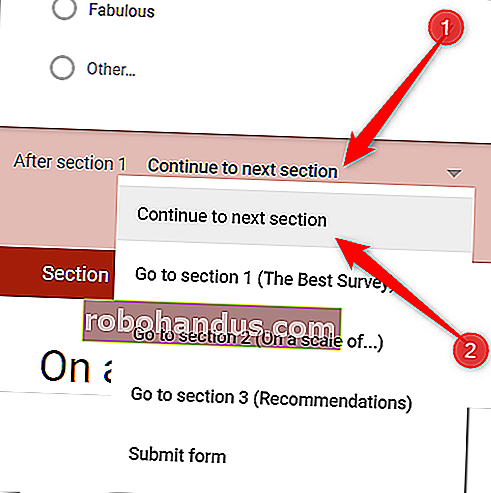
كيفية إنشاء اختبار
نماذج Google ليست فقط للاستطلاعات أو دعوات الأحداث. يمكن للمدرسين استخدام النماذج لإنشاء اختبارات رقمية ، والتي تقوم تلقائيًا بتقدير وإرسال النتائج (إذا تم تمكينها) وتجميع إجابات الطلاب.
إنها إحدى أسهل الطرق لإعطاء الطلاب ملاحظات فورية وتقليل مقدار الوقت الذي تقضيه في تقدير الاختبارات القصيرة.
انقر فوق إعدادات الترس في الجزء العلوي من الصفحة.
انقر فوق علامة التبويب "الاختبارات" ، ثم قم بالتبديل إلى "جعل هذا اختبارًا".
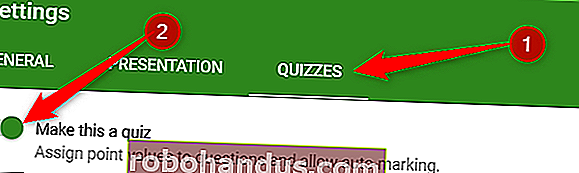
بعد تمكين وضع الاختبار ، يمكنك اختيار وقت إصدار علامة الطالب والمعلومات التي يمكنه رؤيتها بعد إرسال الاختبار. عند الانتهاء ، انقر فوق "حفظ" للخروج من النافذة.
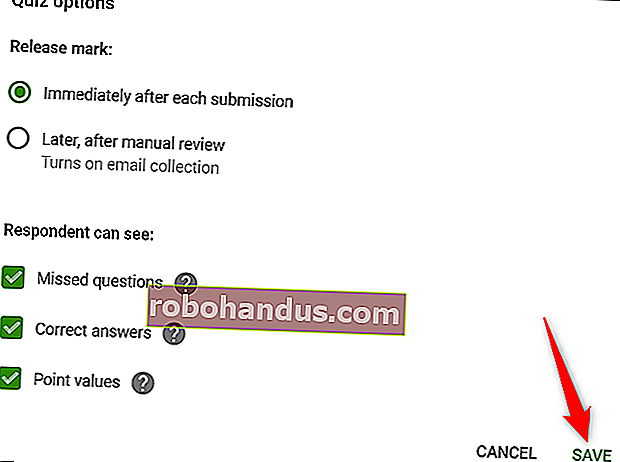
بمجرد العودة إلى الاختبار الخاص بك ، حدد أحد الأسئلة ، ثم انقر فوق "مفتاح الإجابة" لتعديل الإجابة الصحيحة ، ووزن كل سؤال في الاختبار.

إليك المكان الذي تحدد فيه الإجابة (الإجابات) الصحيحة ، وتحديد عدد النقاط التي تستحقها كل واحدة ، وإضافة تعليقات الإجابة للإجابات على كل سؤال.
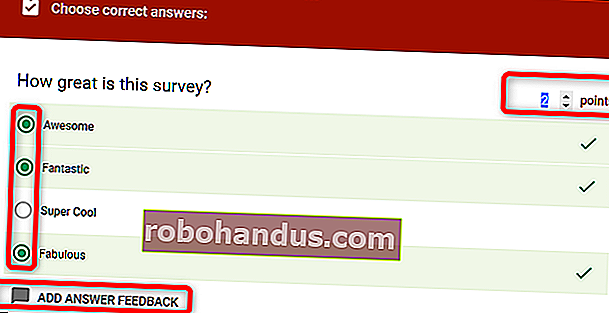
انقر فوق "تحرير سؤال" لإغلاق مفتاح الإجابة وحفظ التغييرات.
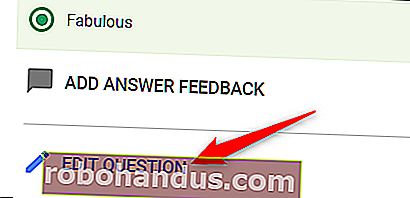
ملاحظة: بينما يمكنك فقط تحديد الإجابات الصحيحة لأسئلة الاختيار من متعدد ومربعات الاختيار والأسئلة المنسدلة ، يمكنك ربط أي سؤال بقيمة نقطة للصحة.
كيفية التعاون في النماذج
مثل جميع تطبيقات مجموعة Google ، تتيح لك النماذج التعاون مع الآخرين. يمكن لأي شخص تشارك معه ارتباطًا فريدًا تعديل الأسئلة في النموذج الخاص بك. هذا يجعل الأمر أسهل بكثير للعمل على نفس الاستطلاع مع مجموعة.
للقيام بذلك ، انقر على النقاط الثلاث أعلى الصفحة ، ثم انقر على "إضافة متعاونين".
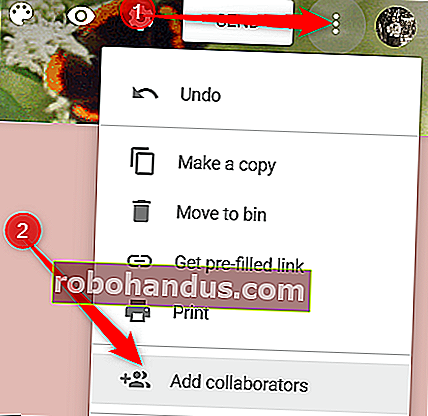
بعد ذلك ، تحت عنوان "من لديه حق الوصول" ، انقر على "تغيير".

حدد "تشغيل - أي شخص لديه الرابط" لإنشاء ارتباط قابل للمشاركة. يمكن لأي شخص لديه هذا الرابط الوصول إلى النموذج الخاص بك وتعديله. انقر فوق "حفظ".
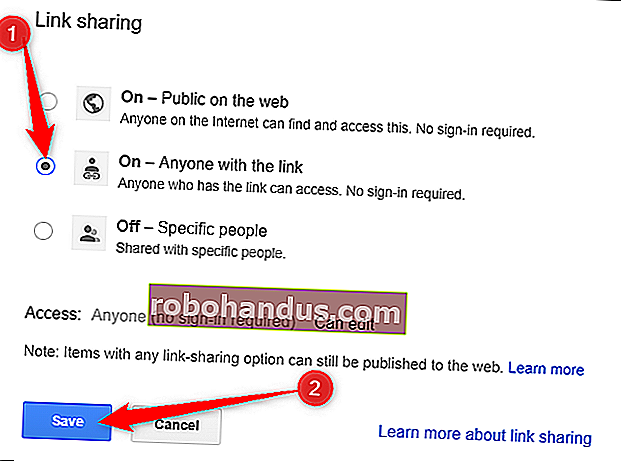
الآن ، يمكنك نسخ الرابط ومشاركته مع أي شخص تريد أن يكون له حق الوصول إلى النموذج الخاص بك.
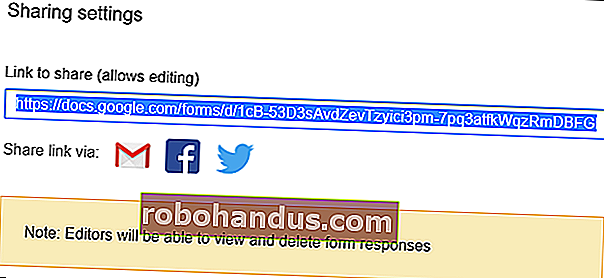
يمكنك فعل الكثير باستخدام هذه الروابط القابلة للمشاركة ، لأنها تعمل أيضًا مع ملفات Drive الأخرى وعلى الهاتف المحمول. لإلقاء نظرة أعمق على كيفية عمل الروابط وكيفية إنشائها ، راجع دليلنا.
ذات صلة: كيفية إنشاء روابط تنزيل قابلة للمشاركة للملفات على Google Drive
كيفية تخزين الردود في جداول بيانات Google
تخزن نماذج Google إجابات النموذج تلقائيًا. يقوم بحفظ كل إجابة في علامة تبويب "الردود" أعلى النموذج والتحديثات في الوقت الفعلي حيث يجيب الأشخاص على الأسئلة.

ومع ذلك ، إذا كنت تفضل طريقة أكثر تفصيلاً لتحليل الردود من النموذج الخاص بك ، فيمكنك إنشاء جدول بيانات Google جديد - أو الارتباط بواحد موجود - لتخزين الإجابات وعرضها. عند عرض البيانات المخزنة في جدول بيانات ، يمكنك تطبيق أنواع عديدة من العمليات الحسابية ووظائف جداول بيانات Google لإنشاء صيغ تتلاعب بردودك.
للقيام بذلك ، حدد علامة التبويب "الردود" ، ثم انقر فوق رمز جداول البيانات الأخضر.
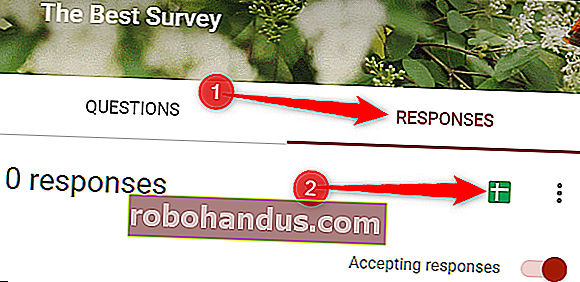
بعد ذلك ، انقر فوق "إنشاء" لإنشاء جدول بيانات جديد لتخزين جميع إجاباتك.
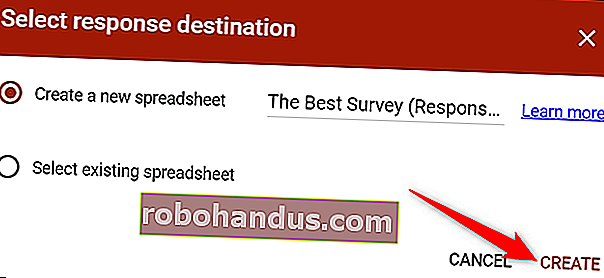
يحتوي كل جدول بيانات على جميع الردود ، بالإضافة إلى طابع زمني لوقت اكتمال الاستطلاع.
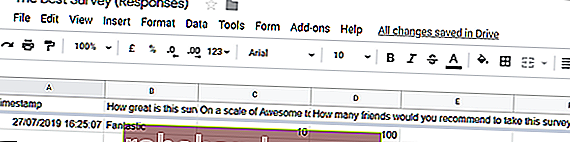
إذا كان لديك بالفعل جدول بيانات تريد استخدامه ، فيمكنك القيام بذلك أيضًا! بدلاً من النقر على "إنشاء" ، انقر على "تحديد جدول بيانات موجود" ، ثم انقر على "تحديد".
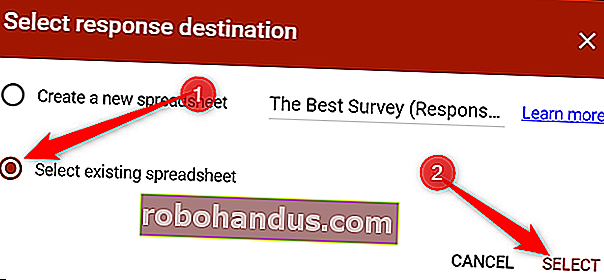
اختر جدول البيانات الذي تريده من قائمة تلك المحفوظة على Google Drive ، ثم انقر فوق "تحديد".
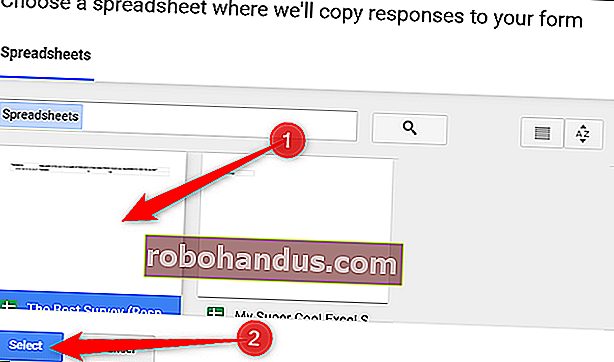
عندما يجيب الأشخاص على كل سؤال في النموذج ، تظهر إجاباتهم بشكل ديناميكي في جدول بيانات Google Sheet المحدد.
كيفية استخدام قالب النموذج
في بعض الأحيان ، لا تريد التفكير في شكل - أو أسئلة - الاستبيان. عندما يكون الأمر كذلك ، يمكنك استخدام نموذج من معرض نماذج Google. يحتوي على قوالب لكل شيء من دعوات الحفلات إلى نماذج تقييم الدورة.
للبدء ، توجه إلى الصفحة الرئيسية لـ Google Forms وضع المؤشر على علامة الجمع متعددة الألوان (+) في الزاوية اليمنى السفلية.
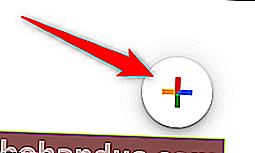
تصبح علامة الجمع قلم رصاص أرجواني وأيقونة صفحة أرجوانية. انقر فوق أيقونة الصفحة الأرجواني.
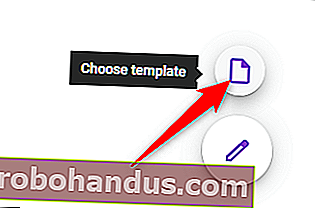
بمجرد فتح النافذة ، اختر نموذجًا من أحد الأقسام الثلاثة: شخصي ، أو عمل ، أو تعليمي.
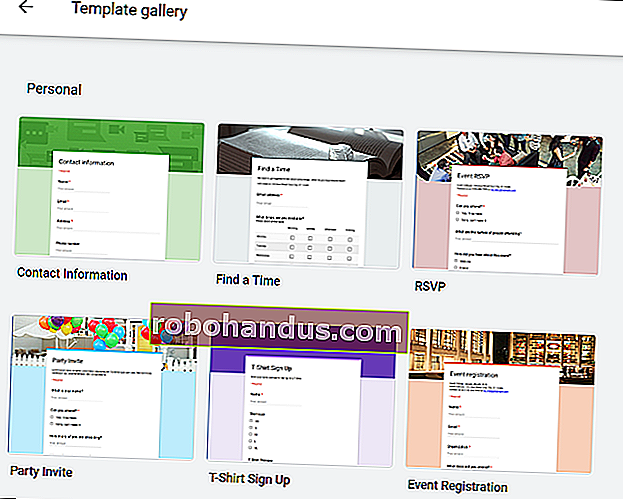
انقر فوق قالب. يفتح النموذج في علامة التبويب الحالية ويحفظ في Drive مع جميع النماذج الأخرى. إذا كنت تريد إضافة أي أسئلة أو تعديل أي أسئلة موجودة ، فإن القوالب قابلة للتخصيص ، تمامًا مثل أي نموذج آخر.
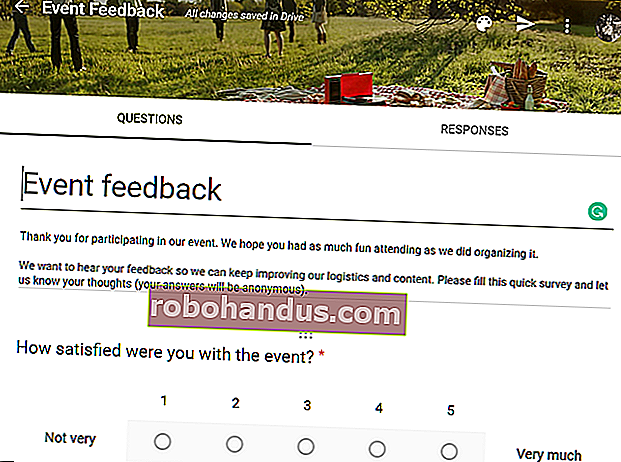
أضف اللمسات الأخيرة
قبل أن تشارك النموذج الخاص بك مع الجميع ، تأكد من مراجعة الإعدادات. من هنا ، يمكنك جمع عناوين البريد الإلكتروني وإنشاء رسالة تأكيد وقصر الاستجابات على واحدة لكل شخص والمزيد.
انقر فوق إعدادات الترس في الجزء العلوي من الصفحة.
تحتوي علامة التبويب الأولى على بعض الإعدادات التي يمكنك تمكينها. من هنا ، يمكنك جمع عناوين البريد الإلكتروني وقصر كل شخص على إرسال واحد. يمكنك أيضًا اختيار ما إذا كان بإمكان المستجيبين تحرير إجاباتهم بعد إرسالها أو مشاهدة مخطط ملخص في نهاية الاستطلاع.
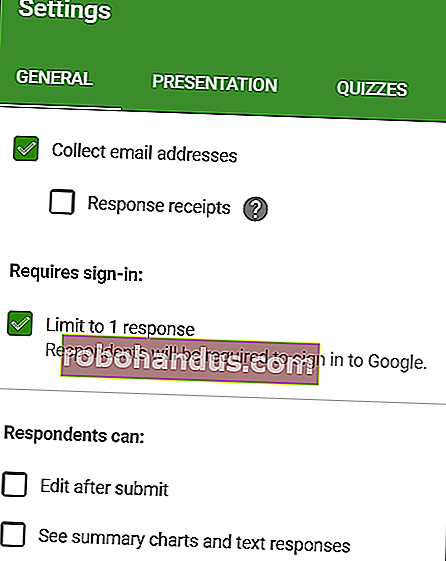
ملاحظة: إذا قمت بتمكين "تقييد على رد واحد" ، يجب على المدعى عليه تسجيل الدخول باستخدام حساب Google للوصول إلى النموذج الخاص بك. لن يتمكن أي شخص ليس لديه حساب Google من إرسال إجابات إلى النموذج الخاص بك. ما لم تكن متأكدًا من أن كل شخص لديه حساب Google ، فاترك هذا الخيار معطلاً.
تحتوي علامة التبويب "عرض تقديمي" على إعدادات تعرض شريط تقدم يتيح للأشخاص معرفة مدى تقدمهم في النموذج. يمكنك أيضًا تبديل ترتيب الأسئلة عشوائيًا ، أو إظهار ارتباط لإرسال النموذج مرة أخرى (إذا تم تعطيل "الحد على إجابة واحدة") ، أو إنشاء رسالة تأكيد يراها المستجيبون بعد إرسال النموذج.
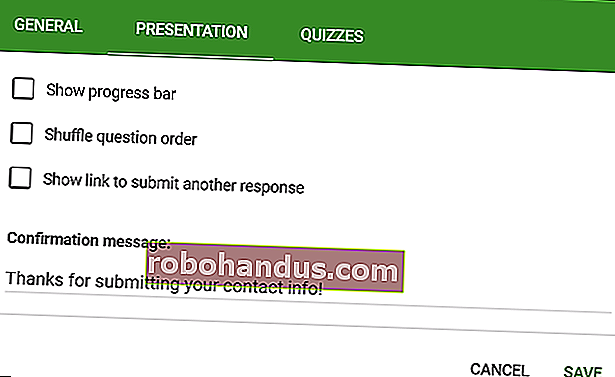
بعد الانتهاء ، اضغط على "حفظ" لحفظ التغييرات والعودة إلى النموذج الخاص بك.
كيفية مشاركة النموذج الخاص بك
بعد الانتهاء من إنشاء نموذج ، حان الوقت لإرساله والحصول على بعض الردود. يمكنك مشاركة النموذج عبر البريد الإلكتروني ، أو رابط مباشر ، أو على حساب الوسائط الاجتماعية الخاص بك ، أو يمكنك تضمينه في موقع الويب الخاص بك.
للمشاركة ، افتح النموذج الذي تريد مشاركته ، ثم انقر على "إرسال".
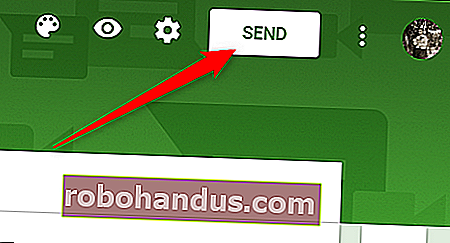
اختر كيف تريد مشاركة النموذج الخاص بك من الخيارات الموجودة في الجزء العلوي من الجزء. من اليسار إلى اليمين ، اختياراتك هي: البريد الإلكتروني ، والرابط المباشر ، ورابط مضمن لموقع الويب الخاص بك ، و Facebook ، و Twitter.
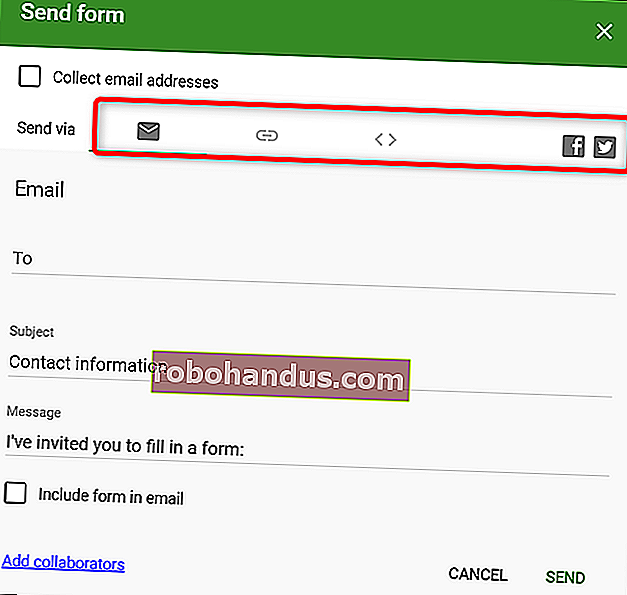
سيساعدك دليل المبتدئين هذا على إنشاء نماذج Google في لمح البصر! سواء أكنت بحاجة إلى استطلاع لمعرفة ما الذي يجلبه الجميع إلى حفلة الشواء ، أو اختبارًا لفصل الفيزياء ، فإن نماذج Google هي أداة قوية وسهلة الاستخدام. ولا يكلف عشرة سنتات.