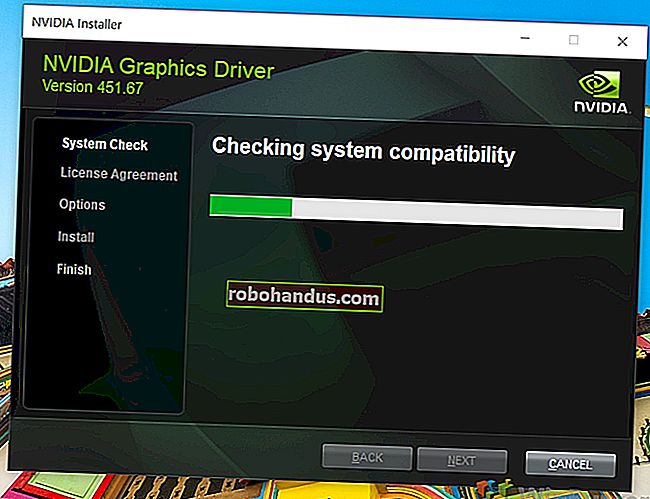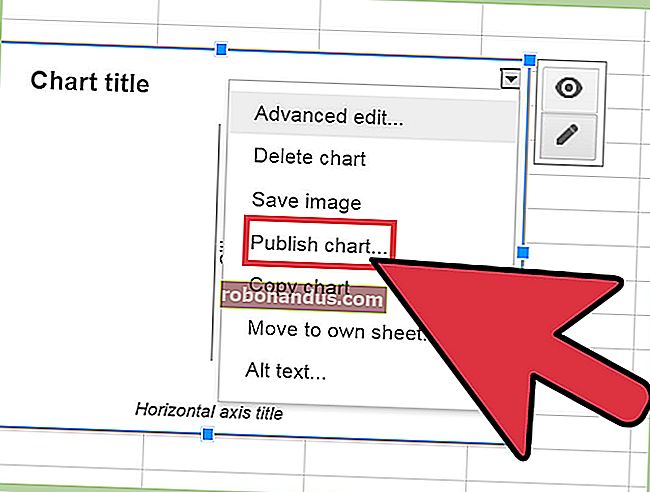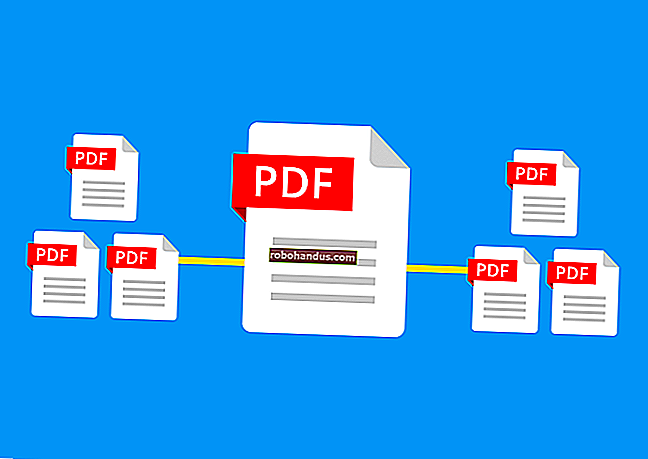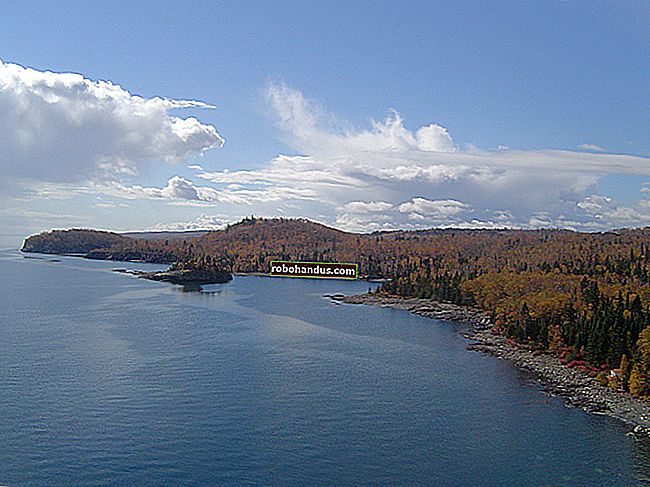5 أدوات مجانية للوصول عن بُعد للاتصال بجهاز كمبيوتر شخصي أو جهاز Mac

في بعض الأحيان ، عندما تعمل من المنزل ، قد تحتاج إلى الوصول إلى جهاز كمبيوتر في مكتبك أو في مكان آخر. تتيح لك أدوات الوصول عن بُعد استخدام جهاز كمبيوتر موجود في مكان آخر كما لو كنت جالسًا أمامه.
يستغرق إعداد معظم حلول سطح المكتب البعيد بضع دقائق فقط. بالإضافة إلى ذلك ، طالما ظل الكمبيوتر البعيد متصلاً بالإنترنت ، يجب أن يعمل الاتصال إلى أجل غير مسمى.
إعداد الوصول عن بعد
يتطلب الوصول عن بُعد تثبيت "وكيل" على الجهاز الذي تريد التحكم فيه. عليك أن تفعل هذا الشيء شخصيًا ، لذلك سيتعين عليك إعداد هذا قبل مغادرة المكتب أو في أي مكان يوجد فيه الجهاز الذي تريد الاتصال به عن بُعد.
إذا كنت ترغب في تثبيت برنامج حتى تتمكن من الوصول إلى كمبيوتر العمل الخاص بك عن بُعد ، فتأكد من سؤال رئيسك أو مشرفك أولاً. قد يكون لدى صاحب العمل سياسات تمنعك من تثبيت برامج الوصول عن بُعد بنفسك. ومع ذلك ، قد يزودك قسم تكنولوجيا المعلومات ببرامج آمنة بدلاً من ذلك.
بعد تثبيت العامل ، يمكنك استخدام عميل الوصول عن بُعد للاتصال بالجهاز البعيد. عادة ما تكون هذه التطبيقات صغيرة وخفيفة الوزن. بناءً على الخدمة التي تختارها ، قد تستخدم تطبيق سطح مكتب أو مستعرض ويب أو تطبيق جوال للاتصال.

على عكس حلول الدعم الفني ، التي تعتمد على دعوة المضيف أو منح حق الوصول إلى موظفي الدعم شخصيًا ، تم تصميم أدوات الوصول عن بُعد مع وضع الوصول غير المراقب في الاعتبار.
هذا هو السبب في أنه من المهم حماية بيانات اعتماد الوصول عن بُعد وعدم مشاركتها مع أي شخص آخر. إذا تمكن شخص آخر من الوصول إلى جهازك ، فيمكنه استخدامه بسهولة دون علمك. فنانو الاحتيال الذين يتظاهرون بأنهم دعم تقني يستهدفون بشدة أدوات الوصول عن بعد ومع ذلك ، طالما أنك تتخذ الاحتياطات المناسبة ، فلا داعي للقلق.
جميع الخدمات المدرجة أدناه مجانية ، لكن بعضها بها قيود بناءً على عدد مرات استخدامها. إذا كنت ستعتمد على أدوات الوصول عن بُعد بشكل كبير في الأشهر المقبلة ، فقد يكون الأمر يستحق أن تدفع مقابل الوصول المتميز. ومع ذلك ، يجب أن تكون هذه الأدوات المجانية كافية للاستخدام الخفيف.
سطح المكتب البعيد من Chrome

يعد Chrome Remote Desktop من Google أحد أبسط الطرق للوصول إلى جهاز كمبيوتر بعيد. لكي يعمل هذا ، يجب عليك استخدام متصفح Chrome على كلا الجهازين وتسجيل الدخول إلى حساب Google. ستحتاج أيضًا إلى إعداد ملحق Remote Access على أي أجهزة كمبيوتر تريد الوصول إليها.
على الجهاز الذي تريد الوصول إليه ، قم بتنزيل Chrome وتسجيل الدخول إلى حساب Google الخاص بك. توجه إلى remotedesktop.google.com/access ، وانقر فوق "Remote Access" ، ثم اتبع التعليمات لإضافة الامتداد إلى متصفحك. ما عليك سوى اختيار اسم ورقم تعريف شخصي مكون من ستة أرقام ، وأنت على ما يرام.
يمكنك بعد ذلك الوصول إلى هذا الكمبيوتر عن بُعد من أي متصفح Chrome ، بشرط أن تقوم بتسجيل الدخول إلى نفس حساب Google. للوصول إلى جهازك البعيد ، توجه إلى remotedesktop.google.com/access ، ثم انقر فوق الجهاز المعني.
يمكنك استخدام Chrome للوصول غير المراقب ، وهو يدعم أجهزة عرض متعددة أيضًا. لسوء الحظ ، لا تتوفر ميزات مثل نقل الملفات والطباعة عن بُعد والدردشة (إذا كنت تستخدمه للدعم عن بُعد). ومع ذلك ، يمكنك استخدام خدمة التخزين السحابي ، مثل Google Drive ، لنقل الملفات.
برنامج TeamViewer
برنامج TeamViewer هو أداة ممتازة للوصول عن بعد مع خيار مجاني سخي. في حين أن العديد من خدمات الوصول عن بعد تتقاضى رسومًا مقابل الوصول غير المراقب ، فإن برنامج TeamViewer لا يفعل ذلك. كما أنه سهل الاستخدام بشكل خاص ويتطلب القليل من الإعداد.
للبدء ، قم بتنزيل تطبيق TeamViewer على الكمبيوتر الذي تريد الوصول إليه. لسهولة الاستخدام ، من الأفضل إعداد حساب TeamViewer وتسجيل الدخول. في نافذة العميل الرئيسية ، انقر فوق "إعداد الوصول غير المراقب" ، ثم اتبع الخطوات لإنهائه. قد ترغب في تحديد مربع "بدء برنامج TeamViewer مع النظام" فقط في حالة إعادة تشغيل جهازك.
للوصول إلى جهازك البعيد ، قم بتنزيل تطبيق TeamViewer على جهاز الكمبيوتر المنزلي ، ثم قم بتسجيل الدخول. ضمن علامة التبويب "أجهزة الكمبيوتر وجهات الاتصال" ، سترى قائمة بأجهزة الكمبيوتر التي يمكنك الاتصال بها ؛ انقر نقرًا مزدوجًا فوق الشخص الذي تريده وانتظر حتى يكتمل الاتصال.
سيعرض لك برنامج TeamViewer أحيانًا إعلانات أثناء استخدام الإصدار المجاني. في حين أن العديد من الميزات مقصورة على العملاء الذين يدفعون ، يمكنك الوصول إلى ميزات مثل مشاركة الملفات والنسخ واللصق والطباعة عن بُعد.
لاحظ بعض الأشخاص أن برنامج TeamViewer يقيد الوصول إذا استخدموه بكثافة ، حيث إن الهدف من الخدمة أن تكون مجانية للاستخدام الشخصي فقط.
DWService

DWService هي أداة وصول عن بُعد مجانية تمامًا ومفتوحة المصدر تتيح لك الوصول إلى كمبيوتر بعيد عبر مستعرض ويب. تتطلب الخدمة تثبيت وكيل صغير على الجهاز البعيد. الإصدارات متوفرة لمعظم أنظمة التشغيل الرئيسية.
بعد تثبيت الوكيل ، يمكنك تسجيل الدخول إلى واجهة الويب والاتصال عن بعد بهذا الجهاز. لا يوجد عميل تقوم بتنزيله للاتصال به ، مما يعني عدم وجود أي تطبيقات مخصصة للجوال أيضًا. يجب عليك الوصول إلى الخدمة عبر متصفح ، مما قد يجعلها أقل جاذبية إذا كنت بحاجة إلى استخدامها كثيرًا.
تتضمن DWService بعض الإضافات الرائعة التي قد لا تتوقعها من حل مفتوح المصدر. وتشمل هذه واجهة بسيطة لنقل الملفات والوصول إلى سطر الأوامر للأجهزة البعيدة.
في حين أن هذا الخيار يفتقر إلى الصقل وسهولة الاستخدام لمتصفح Chrome أو TeamViewer ، فهو حل قوي لأي شخص لا يمانع في أن يكون مقيدًا بالمتصفح.
اني ديسك
AnyDesk هو حل مستقل للوصول عن بعد وهو بديل رائع لبرنامج TeamViewer. إنه يعمل بنفس الطريقة تقريبًا: تقوم بالتسجيل للحصول على حساب ، وتنزيل تطبيق AnyDesk على الجهاز الذي تريد الوصول إليه عن بُعد ، وتسجيل الدخول ، ثم تمكين الوصول غير المراقب في تفضيلات التطبيق وتعيين كلمة مرور.
يمكنك بعد ذلك استخدام نفس التطبيق على جهاز آخر للوصول إلى جهاز الكمبيوتر الخاص بك عن بُعد. السبب الرئيسي لاختيار AnyDesk على برنامج TeamViewer هو تركيزه على الاتصالات الأبطأ. يستخدم التطبيق برنامج ترميز خاص يعد به AnyDesk "يضمن تأخرًا منخفضًا ، حتى في دقة الشاشة العالية أو عرض النطاق الترددي الذي لا يتجاوز 100 كيلو بايت / ثانية."
التطبيق نفسه صغير (حوالي 3 ميجابايت) ، لذا فهو يستهلك القليل جدًا من الموارد. تشمل الخدمة نقل الملفات وتكامل الحافظة ، بالإضافة إلى تطبيقات الأجهزة المحمولة لنظامي التشغيل iOS و Android.
TigerVNC

تعد حوسبة الشبكة الافتراضية (VNC) طريقة أخرى يمكنك استخدامها للوصول إلى كمبيوتر بعيد ، ولكنها بالتأكيد ليست الخيار الأكثر سهولة في الاستخدام. بخلاف برنامج TeamViewer أو Chrome ، يتطلب VNC قدرًا لا بأس به من الإعداد. يجب عليك تكوين المنافذ ، وإعداد IP ثابت أو استخدام DNS الديناميكي ، والتعامل مع الآثار الأمنية لعدم استخدام التشفير.
لاستخدام VNC ، يجب عليك أولاً تثبيت خادم VNC. يتضمن TigerVNC كلاً من الخادم وعارض VNC ، باستثناء أجهزة Mac (يحتوي macOS على خادم VNC مدمج). نظرًا لأن TigerVNC غير مشفر افتراضيًا ، فسيتعين عليك تثبيت خادم SSH ، مثل OpenSSH ، إذا كنت تريد الاتصال بأمان.
يعطي TigerVNC الأولوية للأداء على الميزات. لا يوفر نقل الملفات أو الطباعة عن بُعد ، ولكن زمن الوصول منخفض. تعد حلول VNC أيضًا حيادية للنظام الأساسي ، مما يعني أنه يمكنك استخدام أي مجموعة من عارض VNC والخادم ، مع أي مجموعة من أنظمة التشغيل.
إذا كنت مستخدمًا قويًا ولا تخشى أن تتسخ يديك ، فقد تكافئك TigerVNC بحل وصول عن بعد سريع وعالي الأداء. إذا كنت تبحث عن حل الإعداد والنسيان ، فاختر أداة وصول عن بُعد مختلفة.
قم بإعداد الوصول عن بعد الآن
يُعد استغراق الوقت في إعداد الوصول عن بُعد غير المراقب على جهاز الكمبيوتر فكرة رائعة. يمكنك بعد ذلك الوصول إلى المستندات ، وإصلاح المشكلات عندما تكون بعيدًا عن المكتب ، والاستمتاع براحة البال لمعرفة أنه يمكنك الوصول إلى أي شيء قد تحتاجه في وقت قصير.
إذا وجدت نفسك بشكل غير متوقع تعمل من المنزل ، فيمكنك أيضًا استخدام مجموعة متنوعة من تطبيقات مؤتمرات الفيديو المجانية للبقاء على اتصال بزملائك.
ذات صلة: أفضل 6 تطبيقات مجانية لعقد مؤتمرات الفيديو