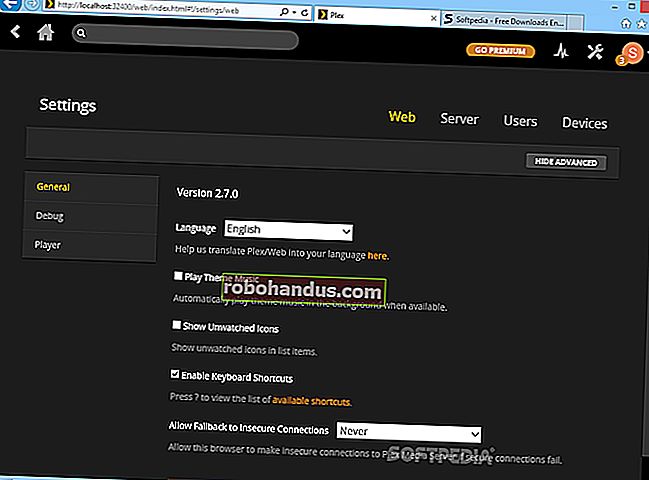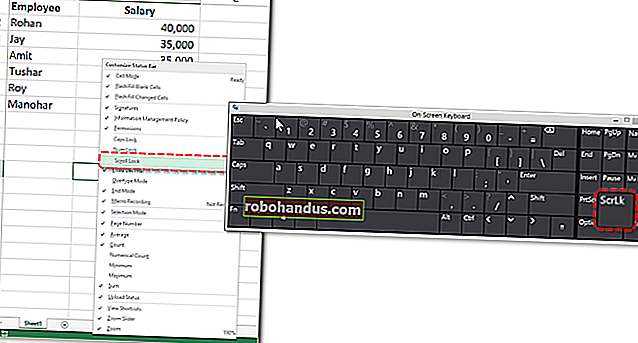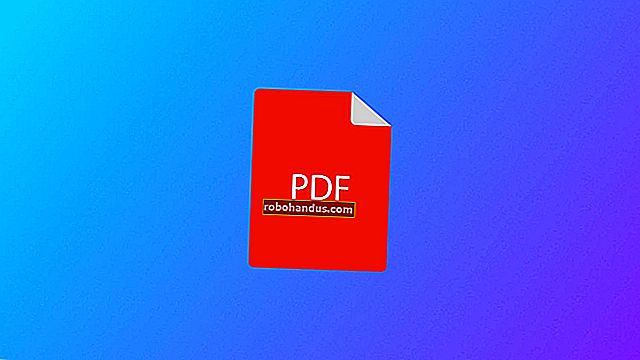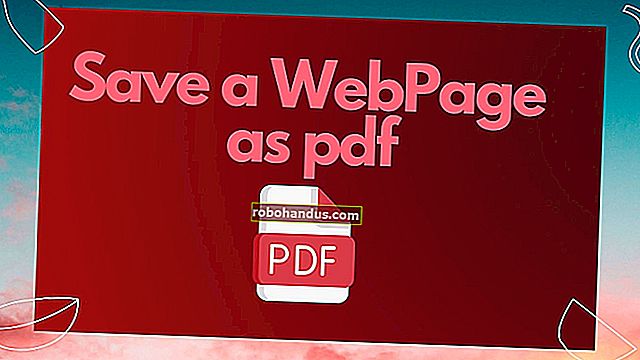تعرف على كيفية استخدام وحدات ماكرو Excel لأتمتة المهام الشاقة

تتمثل إحدى وظائف Excel الأكثر قوة ، ولكن نادرًا ما يتم استخدامها ، في القدرة على إنشاء مهام مؤتمتة ومنطق مخصص بسهولة في وحدات الماكرو. توفر وحدات الماكرو طريقة مثالية لتوفير الوقت في المهام المتكررة التي يمكن التنبؤ بها بالإضافة إلى توحيد تنسيقات المستندات - عدة مرات دون الحاجة إلى كتابة سطر واحد من التعليمات البرمجية.
إذا كنت مهتمًا بماهية وحدات الماكرو أو كيفية إنشائها فعليًا ، فلا مشكلة - سنرشدك خلال العملية بأكملها.
ملاحظة: يجب أن تعمل نفس العملية في معظم إصدارات Microsoft Office. قد تبدو لقطات الشاشة مختلفة قليلاً.
ما هو الماكرو؟
Microsoft Office Macro (حيث تنطبق هذه الوظيفة على العديد من تطبيقات MS Office) هو ببساطة رمز Visual Basic للتطبيقات (VBA) محفوظ داخل مستند. لتشبيه مماثل ، فكر في المستند على أنه HTML والماكرو مثل Javascript. بالطريقة نفسها التي يمكن بها لـ Javascript معالجة HTML على صفحة ويب ، يمكن للماكرو معالجة مستند.
وحدات الماكرو قوية بشكل لا يصدق ويمكنها فعل أي شيء يمكن أن يستحضره خيالك. كقائمة قصيرة (جدًا) للوظائف التي يمكنك القيام بها باستخدام ماكرو:
- تطبيق النمط والتنسيق.
- التلاعب بالبيانات والنصوص.
- التواصل مع مصادر البيانات (قاعدة بيانات ، ملفات نصية ، إلخ).
- قم بإنشاء مستندات جديدة تمامًا.
- أي مجموعة ، بأي ترتيب ، من أي مما سبق.
تكوين ماكرو: شرح بالمثال
نبدأ بملف CSV المتنوع الخاص بالحديقة. لا يوجد شيء مميز هنا ، فقط مجموعة 10 × 20 من الأرقام بين 0 و 100 برأس صف وعمود. هدفنا هو إنتاج ورقة بيانات جيدة التنسيق وقابلة للتقديم تتضمن إجماليات موجزة لكل صف.

كما ذكرنا أعلاه ، فإن الماكرو هو رمز VBA ، ولكن أحد الأشياء الرائعة في Excel هو أنه يمكنك إنشاء / تسجيلها بدون تشفير مطلوب - كما سنفعل هنا.
لإنشاء ماكرو ، انتقل إلى عرض> وحدات الماكرو> تسجيل ماكرو.

قم بتعيين اسم للماكرو (بدون مسافات) وانقر فوق موافق.

بمجرد الانتهاء من ذلك ، يتم تسجيل جميع أفعالك - كل تغيير في الخلية ، إجراء التمرير ، تغيير حجم النافذة ، سمها ما شئت.
هناك مكانان يشيران إلى أن Excel هو وضع التسجيل. الأول هو عرض قائمة ماكرو مع ملاحظة أن "إيقاف التسجيل" قد حل محل خيار "تسجيل ماكرو".

الآخر في الركن الأيمن السفلي. تشير أيقونة "الإيقاف" إلى أنها في وضع الماكرو والضغط هنا سيؤدي إلى إيقاف التسجيل (وبالمثل ، عندما لا تكون في وضع التسجيل ، ستكون هذه الأيقونة هي زر تسجيل الماكرو ، والذي يمكنك استخدامه بدلاً من الذهاب إلى قائمة وحدات الماكرو).

الآن بعد أن قمنا بتسجيل الماكرو ، دعنا نطبق حساباتنا الموجزة. قم أولاً بإضافة الرؤوس.

بعد ذلك ، قم بتطبيق الصيغ المناسبة (على التوالي):
- = SUM (B2: K2)
- = متوسط (B2: K2)
- = MIN (B2: K2)
- = MAX (B2: K2)
- = MEDIAN (B2: K2)

الآن ، قم بتمييز جميع خلايا الحساب واسحب طول جميع صفوف البيانات لدينا لتطبيق العمليات الحسابية على كل صف.

بمجرد الانتهاء من ذلك ، يجب أن يعرض كل صف الملخصات الخاصة به.

الآن ، نريد الحصول على البيانات الموجزة للورقة بأكملها ، لذلك نقوم بتطبيق بعض العمليات الحسابية:

على التوالي:
- = SUM (L2: L21)
- = AVERAGE (B2: K21) * يجب حساب ذلك عبر جميع البيانات لأن متوسط متوسطات الصف لا يساوي بالضرورة متوسط جميع القيم.
- = MIN (N2: N21)
- = MAX (O2: O21)
- = MEDIAN (B2: K21) * محسوبة في جميع البيانات لنفس السبب على النحو الوارد أعلاه.

الآن وبعد الانتهاء من الحسابات ، سنطبق النمط والتنسيق. قم أولاً بتطبيق تنسيق رقم عام عبر جميع الخلايا عن طريق إجراء تحديد الكل (إما Ctrl + A أو النقر فوق الخلية الموجودة بين رؤوس الصفوف والأعمدة) وتحديد رمز "نمط الفاصلة" ضمن القائمة الرئيسية.

بعد ذلك ، قم بتطبيق بعض التنسيقات المرئية على رؤوس الصفوف والأعمدة:
- بالخط العريض.
- توسيط.
- لون تعبئة الخلفية.

وأخيرًا ، قم بتطبيق بعض الأنماط على الإجماليات.

عند الانتهاء من كل شيء ، هذا ما تبدو عليه ورقة البيانات الخاصة بنا:

نظرًا لأننا راضون عن النتائج ، أوقف تسجيل الماكرو.

تهانينا - لقد قمت للتو بإنشاء ماكرو Excel.
من أجل استخدام الماكرو المسجل حديثًا ، يتعين علينا حفظ مصنف Excel في تنسيق ملف ممكّن للماكرو. ومع ذلك ، قبل القيام بذلك ، نحتاج أولاً إلى مسح جميع البيانات الموجودة حتى لا يتم تضمينها في نموذجنا (الفكرة هي أنه في كل مرة نستخدم فيها هذا القالب ، سنقوم باستيراد أحدث البيانات).
للقيام بذلك ، حدد كل الخلايا وحذفها.

مع مسح البيانات الآن (ولكن لا تزال وحدات الماكرو مضمنة في ملف Excel) ، نريد حفظ الملف كملف قالب ممكّن للماكرو (XLTM). من المهم ملاحظة أنه إذا قمت بحفظ هذا كملف قالب قياسي (و xltx) ثم سوف وحدات الماكرو لا تكون قادرة على أن تدار منه. بالتناوب ، يمكنك حفظ الملف كملف قالب قديم (XLT) ، والذي سيسمح بتشغيل وحدات الماكرو.

بمجرد حفظ الملف كقالب ، انطلق وأغلق Excel.
استخدام ماكرو Excel
قبل تغطية كيفية تطبيق هذا الماكرو المسجل حديثًا ، من المهم تغطية بعض النقاط حول وحدات الماكرو بشكل عام:
- يمكن أن تكون وحدات الماكرو ضارة.
- انظر النقطة أعلاه.
رمز VBA قوي جدًا في الواقع ويمكنه التعامل مع الملفات خارج نطاق المستند الحالي. على سبيل المثال ، يمكن لماكرو تغيير أو حذف الملفات العشوائية في مجلد "المستندات". على هذا النحو، فمن المهم للتأكد من أنك فقط وحدات الماكرو تشغيلها من مصادر موثوقة.
لاستخدام ماكرو تنسيق البيانات الخاص بنا ، افتح ملف قالب Excel الذي تم إنشاؤه أعلاه. عند القيام بذلك ، بافتراض تمكين إعدادات الأمان القياسية ، سترى تحذيرًا عبر الجزء العلوي من المصنف يفيد بتعطيل وحدات الماكرو. لأننا نثق في ماكرو أنشأناه بأنفسنا ، انقر فوق الزر "تمكين المحتوى".

بعد ذلك ، سنقوم باستيراد أحدث مجموعة بيانات من ملف CSV (هذا هو المصدر الذي تستخدمه ورقة العمل لإنشاء الماكرو الخاص بنا).

لإكمال استيراد ملف CSV ، قد تضطر إلى تعيين بعض الخيارات لكي يفسرها Excel بشكل صحيح (على سبيل المثال ، المحدد ، والعناوين موجودة ، وما إلى ذلك).

بمجرد استيراد بياناتنا ، ما عليك سوى الانتقال إلى قائمة وحدات الماكرو (ضمن علامة التبويب عرض) وتحديد عرض وحدات الماكرو.

في مربع الحوار الناتج ، نرى ماكرو "FormatData" الذي سجلناه أعلاه. حدده وانقر فوق تشغيل.

بمجرد التشغيل ، قد ترى المؤشر يقفز لبضع لحظات ، ولكن كما هو الحال سترى البيانات يتم معالجتها تمامًا كما سجلناها. عندما يتم قول وفعل كل شيء ، يجب أن يبدو تمامًا مثل الأصل - باستثناء البيانات المختلفة.

النظر تحت الغطاء: ما الذي يجعل الماكرو يعمل
كما ذكرنا عدة مرات ، يتم تشغيل الماكرو بواسطة رمز Visual Basic for Applications (VBA). عندما تقوم "بتسجيل" ماكرو ، يقوم Excel بالفعل بترجمة كل ما تفعله إلى تعليمات VBA الخاصة به. لتوضيح الأمر ببساطة - ليس عليك كتابة أي رمز لأن Excel يقوم بكتابة الرمز نيابة عنك.
لعرض الكود الذي يعمل على تشغيل الماكرو ، من مربع حوار وحدات الماكرو ، انقر فوق الزر تحرير.

تعرض النافذة التي تفتح رمز المصدر الذي تم تسجيله من إجراءاتنا عند إنشاء الماكرو. بالطبع ، يمكنك تحرير هذا الرمز أو حتى إنشاء وحدات ماكرو جديدة بالكامل داخل نافذة التعليمات البرمجية. بينما من المحتمل أن يلائم إجراء التسجيل المستخدم في هذه المقالة معظم الاحتياجات ، إلا أن المزيد من الإجراءات المخصصة أو الإجراءات الشرطية تتطلب منك تحرير التعليمات البرمجية المصدر.

أخذ مثالنا خطوة أبعد ...
افتراضيًا ، افترض أن ملف البيانات المصدر الخاص بنا ، data.csv ، تم إنتاجه بواسطة عملية آلية تحفظ الملف دائمًا في نفس الموقع (على سبيل المثال ، C: \ Data \ data.csv هي دائمًا أحدث البيانات). يمكن تحويل عملية فتح هذا الملف واستيراده بسهولة إلى ماكرو أيضًا:
- افتح ملف قالب Excel الذي يحتوي على ماكرو "FormatData" الخاص بنا.
- سجل ماكرو جديد باسم "LoadData".
- باستخدام تسجيل الماكرو ، قم باستيراد ملف البيانات كما تفعل عادةً.
- بمجرد استيراد البيانات ، توقف عن تسجيل الماكرو.
- احذف جميع بيانات الخلية (حدد الكل ثم احذف).
- احفظ القالب المحدث (تذكر استخدام تنسيق قالب ممكّن للماكرو).
بمجرد الانتهاء من ذلك ، كلما تم فتح القالب ، سيكون هناك وحدتا ماكرو - أحدهما يقوم بتحميل بياناتنا والآخر يقوم بتنسيقها.

إذا كنت ترغب حقًا في جعل يديك متسخين قليلاً من تحرير التعليمات البرمجية ، فيمكنك بسهولة دمج هذه الإجراءات في ماكرو واحد عن طريق نسخ الكود المنتج من "LoadData" وإدخاله في بداية الكود من "FormatData".
قم بتنزيل هذا النموذج
من أجل راحتك ، قمنا بتضمين كل من نموذج Excel المنتج في هذه المقالة بالإضافة إلى نموذج ملف بيانات لتتمكن من اللعب به.
قم بتنزيل قالب Excel Macro من How-To Geek