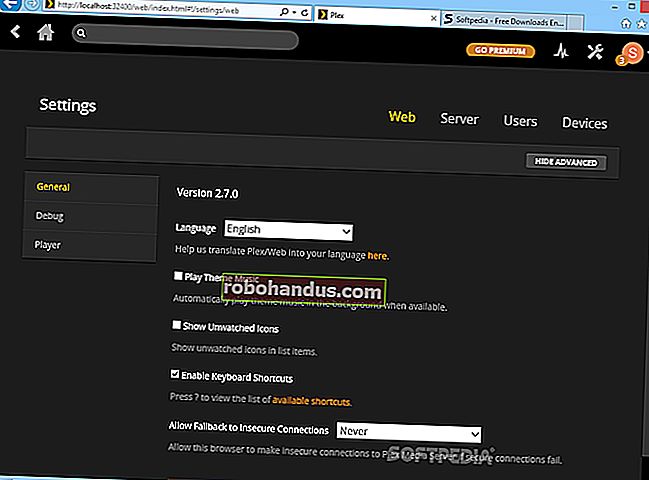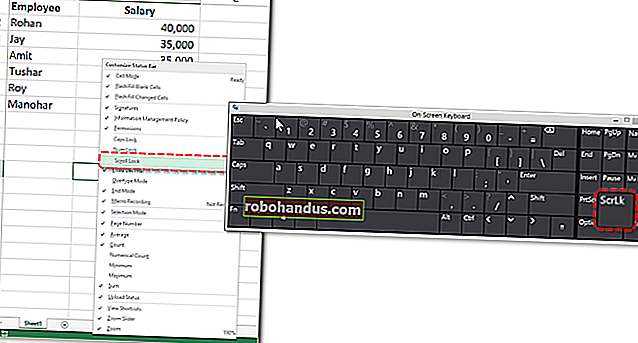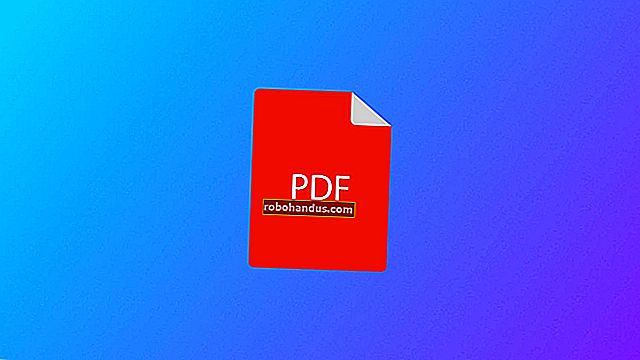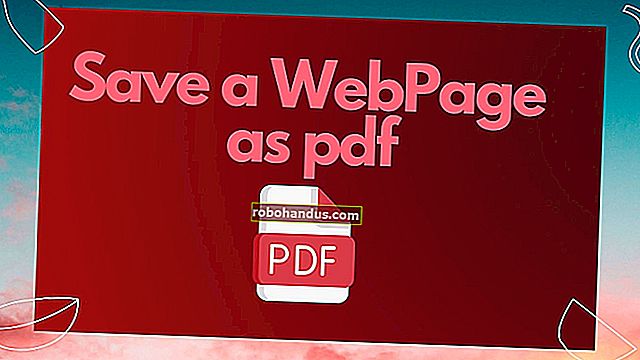كيفية إصلاح تمرير مفتاح السهم في Excel

أنت تعمل في ورقة عمل في Excel وتضغط على أحد مفاتيح الأسهم على لوحة المفاتيح للانتقال إلى الخلية التالية. ولكن بدلاً من الانتقال إلى الخلية التالية ، تم نقل ورقة العمل بأكملها. لا داعي للذعر. هناك حل سهل لهذا.
عندما تقوم مفاتيح الأسهم بالتمرير عبر جدول البيانات بأكمله بدلاً من الانتقال من خلية إلى أخرى ، فإن السبب في هذا السلوك هو مفتاح Scroll Lock. حتى إذا لم يكن لديك مفتاح Scroll Lock على لوحة المفاتيح (معظم أجهزة الكمبيوتر المحمولة اليوم لا تفعل ذلك) ، فربما تكون قد ضغطت على مفتاح "Fn" المتاح في معظم أجهزة الكمبيوتر المحمولة بمفتاح آخر ، بدلاً من مفتاح "Ctrl". إذا كنت لا تعرف ما قمت بالضغط عليه عن طريق الخطأ ، فيمكنك إيقاف تشغيل Scroll Lock باستخدام لوحة المفاتيح على الشاشة.
(بدلاً من ذلك ، إذا أعجبك هذا السلوك وقمت بإيقاف تشغيله عن طريق الخطأ ، فستعمل الإرشادات أدناه لإعادة تشغيل Scroll Lock مرة أخرى أيضًا.)
ذات صلة: كيفية تخصيص شريط الحالة واستخدامه في Excel
لاحظ في الصورة أعلاه أن "Scroll Lock" يظهر في شريط الحالة في Excel. إذا كنت تواجه سلوك التمرير ولا ترى قفل التمرير على شريط الحالة ، فلم يتم تحديده للعرض. يمكنك تخصيص شريط الحالة لإظهاره عند تشغيل Scroll Lock.
لإيقاف تشغيل Scroll Lock ، قم بتنشيط لوحة المفاتيح الأكثر تقدمًا على الشاشة في إعدادات سهولة الوصول. يتم عرض لوحة مفاتيح كاملة على الشاشة.

إذا كان Scroll Lock قيد التشغيل ، فسيتم عرض مفتاح "ScrLk" الموجود على الجانب الأيمن من لوحة المفاتيح على الشاشة باللون الأزرق. انقر فوق مفتاح "ScrLk" لإيقاف تشغيل Scroll Lock.

يجب ألا يكون المفتاح باللون الأزرق عند إيقاف Scroll Lock.

يختفي مؤشر Scroll Lock على شريط الحالة عند إيقاف Scroll Lock. مرة أخرى ، تأكد من تحديد مؤشر "Scroll Lock" للعرض على شريط الحالة حتى تتمكن من معرفة ما إذا كان قيد التشغيل أم لا.

إذا كنت تفضل عدم إضافة مؤشر Scroll Lock إلى شريط الحالة ، فيمكنك استخدام لوحة المفاتيح الأكثر تقدمًا على الشاشة للتحقق مما إذا كان Scroll Lock قيد التشغيل وإيقاف تشغيله بسهولة.