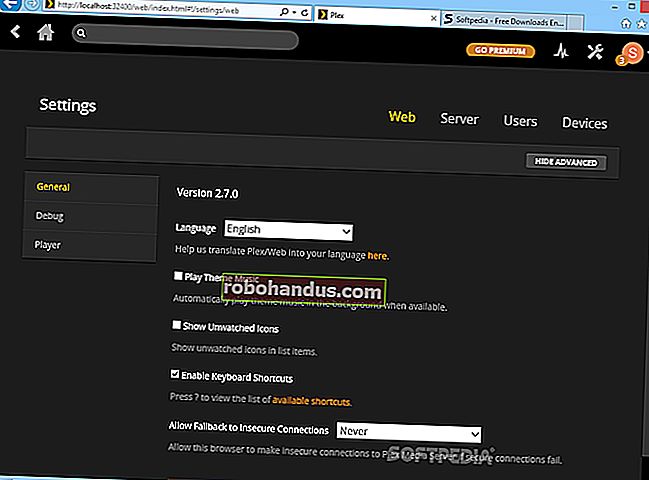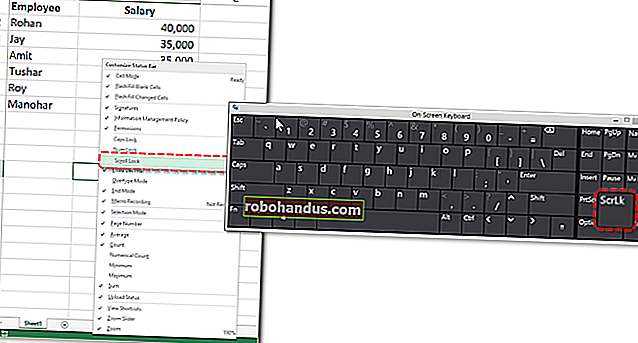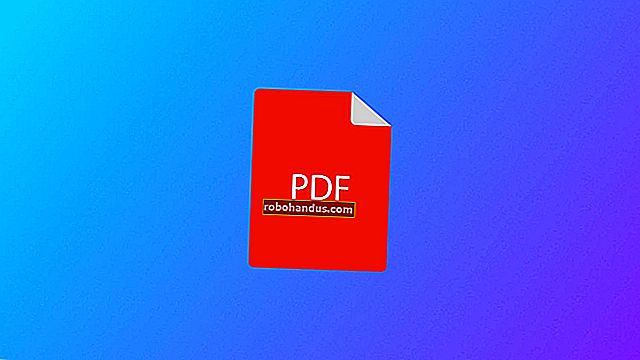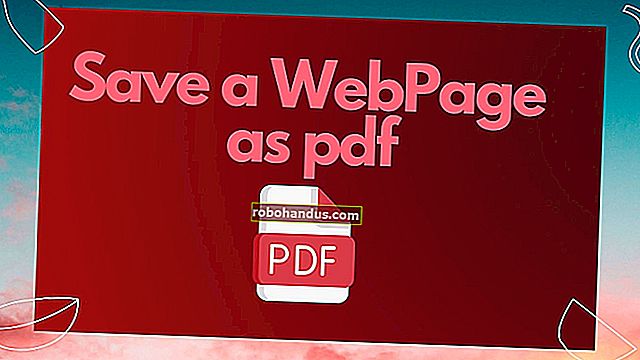كيفية حفظ صفحة ويب كملف PDF في Mozilla Firefox

في بعض الأحيان ، قد ترغب في الحصول على نسخة محلية من صفحة ويب أثناء استخدام Firefox. لحسن الحظ ، هناك طريقة سهلة لحفظها عن طريق طباعة الصفحة مباشرة إلى ملف PDF على كل من Windows 10 و Mac. هيريس كيفية القيام بذلك.
كيفية حفظ صفحة ويب كملف PDF على نظام التشغيل Windows 10
أولاً ، افتح Firefox وانتقل إلى الصفحة التي ترغب في حفظها. انقر فوق قائمة الهامبرغر في الزاوية العلوية اليمنى من النافذة. (تشبه قائمة الهامبرغر ثلاثة خطوط أفقية.) في القائمة المنبثقة ، حدد "طباعة".

في صفحة معاينة الطباعة التي تنبثق ، انقر فوق الزر "طباعة" في الزاوية العلوية اليسرى. سيتم فتح مربع حوار طباعة. في منطقة "تحديد الطابعة" ، حدد "Microsoft Print To PDF". ثم انقر فوق "طباعة".

ستظهر نافذة جديدة بعنوان "Save Print Output As". اختر الموقع الذي تريد حفظ ملف PDF فيه ، واكتب اسم الملف ، وانقر على "حفظ".

سيتم حفظ ملف PDF في الموقع الذي اخترته. عندما ترغب في قراءته لاحقًا ، ما عليك سوى تحديد موقعه في Explorer وافتحه.
تعمل هذه التقنية نفسها في تطبيقات Windows 10 الأخرى أيضًا. إذا كنت ترغب في حفظ مستند بسهولة كملف PDF ، فما عليك سوى اختيار "Microsoft Print To PDF" كطابعة ، واختيار موقع الحفظ ، وستكون جاهزًا.
ذات صلة: كيفية الطباعة إلى PDF على نظام التشغيل Windows 10
كيفية حفظ صفحة ويب كملف PDF على جهاز Mac
إذا كنت تستخدم Firefox على جهاز Mac ، فانتقل إلى الصفحة التي ترغب في حفظها كملف PDF. بمجرد الوصول إلى هناك ، انقر فوق رمز الهامبرغر (ثلاثة خطوط أفقية) في الزاوية العلوية اليمنى وحدد "طباعة" في القائمة المنبثقة.

عندما يظهر مربع الحوار "طباعة" ، ابحث عن قائمة منسدلة صغيرة بعنوان "PDF" في الركن الأيسر السفلي. انقر فوقه وحدد "حفظ بتنسيق PDF" من قائمة الخيارات.

في مربع حوار الحفظ الذي يظهر ، اكتب اسم ملف PDF ، واختر المكان الذي تريد حفظه فيه ، ثم حدد "حفظ".

سيتم حفظ ملف PDF لصفحة الويب في الموقع الذي اخترته. من أروع الأشياء حول أجهزة Mac هو أنه يمكنك حفظ المستندات كملفات PDF من أي تطبيق يدعم الطباعة. ما عليك سوى البحث عن قائمة "حفظ بتنسيق PDF" في مربع الحوار "طباعة" ، واختيار الموقع ، وبذلك تكون قد انتهيت.
ذات صلة: كيفية الطباعة إلى PDF على نظام Mac