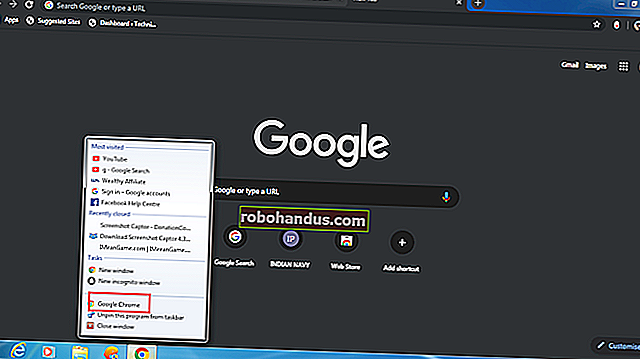كيفية فتح (أو تحويل) ملف Photoshop إذا لم يكن لديك برنامج Photoshop

يعد Photoshop أداة شائعة وفعالة لتحرير الرسومات ، ولكن ماذا تفعل إذا كنت بحاجة إلى فتح ملف PSD وليس لديك Photoshop؟ لدينا العديد من الحلول التي لا تتضمن شراء (أو استئجار) نسخة باهظة الثمن من Photoshop.
ملف Photoshop Document (PSD) هو تنسيق ملف قابل للتحرير بالكامل يحفظ الحالة الدقيقة للمستند - النص والأشكال والطبقات والأقنعة والتأثيرات وكلها. بينما يكون ملف الصورة القياسي صغيرًا جدًا بشكل عام ويحتوي على صورة مسطحة وطبقة واحدة ، يمكن أن يكون مستند Photoshop كبيرًا جدًا ويحتوي على الكثير من المعلومات وعادة ما يكون متعدد الطبقات. في معظم الأوقات ، سيستخدم الأشخاص تنسيق PSD أثناء العمل على ملف ثم تصديره إلى نوع آخر من ملفات الصور للمشاركة.
سنلقي نظرة على ثلاثة حلول ممكنة لكيفية استخدام ملف PSD دون الحاجة إلى Photoshop - وكلها مجانية. ومع ذلك ، إذا كنت تحصل بانتظام على ملفات PSD للعمل عليها ، أو إذا كان لديك مجموعة تحتاج إلى العمل عليها لفترة قصيرة ، فقد ترغب في التفكير في اشتراك قصير الأجل في Photoshop ، والذي يمكنك الحصول عليه مقابل أقل من 10 دولارات كل شهر.
بعد قولي هذا ، دعنا نلقي نظرة على كيفية العمل مع هذه الملفات دون الحاجة إلى Photoshop.
IrfanView: لعرض ملفات PSD وتحويلها (Windows فقط)
IrfanView هو أولاً وقبل كل شيء عارض للصور ، وهو عارض رائع. إنه سريع وخفيف الوزن ويمكنه فتح كل تنسيق صورة موجود (حتى الكثير من تنسيقات الصوت والفيديو). وأفضل للجميع، مجانا. بينما لا يمكنك تحرير أي من الطبقات الموجودة داخل الملف ، لا يزال بإمكانك عرض الصورة وتحويلها إلى تنسيق آخر بسهولة نسبية.
ذات صلة: لماذا يجب عليك استبدال عارض الصور الافتراضي لـ Windows بـ IrfanView
ملاحظة: الأخبار السيئة هي أن IrfanView متاح فقط لمستخدمي Windows. الخبر السار هو أنه إذا كان كل ما تريد القيام به هو عرض ملف PSD على جهاز Mac الخاص بك ، فهذا مضمّن في وظيفة معاينة macOS. حدد الملف في Finder واضغط على مفتاح المسافة لعرض الطبقة العليا من ملف Photoshop.
في IrfanView ، افتح قائمة "ملف" ثم انقر فوق الأمر "فتح".

انتقل إلى ملف PSD الخاص بك ، وحدده ، ثم انقر فوق الزر "فتح".

الآن بعد أن فتحت ملفك ، يمكنك عرضه أو طباعته مباشرة في IrfanView. يمكنك أيضًا تحويله إلى تنسيق مختلف إذا كنت بحاجة إلى ذلك.
افتح قائمة "ملف" مرة أخرى ، ثم انقر فوق الأمر "حفظ باسم".

في نافذة Save As ، افتح القائمة المنسدلة "Save As Type" واختر التنسيق الذي تريده. ستجد كل أنواع تنسيقات الصور التي قد ترغب فيها.

سيتم حفظ ملف صورتك الجديد في المجلد حيث يوجد ملف PSD الأصلي.
GIMP: لعرض ملفات PSD وتحريرها وتحويلها (Windows و macOS و Linux)
برنامج GNU Image Manipulation Program (GIMP) هو برنامج تحرير صور مجاني ومفتوح المصدر وعبر الأنظمة الأساسية يتعامل مع تنقيح الصور وتكوينها وتأليفها. إنه تطبيق قوي ، على الرغم من أنه ليس بديهيًا أو قويًا مثل Photoshop ، إلا أنه قريب جدًا.
يمكنك استخدام Gimp لعرض ملفات PSD وتحريرها ، وكذلك تحويلها إلى تنسيقات أخرى.
بمجرد تنزيل GIMP وتثبيته ، قم بتشغيله. افتح قائمة "ملف" ، ثم انقر فوق الأمر "فتح".

ابحث عن ملف PSD الذي تريد العمل به ثم انقر فوق الزر "فتح".

الآن بعد أن فتحت ملفك ، يمكنك البدء في تنقيح وتحرير وإنشاء طبقات إضافية داخل GIMP. إنه ليس مثل Photoshop ، لكنه أقرب ما يمكنك الحصول عليه من البرامج المجانية.

بعد ذلك ، إذا كنت تبحث عن تحويل ملف PSD هذا إلى شيء آخر - مثل ملف JPG أو PNG أو GIF - فافتح قائمة "ملف" مرة أخرى ثم انقر فوق الأمر "تصدير باسم".

في نافذة تصدير الصورة ، افتح قسم "تحديد نوع الملف" ثم اختر نوع الملف الذي تريده. عند الانتهاء ، انقر فوق الزر "تصدير".

بشكل افتراضي ، يتم تصدير صورتك إلى نفس الدليل مثل الملف الأصلي.
ذات صلة: أفضل بدائل للفوتوشوب أرخص
Photopea: حل عبر الإنترنت إذا كنت لا تريد تثبيت البرنامج
إذا كنت لا تستخدم ملفات PSD بانتظام ولا تريد تنزيل أي برامج أخرى على جهاز الكمبيوتر الخاص بك ، فمن المحتمل أن يكون استخدام تطبيق على شبكة الإنترنت للتعامل مع ملفات PSD الخاص بك.
من المحتمل أن يكون Photopea أحد أفضل التطبيقات عبر الإنترنت لفتح ملفات PSD وتحريرها وتحويلها. إنه يوفر واجهة مستخدم تشبه إلى حد ما GIMP (و Photoshop ، لهذا الأمر) ، إلى جانب القدرة على تحرير الطبقات والأقنعة والتأثيرات.

بعد الوصول إلى موقع Photopea ، افتح قائمة "ملف" ثم انقر فوق الأمر "فتح".

انتقل إلى ملفك ، وحدده ، ثم انقر فوق الزر "فتح". يؤدي هذا إلى تحميل الملف إلى الموقع والوقت الذي يستغرقه سيختلف حسب الحجم.

إذا كان الملف يحتاج إلى أي مرشحات أو أقنعة أو تعديلات ، فيمكنك القيام بكل ذلك من Photopea.
ومع ذلك ، إذا كنت ترغب فقط في تحويل الملف وأن تكون في طريقك ، فافتح قائمة "ملف" مرة أخرى ثم انقر فوق الأمر "تصدير باسم". تحتوي القائمة الفرعية "المزيد" على بعض التنسيقات الإضافية في حالة عدم احتواء القائمة الرئيسية على التنسيق الذي تحتاجه.

بعد اختيار التنسيق ، يمكنك أيضًا تحديد العرض والارتفاع ونسبة العرض إلى الارتفاع ومعدل الضغط (الجودة). عندما تكون جاهزًا ، انقر فوق الزر "حفظ".

سيتم تنزيل الملف إلى مجلد التنزيلات بالمتصفح.
عارض PSD: حل عبر الإنترنت فقط لتحويل PSDs
إذا كان كل ما تريده هو تحويل ملفك بدون الميزات والخيارات المضافة لإضافة عوامل تصفية وأقنعة وطبقات إضافية ، فلا تبحث عن PSDViewer.org.
الموقع بسيط للغاية ومباشر للاستخدام. كل ما عليك فعله هو تحميل ملفك على موقع الويب واختيار تنسيق الملف الذي تريد التحويل إليه.
انقر فوق الزر "اختيار ملف".

ملاحظة: الحد الأقصى لحجم التحميل هو 100 ميغا بايت.
عندما تنبثق النافذة ، حدد موقع ملفك ثم انقر فوق الزر "فتح". هذا يرفع صورتك إلى الموقع.

بعد ذلك ، حدد التنسيق الذي تريد التحويل إليه. تتوفر أكثر تنسيقات الصور شيوعًا. إذا كنت بحاجة إلى شيء مختلف ، فستحتاج إلى استخدام موقع Photopea الذي تناولناه في القسم السابق. عندما تكون جاهزًا ، انقر فوق الزر "تحويل".

بمجرد الانتهاء من تحويل الملف ، سيتم تقديم عرض سريع للصورة والقدرة على ضبط العرض والارتفاع. انقر فوق "تنزيل" عندما تكون راضيًا عن الإعدادات الخاصة بك.

سيتم تنزيل الملف إلى مجلد التنزيلات بالمتصفح.
هل لديك طريقة مفضلة لتحويل ملفات Photoshop التي فاتناها؟ دعنا نعرف في التعليقات!