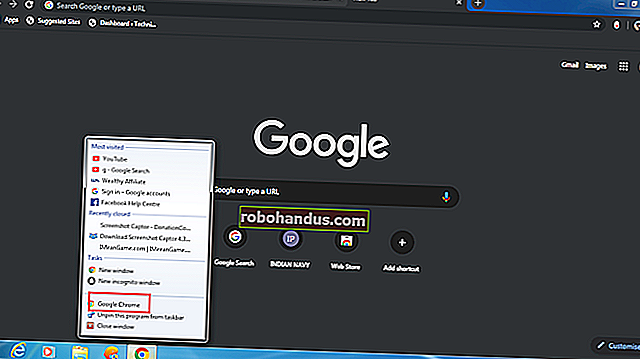كيفية تحويل جهاز الكمبيوتر الذي يعمل بنظام Windows إلى نقطة اتصال Wi-Fi

يمكن لـ Windows تحويل الكمبيوتر المحمول (أو سطح المكتب) إلى نقطة اتصال لاسلكية ، مما يسمح للأجهزة الأخرى بالاتصال بها. من خلال مشاركة اتصال الإنترنت ، يمكنه مشاركة اتصال الإنترنت الخاص بك مع تلك الأجهزة المتصلة. إليك كيف يعمل كل شيء.
بفضل ميزة محول Wi-Fi الافتراضي المخفي في Windows ، يمكنك حتى إنشاء نقطة اتصال Wi-Fi أثناء اتصالك بشبكة Wi-Fi أخرى ، ومشاركة اتصال Wi-Fi عبر اتصال آخر.
قم بتحويل جهاز الكمبيوتر الخاص بك إلى نقطة اتصال Wi-Fi بالطريقة السهلة
 إذا لم تتمكن من تشغيل نقطة اتصال Wi-Fi المدمجة في Windows ، فيجب أن تحاول استخدام Connectify Hotspot بدلاً من ذلك - إنها نقطة اتصال Wi-Fi مضمونة تمامًا مع الكثير من الخيارات وواجهة لطيفة.
إذا لم تتمكن من تشغيل نقطة اتصال Wi-Fi المدمجة في Windows ، فيجب أن تحاول استخدام Connectify Hotspot بدلاً من ذلك - إنها نقطة اتصال Wi-Fi مضمونة تمامًا مع الكثير من الخيارات وواجهة لطيفة.
يعد Connectify Hotspot رائعًا إذا كنت في فندق يتقاضى رسومًا لكل جهاز ، أو إذا كنت على متن طائرة وقمت بتوصيل الكمبيوتر المحمول الخاص بك ولكنك لا تريد دفع المزيد لتوصيل هاتفك. إذا كنت تدفع مقابل إصدار Pro ، يمكنك حتى استخدام جهاز الكمبيوتر الخاص بك كمكرر Wi-Fi أو جهاز توجيه سلكي ، أو مشاركة اتصال مقيد من هاتفك
إنها حقًا أداة مستخدم قوية ، ولكن إذا كنت تبحث عن حل جيد ، فإن Hotspot مجاني للتجربة ، والإصدار الأساسي مجاني مع بعض القيود.
مشاركة اتصال إنترنت سلكي أو لاسلكي في نظام التشغيل Windows 10
ذات صلة: ما الجديد في تحديث الذكرى السنوية لنظام التشغيل Windows 10
إذا كنت تقوم بتشغيل Windows 10 مع تثبيت Anniversary Update ، فأنت محظوظ. مع هذا التحديث ، يحتوي Windows الآن على مفتاح واحد لتحويل أي جهاز كمبيوتر متصل بشبكة Wi-Fi إلى نقطة اتصال ، ولا يهم ما إذا كان اتصال الإنترنت الذي تريد مشاركته سلكيًا أم لاسلكيًا.
أولاً ، قم بتشغيل الإعدادات بالضغط على Windows + I على لوحة المفاتيح. في صفحة الإعدادات الرئيسية ، انقر على "الشبكة والإنترنت".

في صفحة الشبكة والإنترنت ، على الجانب الأيمن ، انقر على "نقطة اتصال الجوال".

على الجانب الأيمن ، قم بتشغيل مفتاح "مشاركة اتصال الإنترنت الخاص بي مع الأجهزة الأخرى". إذا كنت تريد شيئًا آخر غير اسم الشبكة الافتراضي وكلمة المرور ، فانقر فوق الزر "تحرير".

في نافذة التحرير ، اكتب اسم الشبكة وكلمة المرور التي تريد استخدامها ثم انقر فوق "موافق".

وهذا كل ما عليك فعله حقًا في Windows 10. إنها واحدة من أفضل الميزات الجديدة لتحديث الذكرى السنوية لـ Windows 10 ، على الرغم من أنها بدأت مع ضجة قليلة نسبيًا.
إذا واجهت مشاكل مع هذه الميزة ، فإليك بعض الخطوات المحتملة لاستكشاف الأخطاء وإصلاحها.
مشاركة اتصال إنترنت سلكي في Windows 7
تم دمج القدرة على مشاركة اتصال الإنترنت السلكي بجهاز الكمبيوتر الخاص بك مع الأجهزة اللاسلكية في واجهة شبكة Windows 7 من خلال شيء يسمى شبكة مخصصة. الشبكة المخصصة هي في الحقيقة مجرد اتصال شبكة بسيط ومباشر بين الأجهزة. في هذه الحالة ، ستنشئ شبكة مخصصة بين الاتصال اللاسلكي بجهاز الكمبيوتر وأي أجهزة لاسلكية تريد توصيلها. كل ما تحتاجه هو التأكد من إعداد الاتصال السلكي وأن جهاز الكمبيوتر مزود بشبكة Wi-Fi.
لاحظ أنه عند إعداد شبكة مخصصة باستخدام Wi-Fi بجهاز الكمبيوتر الخاص بك ، فإنها ستعطل أي اتصال موجود يستخدم محول Wi-Fi هذا. لهذا السبب تعمل هذه الطريقة فقط إذا كان الإنترنت الخاص بك قادمًا من مصدر Ethernet.
ذات صلة: مشاركة اتصال الإنترنت بين الأجهزة اللاسلكية باستخدام شبكة Ad Hoc في Windows 7
إذا لم تقم مطلقًا بإعداد شبكة مثل هذه ، فتأكد من قراءة دليلنا الكامل لمشاركة اتصال الإنترنت عبر شبكة مخصصة. باختصار ، ستفتح نافذة إدارة الشبكات اللاسلكية (يمكنك العثور عليها من خلال فتح البدء والبحث عن "لاسلكي") ، انقر فوق الزر "إضافة" ، ثم انقر فوق "إنشاء شبكة مخصصة". أدخل اسمًا وعبارة مرور للشبكة وسيظهر في قائمة الشبكات اللاسلكية. حدده وسيفصل الكمبيوتر المحمول الخاص بك عن شبكة Wi-Fi الحالية ويبدأ في استضافة شبكة مخصصة يمكن للأجهزة الأخرى الاتصال بها.

تأكد من تمكين مربع الاختيار "السماح لمستخدمي الشبكة الآخرين بالاتصال عبر اتصال الإنترنت لهذا الكمبيوتر" بحيث يشارك الكمبيوتر الخاص بك اتصال الإنترنت السلكي الخاص به مع الأجهزة المتصلة بجهاز الكمبيوتر الخاص بك عبر الشبكة المخصصة.

مشاركة اتصال إنترنت سلكي في Windows 8
لسوء الحظ ، قام Windows 8 بتجريد الواجهة الرسومية لإعداد شبكة مخصصة ، لذلك ليس من السهل إعدادها كما هو الحال في Windows 7 أو 10. لا تزال الميزة الأساسية موجودة. عليك فقط اللجوء إلى خداع بسيط في سطر الأوامر.
أولاً ، ستحتاج إلى التأكد من مشاركة شبكتك اللاسلكية الحالية مع مستخدمي الشبكة الآخرين. اضغط على Windows + R على لوحة المفاتيح لفتح مربع الحوار Run ، واكتب "ncpa.cpl" ، ثم اضغط على Enter.

في نافذة اتصالات الشبكة ، انقر بزر الماوس الأيمن فوق الشبكة اللاسلكية وحدد "خصائص" من قائمة السياق.

قم بالتبديل إلى علامة التبويب "مشاركة" وقم بتمكين مربع الاختيار "السماح لمستخدمي الشبكة الآخرين بالاتصال عبر اتصال الإنترنت لهذا الكمبيوتر". انطلق وقم بإلغاء تحديد خانة الاختيار "السماح لمستخدمي الشبكة الآخرين بالتحكم في اتصال الإنترنت المشترك أو تعطيله" أثناء تواجدك فيه ثم انقر فوق الزر "موافق".

بعد ذلك ، ستحتاج إلى تشغيل موجه الأوامر بامتيازات إدارية. انقر بزر الماوس الأيمن أسفل يسار الشاشة (أو اضغط على Windows + X) ثم حدد "موجه الأوامر (المسؤول)" في قائمة Power Users التي تظهر.

ملاحظة : إذا رأيت PowerShell بدلاً من Command Prompt في قائمة Power Users ، فهذا مفتاح جاء مع Creators Update لنظام التشغيل Windows 10. من السهل جدًا التبديل مرة أخرى إلى إظهار موجه الأوامر في قائمة Power Users إذا كنت تريد ذلك ، أو يمكنك تجربة PowerShell. يمكنك فعل كل شيء تقريبًا في PowerShell يمكنك القيام به في موجه الأوامر ، بالإضافة إلى الكثير من الأشياء المفيدة الأخرى.
ذات صلة: كيفية إعادة موجه الأوامر إلى قائمة Windows + X Power Users
مع فتح موجه الأوامر ، فإن خطوتك التالية هي إعداد الشبكة اللاسلكية باستخدام netsh كما يلي:
تعيين netsh wlan وضع الشبكة المستضافة = السماح
أين اسم شبكتك وكلمة المرور التي تريد أن يتصل بها المستخدمون. يتم إنشاء نقطة الوصول بتشفير WPA2-PSK (AES).

بعد ذلك ، ستبدأ في بث شبكتنا بالأمر التالي:
netsh wlan بدء تشغيل الشبكة المستضافة

وفي أي وقت ، يمكنك استخدام هذا الأمر الأخير لإظهار معلومات حول الاتصال. يسرد أشياء مثل القناة التي يستخدمها اتصالك واسم SSID ونوع المصادقة ونوع الراديو وعدد العملاء المتصلين بشبكتك.
عرض netsh wlan هو hostnetwork

عند الانتهاء ، يجب أن تكون قادرًا على توصيل أي جهاز Wi-Fi بشبكتك المخصصة الجديدة.
شارك اتصال إنترنت لاسلكي في Windows 8 أو 7
ملاحظة: يبدو أن هذا البرنامج لم يعد يعمل. سترغب في استخدام Connectify Hotspot أو إحدى الطرق الأخرى المذكورة أعلاه.
إذا كنت ترغب في مشاركة اتصال إنترنت لاسلكي في نظام التشغيل Windows 8 أو 7 مع أجهزة لاسلكية أخرى ، فستحتاج إلى استخدام تطبيق تابع لجهة خارجية. نوصي باستخدام برنامج Virtual Router لأنه مجاني ومفتوح المصدر وسهل الإعداد. يمكنك أيضًا استخدامه لمشاركة اتصال سلكي إذا كنت تريد طريقة أسهل للقيام بذلك من إنشاء شبكة مخصصة.
ابدأ بتنزيل برنامج Virtual Router وبدء تشغيله. استخدامه حقًا لا يمكن أن يكون أسهل. أدخل اسمًا لشبكتك ، وأدخل عبارة مرور ، واختر الاتصال الذي تريد مشاركته مع الأجهزة التي تتصل بشبكة Wi-Fi هذه. انقر فوق الزر "Start Virtual Router" ، وتكون قد انتهيت. يمكنك حتى رؤية قائمة بالأجهزة المتصلة في هذه النافذة.

قد يكون إعداد نقطة اتصال محمولة على جهاز الكمبيوتر الشخصي الذي يعمل بنظام Windows أمرًا صعبًا بعض الشيء ، أو يمكن أن يكون سهلاً للغاية. يعتمد الأمر فقط على إصدار Windows الذي تقوم بتشغيله وما إذا كنت ترغب في استخدام تطبيق تابع لجهة خارجية. ولكن في المرة القادمة التي تكون فيها عالقًا في مكان ما به اتصال إنترنت سلكي فقط ، فأنت تعلم على الأقل أنه يمكنك استخدام جهاز الكمبيوتر الخاص بك لمشاركة هذا الاتصال مع أجهزتك اللاسلكية الأخرى.
حقوق الصورة: إيان واتسون على موقع فليكر