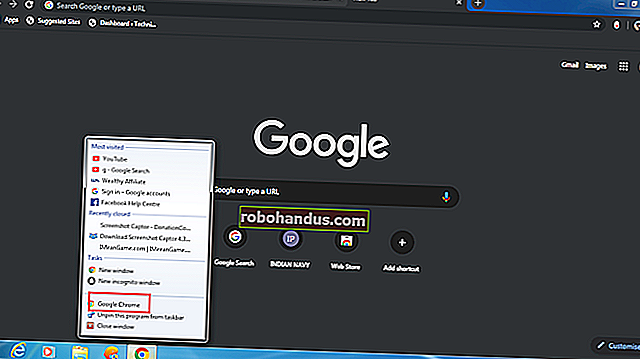كيفية دمج الصور في ملف PDF واحد في Windows

تم تصميم ملفات PDF لتكون تنسيق مستند عالميًا وسهل القراءة ، وهي تخدم هذا الغرض جيدًا. إذا كانت لديك مجموعة من الصور - على سبيل المثال ، المستندات التي مسحتها ضوئيًا في جهاز الكمبيوتر الخاص بك بتنسيق JPEG - فيمكنك دمجها في مستند PDF للمشاركة بسهولة.
يتضمن Windows 10 الآن خيارًا للطباعة إلى ملف PDF أصلاً في File Explorer. يمكنك ببساطة تحديد مجموعة من ملفات الصور وطباعتها إلى ملف PDF مباشرة داخل File Explorer. إذا كنت تستخدم Windows 10 ، فابدأ بالقسم الأول أدناه.
إذا كنت تستخدم Windows 7 أو 8 ، فإن الإجراء هو نفسه كما هو الحال في Windows 10 ، ولكن عليك تثبيت أداة جهة خارجية لتتمكن من إنجاز نفس المهمة. نناقش هذه الأداة في القسم الثالث أدناه.
كيفية الطباعة إلى ملف PDF في نظام التشغيل Windows 10
لدمج مجموعة من الصور في ملف PDF في Windows 10 ، تحتاج أولاً إلى التأكد من إدراج ملفاتك في File Explorer بالترتيب الذي تريده أن تظهر به في ملف PDF. قد تضطر إلى إعادة تسميتها حتى يتم فرزها بالطريقة التي تريدها.
بمجرد حصولك على صورك بالترتيب الصحيح ، حددها جميعًا وانقر عليها بزر الماوس الأيمن. حدد "طباعة" من القائمة المنبثقة.

يظهر مربع الحوار "طباعة الصور". حدد "Microsoft Print to PDF" من القائمة المنسدلة "الطابعة". إذا كنت لا ترى هذا الخيار في القائمة ، فراجع القسم التالي للحصول على معلومات حول تنشيطه. ثم تابع العملية من هنا.

استخدم زر السهم الأيمن والأيسر أسفل الصورة للتمرير عبر الصور التي ستتم إضافتها إلى ملف PDF. انقر فوق ارتباط "خيارات" في الزاوية اليمنى السفلية من مربع الحوار للوصول إلى خيارات إضافية لملف PDF.
ملاحظة: قد تبدو الصور مقطوعة ، لكن لا تقلق. سنوضح لك كيفية إصلاح ذلك لاحقًا في هذه المقالة.

في مربع الحوار إعدادات الطباعة ، يمكنك اختيار زيادة وضوح الصور للطباعة ، إذا كنت تعلم أنه سيتم طباعة ملف PDF. إذا كنت تعلم أيضًا أنك ستطبع ملف PDF على طابعتك الخاصة في معظم الأوقات ، فاترك خيار "إظهار الخيارات المتوافقة مع طابعتي فقط" محددًا للحصول على أفضل النتائج.
يمكنك الوصول إلى خصائص طابعتك من هنا بالنقر فوق ارتباط "خصائص الطابعة".

في مربع الحوار Microsoft Print to PDF Document Properties ، يمكنك تحديد ما إذا كنت تريد أن يكون المستند "أفقي" أو "عمودي" من القائمة المنسدلة "الاتجاه". انقر فوق "موافق" لقبول التغيير أو انقر فوق "إلغاء" إذا كنت لا تريد حفظ التغيير أو لم تقم بتغيير الاتجاه.

ملاحظة: إذا كنت تستخدم Windows 7 ، فإن ارتباط خصائص الطابعة يفتح شاشة خصائص doPDF ، مما يسمح لك بتغيير اتجاه الصفحة (بالإضافة إلى الإعدادات الأخرى). مرة أخرى ، انقر فوق "موافق" لقبول التغييرات أو انقر فوق "إلغاء" إذا كنت لا تريد حفظ التغييرات التي أجريتها أو لم تقم بإجراء أي تغييرات.

يتم إرجاعك إلى مربع الحوار "طباعة الصور". إذا لاحظت سابقًا أن جوانب صورك تبدو مقطوعة ، فانقر فوق خانة الاختيار "ملاءمة الصورة للإطار" حتى لا توجد علامة اختيار في المربع. يجب أن ترى الصورة كاملة الآن. يؤثر تمكين أو تعطيل خيار Fit picture to frame على جميع الصور التي تضيفها إلى ملف PDF.
انقر فوق "طباعة" لإنشاء ملف PDF الخاص بك.

يعرض مربع الحوار Save Print Output As. انتقل إلى الموقع الذي تريد حفظ ملف PDF فيه. يتم تحديد نفس الدليل حيث يتم تخزين الصور كموقع افتراضي ، ولكن يمكنك تغيير ذلك. أدخل اسم ملف لملف PDF في مربع تحرير "اسم الملف" وانقر على "حفظ".

انت انتهيت! يتم إنشاء ملف PDF في المجلد المحدد ويمكنك فتحه في عارض PDF الافتراضي في Windows ، أو في أي قارئ PDF آخر قمت بتثبيته.

كيفية تنشيط خيار Microsoft Print to PDF في نظام التشغيل Windows 10
إذا لم يكن خيار Microsoft Print to PDF متاحًا في القائمة المنسدلة للطابعة في مربع الحوار طباعة الصور ، فيمكنك إضافته بسهولة. لتثبيت برنامج تشغيل الطابعة Microsoft Print to PDF ، افتح مربع الحوار Print Pictures كما ناقشنا في القسم السابق (إذا لم يكن مفتوحًا بالفعل). ثم حدد "تثبيت الطابعة" من القائمة المنسدلة "الطابعة".

يظهر مربع الحوار إضافة جهاز ويبدأ البحث عن الأجهزة. لا تحتاج إلى انتظار انتهاء البحث. انقر فوق الارتباط "الطابعة التي أريدها غير مدرجة" بالقرب من أسفل مربع الحوار.

في مربع الحوار "إضافة طابعة" ، انقر فوق الخيار "إضافة طابعة محلية أو طابعة شبكة مع إعدادات يدوية" وانقر فوق "التالي".
ملاحظة: يمكنك أيضًا الوصول إلى مربع الحوار هذا عن طريق فتح إعدادات الكمبيوتر والنقر فوق الأجهزة> الطابعات والماسحات الضوئية> إضافة طابعة أو ماسح ضوئي. بعد ذلك ، انقر فوق الارتباط "الطابعة التي أريدها غير مدرجة" الذي يظهر على تلك الشاشة بينما يحاول Windows البحث عن الأجهزة. تحتوي شاشة الطابعات والماسحات الضوئية أيضًا على قائمة بجميع الطابعات والماسحات الضوئية المتوفرة على نظامك ويمكنك تعيين أي جهاز كجهاز افتراضي وإزالة أي من الأجهزة.

بعد ذلك ، تأكد من تحديد خيار "استخدام منفذ موجود" (هو الخيار الافتراضي). حدد "FILE: (Print to File)" من القائمة المنسدلة على يمين هذا الخيار وانقر على "التالي".

لتحديد برنامج تشغيل طابعة PDF ، حدد "Microsoft" في القائمة الموجودة على اليسار ثم "Microsoft Print To PDF" في القائمة الموجودة على اليمين. انقر فوق {التالي".

قد يكون لديك برنامج تشغيل الطابعة هذا مثبتًا بالفعل ، وفي هذه الحالة تظهر الشاشة التالية في مربع الحوار "إضافة طابعة" تسألك عن إصدار برنامج التشغيل الذي تريد استخدامه. تأكد من تحديد الخيار "استخدام برنامج التشغيل المثبت حاليًا (موصى به)" ، وهو الخيار الافتراضي ، ثم انقر فوق "التالي".

بشكل افتراضي ، يُطلق على برنامج تشغيل الطابعة اسم "Microsoft Print To PDF". يتم عرض هذا الاسم في القائمة المنسدلة "الطابعة" في مربع الحوار "طباعة الصور" وفي أي مكان آخر في Windows أو في البرامج التي قد تختار فيها طابعة. ومع ذلك ، يمكنك تغيير الاسم عن طريق إدخال اسم جديد في مربع تحرير "اسم الطابعة". انقر فوق {التالي".

يجب أن تتلقى رسالة تفيد بإضافة برنامج تشغيل الطابعة بنجاح. إذا كنت تطبع إلى ملفات PDF أكثر مما تطبعه بالفعل على طابعتك ، فيمكنك تعيين برنامج التشغيل هذا كطابعة افتراضية. للقيام بذلك ، انقر فوق خانة الاختيار "تعيين كطابعة افتراضية" بحيث توجد علامة اختيار في المربع. انقر فوق "إنهاء".

يتم إرجاعك إلى مربع الحوار طباعة الصور حيث تمت إضافة برنامج تشغيل الطابعة Microsoft Print To PDF إلى القائمة المنسدلة للطابعة ويتم تحديده تلقائيًا. يمكنك الآن متابعة العملية في القسم الأول لإنشاء ملف PDF من الصور المحددة.

كيفية الطباعة إلى ملف PDF في Windows 7 و 8
إجراء إنشاء ملف PDF من ملفات صور متعددة هو نفسه في Windows 7 و 8 كما هو الحال في Windows 10 مع استثناء واحد. عند النقر بزر الماوس الأيمن على مجموعة من ملفات الصور المحددة وتحديد "طباعة" من القائمة المنبثقة للوصول إلى مربع حوار طباعة الصور (كما تمت مناقشته في القسم الأول أعلاه) ، ستلاحظ عدم وجود خيار Microsoft Print To PDF في قائمة الطابعة المنسدلة.
هناك العديد من أدوات PDF المتاحة التي ستضيف برنامج تشغيل طابعة PDF إلى Windows عند تثبيت البرنامج وستتوفر برامج التشغيل هذه في قائمة الطابعة المنسدلة. سنبين لك هنا كيفية تثبيت واستخدام أداة تسمى doPDF والتي ستتيح لك إنشاء ملف PDF من ملفات صور متعددة (من بين ميزات أخرى مفيدة).

قم بتنزيل doPDF وتثبيته. في المرة التالية التي تفتح فيها مربع الحوار "طباعة الصور" ، يكون "doPDF 8" (وهو رقم الإصدار وقت نشر هذه المقالة) أحد الخيارات في القائمة المنسدلة للطابعة. حدد هذا الخيار.

الآن ، يمكنك اتباع نفس الخطوات في القسم الأول أعلاه لنظام التشغيل Windows 10 حتى تقوم بالنقر فوق "طباعة" لإنشاء ملف PDF. بمجرد القيام بذلك بعد تحديد doPDF 8 من قائمة الطابعة المنسدلة ، يتم عرض مربع الحوار doPDF 8 - Save PDF file. يتم إدخال اسم الملف الافتراضي والموقع تلقائيًا في مربع تحرير "اسم الملف". لتغيير ذلك ، انقر فوق "تصفح".

يظهر مربع الحوار "استعراض". انتقل إلى الموقع الذي تريد حفظ ملف PDF فيه. يتم تحديد نفس الدليل حيث يتم تخزين الصور كموقع افتراضي ، ولكن يمكنك تغيير ذلك. أدخل اسم ملف لملف PDF في مربع تحرير "اسم الملف" وانقر على "حفظ".

يتم إرجاعك إلى مربع الحوار doPDF 8 - حفظ ملف PDF حيث يمكنك تحديد جودة وحجم ملف PDF وتضمين الخطوط ضمن خيارات PDF. إذا كنت تريد دائمًا استخدام المجلد الذي حددته للتو لحفظ ملفات PDF ، فانقر فوق خانة الاختيار "استخدام هذا المجلد دومًا" حتى تكون هناك علامة اختيار في المربع. لفتح ملف PDF في برنامج قارئ PDF الافتراضي على جهاز الكمبيوتر الخاص بك ، تأكد من تحديد خانة الاختيار "فتح ملف PDF في القارئ". انقر فوق "موافق" لبدء إنشاء ملف PDF.

يتم إنشاء الملف وإضافته إلى المجلد الذي حددته ويفتح في قارئ PDF الافتراضي ، إذا قمت بتحديد هذا الخيار.

يمكن أيضًا استخدام برامج تشغيل طابعة PDF لإنشاء ملف PDF من أي مستند يمكن إرساله إلى طابعة فعلية. ما عليك سوى تحديد برنامج تشغيل PDF كجهاز في مربع حوار الطباعة ، بدلاً من الطابعة القياسية.