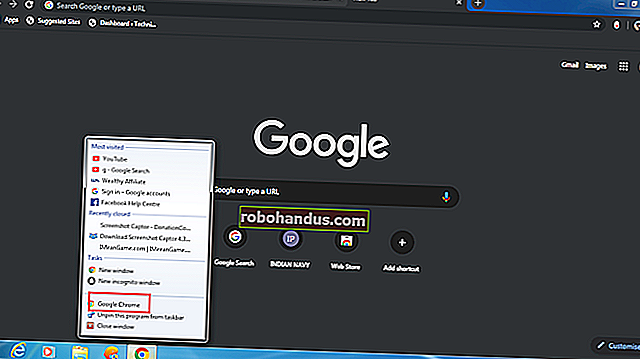كيفية نقل Google Authenticator إلى هاتف جديد (أو هواتف متعددة)

أصبحت المصادقة ذات العاملين إجراءً احترازيًا أمنيًا أساسيًا للعديد من الأشخاص ، ولكنها قد تكون أيضًا مصدر قلق. عندما تقوم بتغيير الهواتف أو ترقيتها ، لا يقوم Google Authenticator بترحيل الرموز تلقائيًا — تحتاج إلى القيام بذلك يدويًا.
لحسن الحظ ، ليس من الصعب نقل رموز Google Authenticator من هاتف إلى آخر ، على الرغم من أنه يمكن أن يكون مرهقًا إلى حد ما ويستغرق وقتًا طويلاً. قصدت جوجل هذا ، إلى حد ما ، حسب التصميم لا ينبغي أن يكون من السهل جدًا استرداد رموز المصادقة من أي مكان باستثناء الجهاز الذي تستخدمه للمصادقة ذات العاملين ، أو أن القيمة الكاملة للمصادقة الثنائية ستكون موضع نقاش.
ومع ذلك ، إليك ما تحتاج إلى معرفته للحصول على Google Authenticator (وجميع رموز المصادقة الخاصة بك) من هاتف قديم إلى هاتف جديد. سواء كنت تقفز على المنصات أو تبقى داخل أكوان iOS أو Android ، فإن العملية هي نفسها.
انقل Google Authenticator إلى هاتف جديد
بادئ ذي بدء ، لا تفعل أي شيء لنسخة Google Authenticator على هاتفك القديم. اترك الأمر الآن ، وإلا فقد يتم القبض عليك دون طريقة لإدخال رموز 2FA قبل إعداد الهاتف الجديد. ابدأ بتثبيت Google Authenticator على جهازك الجديد — إما Google Authenticator لـ iPhone أو Google Authenticator لنظام Android.
بعد ذلك ، ستحتاج إلى جهاز الكمبيوتر الخاص بك. افتح صفحة التحقق بخطوتين من Google في متصفح وقم بتسجيل الدخول إلى حساب Google الخاص بك عندما يطلب منك ذلك. في قسم "تطبيق Authenticator" بالصفحة ، انقر على "تغيير الهاتف".

اختر نوع الهاتف الذي تقوم بالترحيل إليه وانقر على "التالي".

يجب أن تشاهد الآن شاشة "إعداد المصادقة" كاملة مع الرمز الشريطي. افتح Google Authenticator على الهاتف الجديد واتبع التعليمات لمسح الرمز الشريطي ضوئيًا. انقر على "إعداد" ، ثم على "مسح رمز شريطي" ضوئيًا.

بعد الفحص ، ستحتاج إلى إدخال الرمز لمرة واحدة للتحقق من أنه يعمل.

انقل رموز Google Authenticator الخاصة بك إلى مواقع أخرى
مبروك! لقد قمت الآن بنقل رمز مصادقة Google إلى الهاتف الجديد ، ولكن هذا كل شيء ؛ الخدمة الوحيدة التي أعددتها هي Google. ربما لا يزال لديك عدد كبير من التطبيقات والخدمات الأخرى المتصلة بـ Google Authenticator - ربما Dashlane أو Slack أو Dropbox أو Reddit أو غيرها. ستحتاج إلى ترحيل كل من هذه ، واحدًا تلو الآخر. هذا هو الجزء الذي يستغرق وقتًا طويلاً والذي أشرنا إليه سابقًا.
لكن العملية الإجمالية واضحة ومباشرة ، حتى إذا كنت بحاجة إلى البحث قليلاً عن الإعدادات. اختر موقعًا أو خدمة مدرجة في نسختك القديمة من Google Authenticator (على الهاتف القديم) وقم بتسجيل الدخول إلى موقع الويب الخاص به أو افتح التطبيق. ابحث عن إعداد 2FA لهذا الموقع. من المحتمل أن يكون موجودًا في الحساب أو كلمة المرور أو قسم الأمان في موقع الويب ، على الرغم من أنه إذا كانت الخدمة تحتوي على تطبيق للجوال أو سطح المكتب ، فقد يكون موجودًا بدلاً من ذلك. مثال على ذلك: تم العثور على إعدادات 2FA الخاصة بـ Dashlane في تطبيق سطح المكتب ، وليس موقع الويب ، بينما يضع Reddit عناصر تحكم 2FA على الموقع في قائمة "إعدادات المستخدم" ، في علامة التبويب "الخصوصية والأمان".
بمجرد العثور على عناصر التحكم الصحيحة ، قم بتعطيل 2FA لهذا الموقع. ربما ستحتاج إلى إدخال كلمة المرور الخاصة بالموقع ، أو ربما رمز المصادقة ، ولهذا السبب سترغب في الحصول على الهاتف القديم ونسخته من Google Authenticator.
أخيرًا ، أعد تمكين 2FA ، هذه المرة بمسح رمز الاستجابة السريعة باستخدام Google Authenticator على الهاتف الجديد. كرر هذه العملية لكل موقع أو خدمة مدرجة في نسختك القديمة من Google Authenticator.
قم بتمكين المصادقة الثنائية على أكثر من جهاز واحد في المرة الواحدة
في عالم مثالي ، تسمح لك المصادقة الثنائية (2FA) بتأكيد بيانات الاعتماد الخاصة بك باستخدام هاتف محمول أو أي جهاز آخر تحمله معك طوال الوقت ، والذي لا يمكنك الوصول إليه سواك. هذا يجعل من الصعب جدًا على المتسللين انتحال النظام ، لأنه (على عكس الحصول على الرموز عبر الرسائل القصيرة ، وهو ليس آمنًا بشكل خاص) لا توجد طريقة سهلة للأشرار للحصول على ترخيص عامل ثانٍ يتم تسليمه عبر تطبيق محلي موجود فقط في جيبك.
إليكم ما يحدث وراء الكواليس. عند إضافة موقع أو خدمة جديدة إلى Google Authenticator ، فإنه يستخدم مفتاحًا سريًا لإنشاء رمز QR. وهذا بدوره يُعلم تطبيق Google Authenticator بكيفية إنشاء عدد غير محدود من كلمات المرور المستندة إلى الوقت والتي تستخدم لمرة واحدة. بمجرد مسح رمز الاستجابة السريعة وإغلاق نافذة المتصفح ، لا يمكن إعادة إنشاء رمز الاستجابة السريعة هذا ، ويتم تخزين المفتاح السري محليًا على هاتفك.
إذا كان Google Authenticator قادرًا على المزامنة عبر أجهزة متعددة ، فإن المفتاح السري أو رموز المصادقة الناتجة يجب أن يعيش في السحابة في مكان ما ، مما يجعله عرضة للقرصنة. لهذا السبب لا تسمح لك Google بمزامنة الرموز الخاصة بك عبر الأجهزة. ومع ذلك ، هناك طريقتان للحفاظ على رموز المصادقة على أجهزة متعددة في وقت واحد.
أولاً ، عند إضافة موقع أو خدمة إلى Google Authenticator ، يمكنك مسح رمز الاستجابة السريعة ضوئيًا على أجهزة متعددة في وقت واحد. لا يعرف موقع الويب الذي ينشئ رمز الاستجابة السريعة (أو يهتم) أنك مسحته ضوئيًا. يمكنك مسحه ضوئيًا في أي عدد من الأجهزة المحمولة الإضافية ، وكل نسخة من Google Authenticator تقوم بمسحها ضوئيًا من نفس الرمز الشريطي ستنشئ نفس الرمز المكون من ستة أرقام.
ومع ذلك ، لا نوصي بالقيام بذلك بهذه الطريقة. بادئ ذي بدء ، أنت تقوم بنشر رموز المصادقة الخاصة بك على أجهزة متعددة يمكن فقدها أو سرقتها. ولكن الأهم من ذلك ، نظرًا لأنها غير متزامنة حقًا ، فإنك تخاطر بإخراج الأجهزة المختلفة من المزامنة مع بعضها البعض. إذا كنت بحاجة إلى إيقاف تشغيل المصادقة الثنائية (2FA) لخدمة معينة ، على سبيل المثال ، ثم إعادة تمكينها على جهاز واحد فقط ، فقد لا تعرف الجهاز الذي يحتوي على أحدث رموز المصادقة وأكثرها صحة. إنها كارثة تنتظر الحدوث.
استخدم Authy لجعل هذا أسهل
ومن غير الممكن مزامنة رموز المصادقة عبر أجهزة انك لا تستطيع ان تفعل ذلك مع مصادقة Google. إذا كنت تريد المرونة في الحصول على جميع رموز 2FA الخاصة بك على أجهزة متعددة ، فنحن نوصي باستخدام Authy. يعمل مع جميع المواقع والخدمات التي تستخدم Google Authenticator ، ويقوم بتشفير الرموز بكلمة مرور تقدمها وتخزينها في السحابة. هذا يجعل العديد من الأجهزة والترحيل أسهل بكثير ، وتوفر المزامنة المستندة إلى السحابة المشفرة توازنًا بين الأمان والراحة.
مع Authy ، لن تحتاج إلى إعداد مصادقة ثنائية لجميع أجهزتك في كل مرة تنتقل فيها إلى هاتف جديد. نوصي بالتبديل من Google Authenticator إلى Authy لتسهيل عملية ترحيل الهاتف الجديد في المستقبل.
ذات صلة: كيفية إعداد Authy للمصادقة ذات العاملين (ومزامنة الرموز الخاصة بك بين الأجهزة)