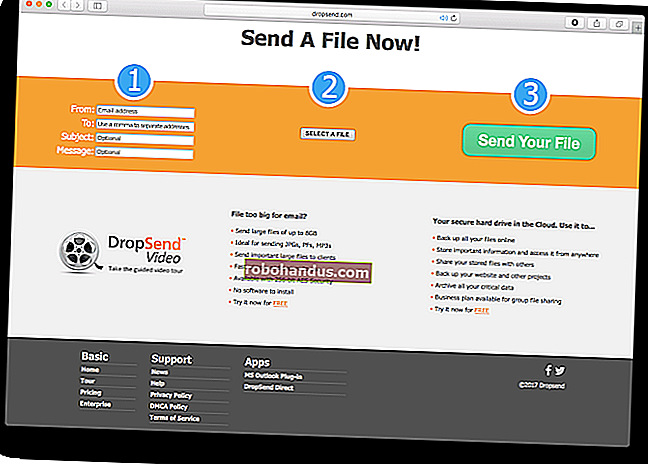كيفية النسخ والقص واللصق على جهاز كمبيوتر يعمل بنظام Windows

النسخ والقص واللصق هي ثلاث عمليات أساسية يجب أن يعرفها كل مستخدم Windows عن ظهر قلب. تنطبق المفاهيم الكامنة وراءها على كل تطبيق تقريبًا ستستخدمه على الإطلاق. إليك كيفية عملهم.
فهم الحافظة
عند نسخ شيء ما أو قصه (مثل كتلة نصية أو صورة أو ارتباط) ، يقوم Windows بتخزين البيانات مؤقتًا في موقع ذاكرة خاص يسمى الحافظة. فكر في الأمر على أنه قلم إمساك مؤقت. عندما تقوم بلصق المعلومات التي نسختها ، يقوم Windows باسترداد محتويات "الحافظة" ويضعها في المكان الذي تريده.
عادةً ما يتم إعادة تعيين محتويات Clipboard عند إعادة تشغيل جهاز الكمبيوتر الخاص بك ، على الرغم من أنه من الممكن تثبيت العناصر في الحافظة في Windows 10 باستخدام ميزة الاشتراك التي تسمى Clipboard History. بعد ذلك ، يمكنك استدعائها عدة مرات كما تريد بسرعة عن طريق الضغط على اختصار لوحة مفاتيح Windows + V.
في Windows 10 ، يمكنك حتى مزامنة الحافظة الخاصة بك بين الأجهزة التي تستخدم السحابة. ولكن هذا إعداد اختياري يجب عليك تشغيله في إعدادات النظام.
ذات صلة: كيفية تمكين واستخدام محفوظات الحافظة على نظام التشغيل Windows 10
الفرق بين النسخ والقص
عندما تنسخ شيئًا ما ، يقوم Windows بإنشاء نسخة من المعلومات التي تريدها إلى الحافظة ويتركها أيضًا في موقعها الأصلي. في المقابل ، عند إجراء عملية القص ، يقوم Windows بنسخ المعلومات إلى "الحافظة" ولكنه يزيل أيضًا المعلومات من الموقع الأصلي.
هذا يعني أنك عادةً ما تستخدم النسخ لتكرار المعلومات ، والقص لنقل المعلومات من موقع إلى آخر. تنطبق هذه المفاهيم الأساسية في كل تطبيق تقريبًا ، لذلك دعونا نتعرف على الطرق المختلفة المختلفة للنسخ والقص واللصق في Windows.
كيفية النسخ والقص واللصق باستخدام اختصارات لوحة المفاتيح

من المهم معرفة اختصارات لوحة المفاتيح الأساسية الثلاثة للنسخ والقص واللصق المضمنة في Windows لعقود. استعارت Microsoft هذه الاختصارات من جهاز Mac ، والتي لا تزال تستخدمها مع مفتاح الأوامر الخاص بنظام Mac بدلاً من Ctrl.
- نسخ: بعد تحديد عنصر واحد أو أكثر باستخدام الماوس أو لوحة المفاتيح ، اضغط على Ctrl + C. سيتم نسخ المعلومات إلى الحافظة.
- قص: بعد تحديد عنصر واحد أو أكثر ، اضغط على Ctrl + X ، وسيتم نسخ المعلومات إلى الحافظة وإزالتها من الموقع الأصلي.
- لصق: حدد وجهة عن طريق النقر فوق منطقة (أو عن طريق وضع المؤشر في الموضع الذي تريد نقل المعلومات إليه) ، ثم اضغط على Ctrl + V.
تعمل هذه الاختصارات الآن في موجه أوامر Windows 10 أيضًا.
نسخ بديلة وقص ولصق اختصارات لوحة المفاتيح
إذا كنت بحاجة إلى النسخ في برنامج يفسر Ctrl + C كحرف فاصل (مثل محاكي طرفي) ، فيمكنك استخدام Ctrl + Insert بدلاً من ذلك. للقص ، استخدم Shift + Delete. للصق ، اضغط على Shift + Insert. لم يتم استخدام هذه الاختصارات بشكل شائع اليوم ، لكنها لا تزال معترف بها عالميًا تقريبًا في Windows.
كيفية النسخ والقص واللصق باستخدام النقر بزر الماوس الأيمن
في العديد من البرامج ، يمكنك النسخ والقص واللصق باستخدام الزر الأيمن للفأرة. أولاً ، حدد عنصرًا في مستند (مثل صفحة ويب) ، ثم انقر بزر الماوس الأيمن ، وسترى على الأرجح قائمة سياق تتضمن أوامر نسخ أو قص.

يمكنك بعد ذلك النقر بزر الماوس الأيمن في مستند وجهة وتحديد لصق لوضع محتويات الحافظة في ذلك الموقع.
يعمل نفس المبدأ في File Explorer وعلى سطح المكتب. حدد ملفًا أو مجلدًا أو مجموعة ملفات تريد نسخها أو قصها. انقر بزر الماوس الأيمن فوق الملفات ، وسترى قائمة سياق منبثقة. حدد "نسخ" إذا كنت ترغب في نسخ الملف في مكان آخر. حدد "قص" إذا كنت ترغب في نقل الملف إلى مكان آخر.

ثم انتقل إلى الموقع الجديد وانقر بزر الماوس الأيمن فوق المكان الذي تريد وضع الملفات فيه. يمكن أن تكون وجهة النقر بزر الماوس الأيمن داخل نافذة مجلد ، أو على سطح المكتب ، أو محرك أقراص على جهاز الكمبيوتر الخاص بك ، أو حتى مباشرة على رمز المجلد نفسه.
حدد "لصق" في قائمة النقر بزر الماوس الأيمن المنبثقة.

ستظهر الملفات التي قمت بقصها أو نسخها للتو في الموقع الجديد. سهل جدا!
كيفية النسخ والقص واللصق باستخدام قوائم التطبيق
يمكنك أيضًا النسخ والقص واللصق عن طريق تحديد عناصر القائمة باستخدام الماوس أو شاشة اللمس. في البرامج ذات واجهة نمط الشريط ، سترى عادةً كتلة الحافظة أو التحرير التي تحتوي على أزرار النسخ والقص واللصق.

في البرامج التي تحتوي على قوائم مضغوطة أو على غرار الهامبرغر (مثل Chrome و Firefox) ، يمكنك غالبًا العثور على وظائف النسخ / القص / اللصق في قسم يسمى تحرير.

أيضًا ، تشتمل العديد من برامج Windows القديمة على سلسلة من القوائم المنسدلة أعلى نافذة التطبيق. من بينها ، ستجد غالبًا قائمة بعنوان تحرير (والتي يمكنك غالبًا الاتصال بها بالضغط على Alt + E). في تلك القائمة ، يمكنك عادةً العثور على أوامر النسخ والقص واللصق.
كيف تفرغ الحافظة الخاصة بك
لمسح محتويات الحافظة ، ما عليك سوى نسخ شيء جديد. ببساطة ، سيؤدي نسخ أي كلمة على صفحة ويب أو مستند إلى استبدال محتويات الحافظة بما نسخته للتو. قد ترغب في القيام بذلك بعد نسخ شيء حساس مثل كلمة المرور أو رقم بطاقة الائتمان ، مما يضمن أنك لن تقوم بلصقه عن طريق الخطأ في تطبيق آخر.
إذا كنت ترغب في مسح البيانات الموجودة في "محفوظات الحافظة" ، يمكنك مسحها يدويًا بنفسك. افتح إعدادات النظام ، ثم انتقل إلى النظام> الحافظة. ابحث عن القسم المسمى "Clear Clipboard Data" وانقر على زر "Clear".
يمكنك أيضًا إنشاء اختصار مخصص يمسح حافظة Windows الخاصة بك.

ذات صلة: كيفية مسح محفوظات الحافظة الخاصة بك على نظام التشغيل Windows 10
الآن بعد أن عرفت المزيد عن النسخ والقص واللصق ، نأمل أن تستمتع بنسخ بياناتك ونقلها بسهولة.