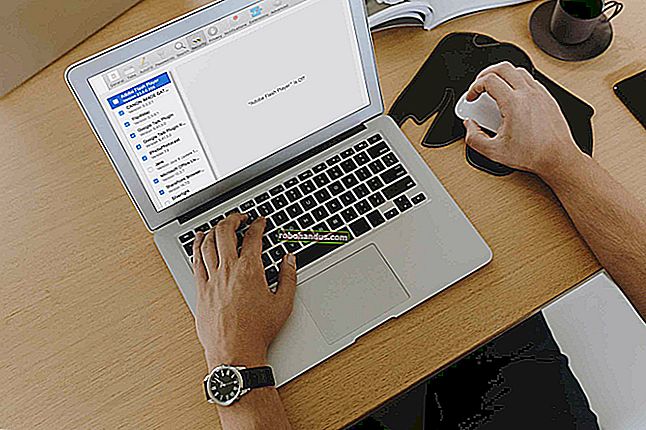كيفية تقليل حجم مجلد WinSXS على نظام التشغيل Windows 7 أو 8

مجلد WinSXS في C: \ Windows \ WinSXS ضخم ويستمر في النمو كلما طالت مدة تثبيت Windows. يقوم هذا المجلد بإنشاء ملفات غير ضرورية بمرور الوقت ، مثل الإصدارات القديمة من مكونات النظام.
يحتوي هذا المجلد أيضًا على ملفات لمكونات Windows غير المثبتة والمعطلة. حتى إذا لم يكن لديك مكون Windows مثبتًا ، فسيكون موجودًا في مجلد WinSXS الخاص بك ، وسيشغل مساحة.
لماذا يصبح مجلد WinSXS كبيرًا جدًا
يحتوي مجلد WinSXS على كافة مكونات نظام Windows. في الواقع ، تعد ملفات المكونات في أي مكان آخر في Windows مجرد روابط لملفات موجودة في مجلد WinSXS. يحتوي مجلد WinSXS على كل ملف نظام التشغيل.
عندما يقوم Windows بتثبيت التحديثات ، فإنه يسقط مكون Windows الجديد في مجلد WinSXS ويحتفظ بالمكون القديم في مجلد WinSXS. هذا يعني أن كل تحديث Windows تقوم بتثبيته يزيد من حجم مجلد WinSXS الخاص بك. يسمح لك هذا بإلغاء تثبيت تحديثات نظام التشغيل من لوحة التحكم ، والتي يمكن أن تكون مفيدة في حالة تحديث عربات التي تجرها الدواب - لكنها ميزة نادرًا ما يتم استخدامها.
ذات صلة: 7 طرق لتحرير مساحة القرص الصلب على Windows
تعامل Windows 7 مع هذا من خلال تضمين ميزة تسمح لـ Windows بتنظيف ملفات تحديث Windows القديمة بعد تثبيت حزمة خدمة Windows جديدة. كانت الفكرة أنه يمكن تنظيف النظام بانتظام مع حزم الخدمة.
ومع ذلك ، لم ير Windows 7 سوى حزمة خدمة واحدة - Service Pack 1 - تم إصدارها في عام 2010. ولا تنوي Microsoft إطلاق حزمة أخرى. هذا يعني أنه على مدار أكثر من ثلاث سنوات ، كانت ملفات إلغاء تثبيت تحديث Windows تتراكم على أنظمة Windows 7 ولا يمكن إزالتها بسهولة.
تنظيف ملفات التحديث
لإصلاح هذه المشكلة ، قامت Microsoft مؤخرًا بإعادة نقل ميزة من Windows 8 إلى Windows 7. لقد فعلوا ذلك دون ضجة كبيرة - تم طرحها في تحديث نظام تشغيل ثانوي نموذجي ، وهو النوع الذي لا يضيف ميزات جديدة بشكل عام.
ذات صلة: 6 طرق لتحرير مساحة القرص الصلب المستخدمة بواسطة ملفات نظام Windows
لتنظيف ملفات التحديث هذه ، افتح معالج تنظيف القرص (انقر فوق مفتاح Windows ، واكتب "تنظيف القرص" في قائمة ابدأ ، ثم اضغط على Enter). انقر فوق الزر "تنظيف ملفات النظام" ، وقم بتمكين خيار "تنظيف Windows Update" وانقر فوق "موافق". إذا كنت تستخدم نظام Windows 7 الخاص بك لبضع سنوات ، فمن المحتمل أن تتمكن من تحرير عدة جيجا بايت من المساحة.
في المرة التالية التي تقوم فيها بإعادة التشغيل بعد القيام بذلك ، سيستغرق Windows بضع دقائق لتنظيف ملفات النظام قبل أن تتمكن من تسجيل الدخول واستخدام سطح المكتب الخاص بك.
إذا كنت لا ترى هذه الميزة في نافذة "تنظيف القرص" ، فمن المحتمل أن تكون متأخراً عن تحديثاتك - قم بتثبيت آخر التحديثات من Windows Update.

ذات صلة: كيف يستخدم Windows برنامج جدولة المهام لمهام النظام
يتضمن Windows 8 و 8.1 ميزات مضمنة تقوم بذلك تلقائيًا. في الواقع ، هناك مهمة مجدولة StartComponentCleanup مضمنة مع Windows والتي سيتم تشغيلها تلقائيًا في الخلفية ، وتنظيف المكونات بعد 30 يومًا من تثبيتها. تمنحك فترة الثلاثين يومًا هذه وقتًا لإزالة تثبيت أحد التحديثات إذا تسبب في حدوث مشكلات.

إذا كنت ترغب في تنظيف التحديثات يدويًا ، فيمكنك أيضًا استخدام خيار Windows Update Cleanup في نافذة استخدام القرص ، تمامًا كما يمكنك في Windows 7. (لفتحه ، انقر فوق مفتاح Windows ، واكتب "تنظيف القرص" إجراء بحث ، وانقر فوق الاختصار "تحرير مساحة القرص عن طريق إزالة الملفات غير الضرورية" الذي يظهر.)

يمنحك Windows 8.1 المزيد من الخيارات ، مما يسمح لك بإزالة جميع الإصدارات السابقة من المكونات غير المثبتة بالقوة ، حتى تلك التي لم تكن موجودة منذ أكثر من 30 يومًا. يجب تشغيل هذه الأوامر في موجه أوامر غير مقيد - بمعنى آخر ، ابدأ نافذة موجه الأوامر كمسؤول.
على سبيل المثال ، سيؤدي الأمر التالي إلى إزالة تثبيت كافة الإصدارات السابقة من المكونات بدون فترة السماح التي تبلغ 30 يومًا للمهمة المجدولة:
DISM.exe / عبر الإنترنت / Cleanup-Image / StartComponentCleanup
سيقوم الأمر التالي بإزالة الملفات المطلوبة لإلغاء تثبيت حزم الخدمة. لن تتمكن من إلغاء تثبيت أي حزم خدمة مثبتة حاليًا بعد تشغيل هذا الأمر:
DISM.exe / عبر الإنترنت / Cleanup-Image / SPSuperseded
سيؤدي الأمر التالي إلى إزالة جميع الإصدارات القديمة من كل مكون. لن تتمكن من إزالة تثبيت أي حزم خدمة أو تحديثات مثبتة حاليًا بعد اكتمال ذلك:
DISM.exe / عبر الإنترنت / Cleanup-Image / StartComponentCleanup / ResetBase
إزالة الميزات عند الطلب
تسمح لك الإصدارات الحديثة من Windows بتمكين ميزات Windows أو تعطيلها عند الطلب. ستجد قائمة بهذه الميزات في نافذة ميزات Windows التي يمكنك الوصول إليها من لوحة التحكم.

حتى الميزات التي لم تقم بتثبيتها - أي الميزات التي تراها غير محددة في هذه النافذة - يتم تخزينها على القرص الصلب في مجلد WinSXS. إذا اخترت تثبيتها ، فسيتم إتاحتها من مجلد WinSXS الخاص بك. هذا يعني أنك لن تضطر إلى تنزيل أي شيء أو توفير وسائط تثبيت Windows لتثبيت هذه الميزات.
ومع ذلك ، فإن هذه الميزات تشغل مساحة. في حين أن هذا لا ينبغي أن يكون مهمًا على أجهزة الكمبيوتر العادية ، فإن المستخدمين الذين لديهم كميات تخزين منخفضة للغاية أو مسؤولي خادم Windows الذين يرغبون في تقليل عمليات تثبيت Windows الخاصة بهم إلى أصغر مجموعة ممكنة من ملفات النظام قد يرغبون في إزالة هذه الملفات من محركات الأقراص الثابتة الخاصة بهم.
لهذا السبب ، أضاف Windows 8 خيارًا جديدًا يتيح لك إزالة هذه المكونات التي تم إلغاء تثبيتها من مجلد WinSXS بالكامل ، مما يؤدي إلى تحرير مساحة. إذا اخترت تثبيت المكونات التي تمت إزالتها لاحقًا ، فسيطالبك Windows بتنزيل ملفات المكونات من Microsoft.

للقيام بذلك ، افتح نافذة موجه الأوامر كمسؤول. استخدم الأمر التالي لمعرفة الميزات المتاحة لك:
DISM.exe / عبر الإنترنت / الإنجليزية / الحصول على الميزات / التنسيق: جدول
سترى جدولاً بأسماء الميزات وحالاتها.

لإزالة ميزة من نظامك ، يمكنك استخدام الأمر التالي ، مع استبدال NAME باسم الميزة التي تريد إزالتها. يمكنك الحصول على اسم الميزة التي تحتاجها من الجدول أعلاه.
DISM.exe / عبر الإنترنت / تعطيل الميزة / الاسم المميز: الاسم / إزالة

ذات صلة: 6 طرق لتحرير مساحة القرص الصلب المستخدمة بواسطة ملفات نظام Windows
إذا قمت بتشغيل الأمر / Get-features مرة أخرى ، فسترى الآن أن الميزة بها حالة "معطل مع إزالة الحمولة" بدلاً من "معطل" فقط. هكذا تعرف أنه لا يشغل مساحة على القرص الصلب لجهاز الكمبيوتر الخاص بك.
إذا كنت تحاول تقليص حجم نظام Windows قدر الإمكان ، فتأكد من مراجعة قوائم الطرق الخاصة بنا لتحرير مساحة القرص على Windows وتقليل المساحة التي تستخدمها ملفات النظام.