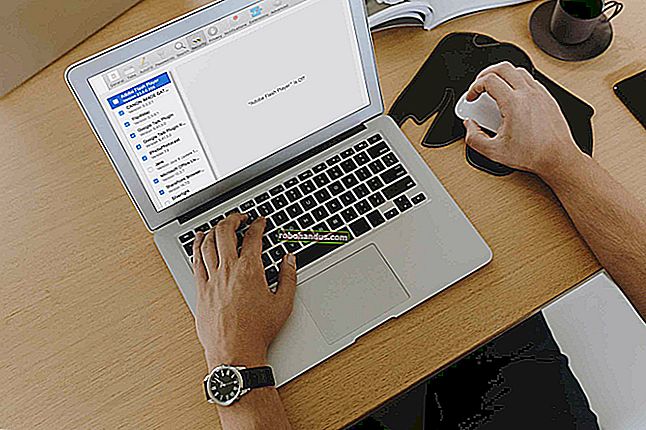كيفية استخدام ميزة المقارنة في Microsoft Word

إذا كنت عضوًا في فريق تعاوني من العمال ، أو كنت تتعامل ببساطة مع عدة مراجعات لعملك ، فمن المهم أن تكون قادرًا على تتبع التغييرات المتزايدة. في Microsoft Word ، تم تضمين القدرة على مقارنة كل اختلاف في مستندين متطابقين تقريبًا في أداة المقارنة. إليك كيفية استخدامه.
أولاً ، افتح Word وأي ملف مستند. (يمكن أن يكون أحد المستندات التي تقارنها ، أو مستندًا آخر بالكامل ، أو مجرد مشروع فارغ.) انقر فوق علامة التبويب "مراجعة" في الجزء العلوي من الشاشة لفتح قائمة الشريط ، ثم انقر فوق الزر "مقارنة" - سيكون بالقرب من الجانب الأيمن من القائمة.

انقر على "مقارنة" مرة أخرى إذا فتحت قائمة أخرى. ثم في النافذة الجديدة ، حدد وثيقتين: المستند "الأصلي" (أو أقدم) ، والمستند "المنقح" (أو الأحدث). إذا كنت لا ترى أيًا من القائمة المنسدلة ، فانقر فوق رمز المجلد الموجود على اليمين لتصفح المستند باستخدام متصفح الملفات الخاص بك.

ضمن "Label Changes with" ، يمكنك تعيين ملاحظة لمساعدتك في تتبع الاختلاف الذي ينتمي إليه المستند. هنا سأقوم بتسمية "لاحقًا" لأنها أحدث مراجعة للمخطوطة. يمكنك فقط إضافة علامة إلى المستند الذي تمت مراجعته ، ولكن يمكنك التبديل بينها باستخدام رمز السهم المزدوج.
انقر فوق الزر "المزيد" لرؤية الخيار المتقدم. معظم هذه الأشياء لا تحتاج إلى شرح ، ويتم تمكين جميع الخيارات افتراضيًا. لاحظ خيار "إظهار التغييرات في" ، والذي يعرض التغييرات الفردية إما حرفًا واحدًا في كل مرة (بطيء جدًا) أو كلمة واحدة في كل مرة.

انقر فوق موافق." سيفتح Word مجموعة معقدة المظهر من الأجزاء في مستند واحد. من اليسار إلى اليمين ، لديك قائمة مفصلة بالتغييرات ، وعرض كامل للمستند "المنقح" بعلامات حمراء على الهامش الأيسر تشير إلى التغييرات ، ولوحة مزدوجة تعرض المستندات الأصلية والمعدلة مكدسة. سيؤدي التمرير باستخدام عجلة الماوس إلى تمرير جميع الأجزاء الثلاثة الأساسية في وقت واحد ، ولكن يمكنك استخدام أشرطة التمرير الموجودة على يمين كل منها لتمرير الأجزاء الفردية إلى كل منها.

يعتبر جزء المراجعات هو الأكثر فائدة هنا. يعرض كل تغيير وما تمت إزالته وما تم إضافته بالترتيب من أعلى المستند إلى أسفله. إنها طريقة رائعة لمعرفة الاختلافات في النص والتنسيق في لمحة. سيؤدي النقر فوق أي من الإدخالات في جزء المراجعات إلى التمرير الفوري للأجزاء الأخرى إلى الموضع المناسب. أنيق!

بمجرد استخدام علامة التبويب "المراجعات" للعثور على المراجعة المحددة ، يمكنك النقر بزر الماوس الأيمن فوق النص ذي الصلة في الجزء الأوسط. انقر فوق "قبول" أو "رفض" (متبوعًا بالإجراء المقابل) للاحتفاظ بالتغيير أو التراجع عنه ، على التوالي.

يمكنك حفظ هذا المستند المقارن كملف منفصل لن يؤثر على أي من المستندات التي تعرضها حاليًا. فقط انقر فوق ملف> حفظ باسم ، واحفظه مثل أي مستند Word آخر.
لاحظ أن ميزة المقارنة غير متاحة إذا كان أي من المستندين به حماية بكلمة مرور أو إذا كانت تغييراته محمية في Word. يمكنك تغيير هذا الإعداد في المستندات الفردية بالنقر فوق مراجعة> تعقب التغييرات.