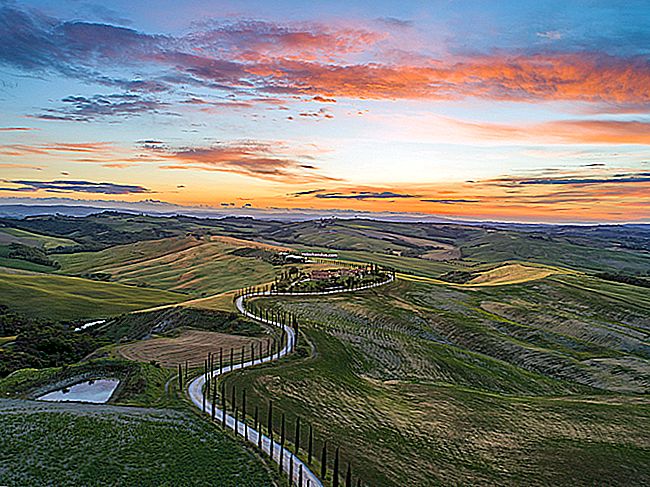كيفية الاتصال بخادم SSH من Windows أو macOS أو Linux

يسمح لك عميل SSH بالاتصال بكمبيوتر بعيد يقوم بتشغيل خادم SSH. غالبًا ما يتم استخدام بروتوكول Secure Shell (SSH) للاتصالات الطرفية البعيدة ، مما يتيح لك الوصول إلى محطة وضع النص على جهاز كمبيوتر بعيد كما لو كنت تجلس عليه. يمكن استخدامه أيضًا في أنفاق SSH ، ونقل ملفات SCP ، وأشياء أخرى.
شبابيك
ذات صلة: 5 أشياء رائعة يمكنك القيام بها باستخدام خادم SSH
لا يزال Windows لا يقدم أمر SSH مدمجًا. أحدثت شركة Microsoft بعض الضجيج حول دمج عميل SSH رسمي في PowerShell في عام 2015 ، لكننا لم نسمع الكثير عنه منذ ذلك الحين. لذا فإن الحل الأكثر شيوعًا والموصى به على نطاق واسع للاتصال بخوادم SSH هو تطبيق مفتوح المصدر تابع لجهة خارجية يسمى PuTTY.
تحديث : يحتوي Windows 10 الآن على أمر SSH رسمي يمكنك تثبيته. إنه جزء من Windows 10 ولكنه "ميزة اختيارية".
قم بتنزيل PuTTY وقم بتشغيله للبدء. يمكنك تنزيل إما برنامج التثبيت الذي يتضمن PuTTY والأدوات المساعدة ذات الصلة. أو ملف putty.exe يمكن أن يعمل كتطبيق محمول.
اكتب اسم المضيف أو عنوان IP لخادم SSH في مربع "اسم المضيف (أو عنوان IP)". تأكد من أن رقم المنفذ في مربع "المنفذ" يطابق رقم المنفذ الذي يتطلبه خادم SSH. تستخدم خوادم SSH المنفذ 22 افتراضيًا ، ولكن غالبًا ما يتم تكوين الخوادم لاستخدام أرقام منافذ أخرى بدلاً من ذلك. انقر فوق "فتح" للاتصال.

سترى تنبيه أمان في المرة الأولى التي تحاول فيها الاتصال بخادم. يخبرك هذا أنك لم تتصل بهذا الخادم مسبقًا. هذا متوقع ، لذا انقر فوق "موافق" للمتابعة.
إذا رأيت هذا التحذير في المستقبل بعد الاتصال بالخادم مرة واحدة بالفعل ، فهذا يشير إلى أن بصمة مفتاح تشفير الخادم مختلفة. إما أن يكون مسؤول الخادم قد قام بتغييره أو أن شخصًا ما يعترض حركة المرور الخاصة بك ويحاول خداعك للاتصال بخادم SSH ضار ومحتال. كن حذرا!

سيُطلب منك إدخال اسم المستخدم وكلمة المرور لحسابك على خادم SSH. بعد القيام بذلك ، ستكون متصلاً. ما عليك سوى إغلاق النافذة لإنهاء اتصال SSH.

هناك الكثير الذي يمكنك القيام به مع PuTTY. على سبيل المثال ، إذا كنت بحاجة إلى استخدام ملف مفتاح خاص للمصادقة مع خادم SSH ، فستجد هذا الخيار في Connection> SSH> Auth في نافذة تكوين PuTTY التي تظهر عند تشغيل التطبيق. راجع دليل PuTTY لمزيد من المعلومات.
macOS و Linux
ذات صلة: كيفية تثبيت واستخدام Linux Bash Shell على نظام التشغيل Windows 10
تتضمن أنظمة التشغيل المستندة إلى UNIX مثل macOS و Linux أمر SSH مدمج يعمل بنفس الطريقة في كل مكان. يمكنك حتى استخدام هذا الأمر على نظام التشغيل Windows 10 عبر Bash على بيئة Windows.
للاتصال بخادم SSH من أحد أنظمة التشغيل هذه ، افتح أولاً نافذة طرفية. على جهاز Mac ، ستجد هذا في Finder> Applications> Utilities> Terminal. على سطح مكتب Linux ، ابحث عن اختصار Terminal في قائمة التطبيقات. على نظام Windows ، قم بتثبيت وفتح Bash shell.

للاتصال بخادم SSH ، اكتب الأمر التالي في الجهاز ، واستبدل username باسم المستخدم الخاص بك على خادم SSH ssh.server.comواسم المضيف أو عنوان IP لخادم SSH:
ssh [email protected]
سيتصل هذا الأمر بخادم SSH على المنفذ 22 ، وهو الإعداد الافتراضي. لتحديد منفذ مختلف ، أضف -pإلى نهاية الأمر متبوعًا برقم المنفذ الذي تريد الاتصال به ، مثل:
ssh [email protected] -p 2222

سترى رسالة تطلب منك تأكيد هوية الخادم في المرة الأولى التي تتصل فيها. إذا كانت هذه هي المرة الأولى التي تتصل فيها بالخادم ، فهذا أمر طبيعي ويمكنك كتابة "نعم" للمتابعة.
إذا كنت قد اتصلت بالخادم مسبقًا ورأيت هذه الرسالة ، فهذا يشير إلى أن مسؤول الخادم قد قام بتغيير بصمة المفتاح أو أنك تتعرض للخداع للاتصال بخادم محتال. كن حذرا!

سيُطلب منك كتابة كلمة المرور التي يطلبها حساب المستخدم على خادم SSH قبل المتابعة. بمجرد الانتهاء ، ستكون متصلاً. أغلق النافذة أو اكتب "خروج" واضغط على Enter لإنهاء اتصال SSH.

ستجد المزيد من المعلومات حول استخدام الأمر ssh في صفحة دليل SSH. يمكنك الوصول إليه عن طريق الكتابة man ssh على الجهاز ، أو من خلال عرضه في متصفح الويب الخاص بك.