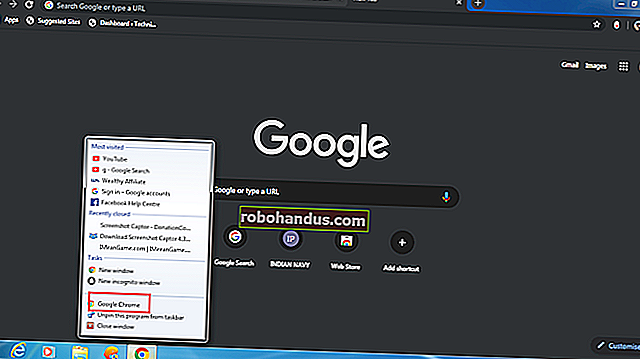كيفية البحث عن عنوان IP الخاص بأي جهاز وعنوان MAC وتفاصيل اتصال الشبكة الأخرى

يحتوي كل جهاز متصل بالشبكة - أجهزة الكمبيوتر ، والهواتف الذكية ، والأجهزة اللوحية ، والأدوات المنزلية الذكية ، وغير ذلك - على عنوان IP وعنوان MAC فريد يحدده على شبكتك. إليك كيفية العثور على هذه المعلومات على جميع الأجهزة التي قد تكون موجودة حولك.
في هذا البرنامج التعليمي ، سنتحدث عن كيفية العثور على عنوان IP لجهاز ما على شبكتك المحلية ، والتي تسمى غالبًا عنوان IP الخاص. ربما تستخدم شبكتك المحلية جهاز توجيه للاتصال بالإنترنت. سيحتوي هذا الموجه أيضًا على عنوان IP عام - وهو عنوان يحدده على الإنترنت العام. للعثور على عنوان IP العام الخاص بك ، ستحتاج على الأرجح إلى تسجيل الدخول إلى صفحة مسؤول جهاز التوجيه الخاص بك.
ذات صلة: ما هو بالضبط عنوان MAC المستخدم؟
نظام التشغيل Windows 10
في Windows 10 ، يمكنك العثور على هذه المعلومات بشكل أسرع مما كنت عليه في الإصدارات السابقة من Windows. إذا كنت متصلاً عبر Wi-Fi ، فانقر فوق رمز Wi-Fi في علبة النظام في أقصى يمين شريط المهام ، ثم انقر فوق ارتباط "إعدادات الشبكة".

في نافذة "الإعدادات" ، انقر على "خيارات متقدمة". (يمكنك أيضًا الوصول إلى هذه النافذة عن طريق فتح تطبيق الإعدادات والانتقال إلى الشبكة والإنترنت> Wi-Fi.) مرر لأسفل وسترى هذه المعلومات في قسم "الخصائص".

إذا كنت تستخدم اتصالاً سلكيًا ، فانتقل إلى الإعدادات> الشبكة والإنترنت> Ethernet. على اليمين ، سترى اتصالاتك مدرجة. انقر فوق الذي تريده.

قم بالتمرير لأسفل قليلاً إلى قسم "الخصائص" وستجد المعلومات التي تبحث عنها.

Windows 7 و 8 و 8.1 و 10
يمكنك العثور على هذه المعلومات بطرق أخرى في الإصدارات السابقة من Windows — والطرق القديمة لا تزال تعمل على Windows 10 أيضًا.
توجه إلى لوحة التحكم> الشبكة والمشاركة (أو الشبكة والإنترنت في Windows 7) ، ثم انقر فوق الارتباط "تغيير إعدادات المحول".

انقر بزر الماوس الأيمن فوق الاتصال الذي تريد معلومات عنه ثم اختر "الحالة" من قائمة السياق.

في نافذة "حالة Ethernet" ، انقر فوق الزر "تفاصيل".

ستحتوي نافذة "تفاصيل اتصال الشبكة" على المعلومات التي تريدها. لاحظ أن عنوان MAC مدرج على أنه "العنوان الفعلي".

يمكنك أيضًا العثور على هذه المعلومات في أي إصدار من Windows عن طريق فتح موجه الأوامر وتشغيل الأمر التالي:
ipconfig

نظام macOS X
ذات صلة: الوصول إلى الخيارات والمعلومات المخفية باستخدام مفتاح خيار Mac الخاص بك
إذا كنت متصلاً عبر Wi-Fi ، فإن أسرع طريقة للعثور على هذه المعلومات في macOS X هي الضغط باستمرار على مفتاح "الخيار" والنقر فوق رمز Wi-Fi في شريط القائمة أعلى الشاشة. يتيح مفتاح الخيار الوصول السريع إلى معلومات الحالة في مكان آخر في نظام التشغيل Mac OS X أيضًا.
سترى عنوان IP الخاص بجهاز Mac بجوار "عنوان IP". ستعرض لك التفاصيل الأخرى هنا معلومات حول شبكتك اللاسلكية وعنوان IP لجهاز التوجيه الخاص بك.

سواء كان اتصالك لاسلكيًا أو سلكيًا ، يمكنك أيضًا العثور على هذه المعلومات عن طريق فتح قائمة Apple ، ثم التوجه إلى تفضيلات النظام> الشبكة. حدد اتصال الشبكة الخاص بك ، ثم انقر فوق "خيارات متقدمة". ستجد معلومات عنوان IP في علامة التبويب "TCP / IP" وعنوان MAC في علامة التبويب "الأجهزة".

iPhone و iPad
للعثور على هذه المعلومات على iPhone أو iPad أو iPod Touch الذي يعمل بنظام iOS من Apple ، توجه أولاً إلى الإعدادات> Wi-Fi. اضغط على أيقونة "i" على يمين أي اتصال Wi-Fi. سترى عنوان IP وتفاصيل الشبكة الأخرى هنا.

للعثور على عنوان MAC الخاص بك ، توجه إلى الإعدادات> عام> حول. قم بالتمرير لأسفل قليلاً وسترى عنوان MAC الخاص بك مدرجًا على أنه "عنوان Wi-Fi".

ذكري المظهر
على Android ، يمكنك العثور على هذه المعلومات في تطبيق الإعدادات. اسحب لأسفل من أعلى الشاشة وانقر على رمز الترس أو افتح درج التطبيق واضغط على رمز تطبيق "الإعدادات" لفتحه.
انقر على خيار "Wi-Fi" ضمن اللاسلكي والشبكات ، وانقر على زر القائمة ، ثم انقر على "خيارات متقدمة" لفتح شاشة Wi-Fi المتقدمة. ستجد عنوان IP وعنوان MAC معروضين في أسفل هذه الصفحة.

كما هو الحال دائمًا على نظام Android ، قد تكون هذه الخيارات في مكان مختلف قليلاً اعتمادًا على كيفية تخصيص الشركة المصنعة لجهازك. تم تنفيذ العملية المذكورة أعلاه على جهاز Nexus 7 يعمل بنظام Android 6.0 Marshmallow.
نظام تشغيل كروم
على جهاز Chromebook أو Chromebox أو أي جهاز آخر يعمل بنظام التشغيل Chrome OS ، يمكنك العثور على هذه المعلومات في شاشة الإعدادات.
انقر فوق منطقة الحالة في الركن الأيمن السفلي من الشاشة ، وانقر فوق الخيار "متصل بـ [اسم شبكة Wi-Fi]" في القائمة المنبثقة ، ثم انقر فوق اسم الشبكة التي تتصل بها. يمكنك أيضًا الوصول إلى هناك من خلال النقر على زر القائمة في Chrome ، وتحديد "الإعدادات" ، ثم النقر فوق اسم شبكة Wi-Fi التي تتصل بها.
ستجد معلومات عنوان IP في علامة التبويب "اتصال" وعنوان MAC في علامة التبويب "الشبكة".

لينكس
في نظام Linux الحديث ، يجب أن تكون هذه المعلومات سهلة الوصول إليها من منطقة الحالة أو الإعلام. ابحث عن رمز الشبكة ، وانقر فوقه ، ثم حدد "معلومات الاتصال". سترى عنوان IP ومعلومات أخرى هنا - عنوان MAC مدرج باسم "عنوان الجهاز".
على الأقل ، هذا ما يبدو عليه في NetworkManager ، الذي تستخدمه الآن معظم توزيعات Linux.

إذا كان لديك وصول إلى Terminal ، فقم بتشغيل الأمر التالي. تجاهل واجهة “lo” ، وهي واجهة استرجاع محلية. في لقطة الشاشة أدناه ، "eth0" هو اتصال الشبكة الذي يجب النظر إليه.
ifconfig

تتشابه العملية مع الأجهزة الأخرى ، من أجهزة الألعاب إلى أجهزة الاستقبال. يجب أن تكون قادرًا على فتح شاشة الإعدادات والبحث عن شاشة "الحالة" التي تعرض هذه المعلومات ، أو شاشة "الشبكة" التي قد تعرض تفاصيل اتصال الشبكة في مكان ما ، أو قائمة بالمعلومات على شاشة "حول". إذا لم تتمكن من العثور على هذه التفاصيل ، فقم بإجراء بحث على الويب لجهازك المحدد.