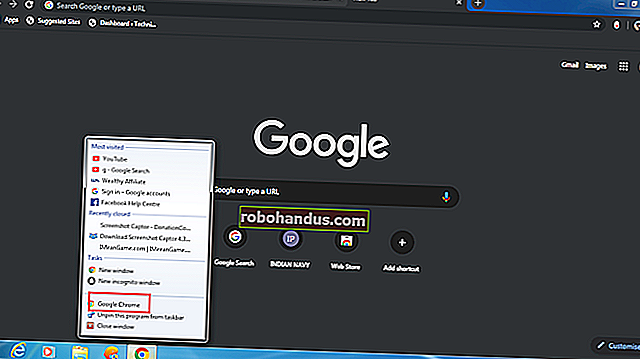كيفية تثبيت Ubuntu Linux على جهاز Chromebook الخاص بك باستخدام Crouton

أجهزة Chromebook ليست "مجرد متصفح" - إنها أجهزة كمبيوتر محمولة بنظام Linux. يمكنك بسهولة تثبيت سطح مكتب Linux كامل إلى جانب Chrome OS والتبديل على الفور بين الاثنين باستخدام مفتاح الاختصار ، دون الحاجة إلى إعادة التشغيل.
لقد أجرينا هذه العملية باستخدام Samsung Series 3 Chromebook ، و Chromebook Pixel الأصلي ، و ASUS Chromebook Flip ، ولكن الخطوات أدناه يجب أن تعمل على أي جهاز Chromebook موجود هناك.
تحديث : أضافت Google دعمًا أصليًا لتطبيقات Linux مباشرة إلى Chrome OS ، وهذه الميزة متاحة في العديد من أجهزة Chromebook. لست بحاجة إلى Crouton لتشغيل برامج Linux بعد الآن.
كروتون مقابل ChrUbuntu
ذات صلة: التعايش مع Chromebook: هل يمكنك البقاء على قيد الحياة باستخدام متصفح Chrome فقط؟
إن تثبيت Ubuntu Linux على Chromebook ليس بهذه البساطة كتثبيت نظام Ubuntu القياسي — على الأقل ليس في الوقت الحالي. ستحتاج إلى اختيار مشروع تم تطويره خصيصًا لأجهزة Chromebook. هناك خياران شائعان:
- ChrUbuntu : ChrUbuntu هو نظام Ubuntu مصمم لأجهزة Chromebook. إنه يعمل مثل نظام التشغيل المزدوج التقليدي. يمكنك إعادة تشغيل جهاز Chromebook والاختيار بين Chrome OS و Ubuntu في وقت التمهيد. يمكن تثبيت ChrUbuntu على وحدة التخزين الداخلية لجهاز Chromebook أو على جهاز USB أو بطاقة SD.
- Crouton : يستخدم Crouton في الواقع بيئة "chroot" لتشغيل كل من Chrome OS و Ubuntu في نفس الوقت. يعمل Ubuntu جنبًا إلى جنب مع نظام التشغيل Chrome OS ، بحيث يمكنك التبديل بين نظام التشغيل Chrome وبيئة سطح مكتب Linux القياسية باستخدام اختصار لوحة المفاتيح. يمنحك هذا القدرة على الاستفادة من كلتا البيئتين دون الحاجة إلى إعادة التشغيل. يسمح لك Crouton باستخدام Chrome OS مع وجود بيئة Linux قياسية مع جميع أدوات سطر الأوامر وتطبيقات سطح المكتب على بعد بضع ضغطات على المفاتيح.
سنستخدم كروتون لهذا الغرض. يستفيد من نظام Linux الأساسي لنظام التشغيل Chrome لتشغيل كلتا البيئتين في وقت واحد وهي تجربة أكثر سلاسة من التشغيل المزدوج التقليدي. يستخدم Crouton أيضًا برامج التشغيل القياسية لنظام التشغيل Chrome لأجهزة Chromebook ، لذلك يجب ألا تواجه مشكلات مع لوحة اللمس أو الأجهزة الأخرى. تم إنشاء Crouton بالفعل بواسطة موظف Google Dave Schneider.
عندما تستخدم Crouton ، فأنت في الواقع تقوم بتشغيل نظام تشغيل واحد فقط: Linux. ومع ذلك ، فأنت تقوم بتشغيل بيئتين على رأس نظام التشغيل — Chrome OS وسطح مكتب Linux التقليدي.
الخطوة الأولى: تفعيل وضع المطور
قبل القيام بأي نوع من أنواع القرصنة ، ستحتاج إلى تمكين "وضع المطور" على جهاز Chromebook. عادةً ما يتم تأمين أجهزة Chromebook للأمان ، ولا تقوم إلا بتشغيل أنظمة التشغيل الموقعة بشكل صحيح ، والتحقق منها من أجل العبث بها ، ومنع المستخدمين والتطبيقات من تعديل نظام التشغيل الأساسي. يسمح لك وضع المطور بتعطيل كل ميزات الأمان هذه ، مما يمنحك جهاز كمبيوتر محمول يمكنك تعديله واللعب به مع محتوى قلبك.
بعد تمكين وضع المطور ، ستتمكن من الوصول إلى محطة Linux من داخل Chrome OS والقيام بكل ما تريد.
لتمكين وضع المطور على أجهزة Chromebook الحديثة ، اضغط مع الاستمرار على مفتاحي Esc و Refresh واضغط على زر الطاقة للدخول إلى وضع الاسترداد. تحتوي أجهزة Chromebook الأقدم على مفاتيح تبديل فعلية للمطورين ستحتاج إلى تبديلها بدلاً من ذلك.
في شاشة الاسترداد ، اضغط على Ctrl + D ، ووافق على المطالبة ، وستقوم بالتمهيد في وضع المطور.

عندما تنتقل إلى وضع المطور ، سيتم مسح البيانات المحلية لجهاز Chromebook (تمامًا كما يحدث عند فتح جهاز Nexus Android). استغرقت هذه العملية حوالي 15 دقيقة على نظامنا.
من الآن فصاعدًا ، عندما تقوم بتشغيل جهاز Chromebook ، سترى شاشة تحذير. ستحتاج إلى الضغط على Ctrl + D أو الانتظار لمدة 30 ثانية لمواصلة التمهيد.
توجد شاشة التحذير هذه لتنبيهك إلى أن جهاز Chromebook في وضع المطور وأن احتياطات الأمان العادية لا تنطبق. على سبيل المثال ، إذا كنت تستخدم جهاز Chromebook الخاص بشخص آخر ، فيمكنك عادةً تسجيل الدخول باستخدام حساب Google الخاص بك دون خوف. إذا كان في وضع المطور ، فمن الممكن أن يكون البرنامج الذي يعمل في الخلفية يسجل ضغطات المفاتيح ويراقب استخدامك. لهذا السبب تسهل Google معرفة ما إذا كان جهاز Chromebook في وضع المطور ولا يسمح لك بتعطيل شاشة التحذير هذه بشكل دائم.

الخطوة الثانية: قم بتنزيل وتثبيت Crouton
بعد ذلك ، حان وقت تنزيل Crouton. هنا تنزيل مباشر لأحدث إصدار من Crouton - انقر فوقه من Chromebook للحصول عليه.
بمجرد تنزيل Crouton ، اضغط على Ctrl + Alt + T في Chrome OS لفتح محطة crosh.
اكتب shell في Terminal واضغط على Enter للدخول إلى وضع Linux shell. يعمل هذا الأمر فقط إذا تم تمكين وضع المطور.

تحديث : لقد تغيرت هذه العملية وتحتاج الآن إلى نقل برنامج التثبيت Crouton إلى / usr / local / bin قبل تشغيله. استشر Crouton README لمزيد من المعلومات.
لتثبيت Crouton بالطريقة السهلة ، كل ما عليك فعله هو تشغيل الأمر أدناه. يقوم هذا بتثبيت Crouton مع سطح مكتب Xfce وكروت مشفر للأمان.
sudo sh ~ / Downloads / كروتون -e -t xfce
ستستغرق عملية التثبيت الفعلية بعض الوقت حيث يتم تنزيل البرنامج المناسب وتثبيته - استغرق الأمر حوالي نصف ساعة على نظامنا - ولكن العملية تتم بشكل تلقائي.

إذا كنت تفضل تثبيت سطح مكتب Ubuntu's Unity بدلاً من ذلك ، فاستخدمه -t unityبدلاً من -t xfceالأمر أعلاه. تجدر الإشارة إلى أن Unity لن تعمل بسلاسة على معظم أجهزة Chromebook المحدودة. يمكنك تشغيل الأمر التالي للاطلاع على قائمة بأنواع التثبيت ، بما في ذلك عمليات التثبيت بدون سطح مكتب رسومي:
sh -e ~ / التنزيلات / كروتون

بعد إجراء عملية التثبيت ، يمكنك تشغيل أي من الأمرين التاليين للدخول إلى جلسة Crouton (على افتراض أنك قمت بتثبيت Crouton مع Xfce):
sudo إدخال chroot startxfce4
sudo startxfce4

كيفية التبديل بين البيئات
للتبديل بين نظام التشغيل Chrome وبيئة سطح المكتب في Linux ، استخدم اختصارات لوحة المفاتيح التالية:
- إذا كان لديك ARM Chromebook (والذي يمثل غالبية أجهزة Chromebook) : Ctrl + Alt + Shift + Back و Ctrl + Alt + Shift + Forward. ملاحظة: يستخدم هذا أزرار التنقل للخلف وللأمام في المستعرض في الصف العلوي ، وليس مفاتيح الأسهم.
- إذا كان لديك جهاز Intel x86 / AMD64 Chromebook : Ctrl + Alt + Back و Ctrl + Alt + Forward بالإضافة إلى Ctrl + Alt + Refresh
إذا كنت تريد الخروج من chroot ، فما عليك سوى تسجيل الخروج (باستخدام خيار "تسجيل الخروج") من سطح مكتب Xfce (أو سطح المكتب Unity ، إذا كنت تستخدم ذلك) - لا تستخدم الأمر "إيقاف التشغيل" ، مثل سيؤدي ذلك في الواقع إلى إيقاف تشغيل جهاز Chromebook. ستحتاج بعد ذلك إلى تشغيل sudo startxfce4الأمر أعلاه لإدخال chroot مرة أخرى.
ماذا يمكنك أن تفعل مع لينكس
ذات صلة: كيفية استخدام Apt-Get لتثبيت البرامج في Ubuntu من سطر الأوامر
لديك الآن سطح مكتب Linux تقليدي يعمل جنبًا إلى جنب مع Chrome OS. كل برامج Linux التقليدية هذه هي مجرد وسيلة مريحة في مستودعات برامج Ubuntu. الأدوات المساعدة الرسومية مثل برامج تحرير الصور المحلية ، ومحررات النصوص ، ومجموعات المكاتب ، وأدوات التطوير ، وجميع أدوات Linux الطرفية التي تريدها - كلها سهلة التثبيت.
يمكنك أيضًا مشاركة الملفات بسهولة بين Chrome OS ونظام Linux. ما عليك سوى استخدام دليل التنزيلات في المجلد الرئيسي الخاص بك. تظهر جميع الملفات الموجودة في دليل التنزيلات في تطبيق الملفات على نظام التشغيل Chrome.

ومع ذلك ، هناك مشكلة واحدة. على أجهزة ARM Chromebook ، أنت محدود بعض الشيء فيما يمكنك القيام به. لا تعمل بعض البرامج على ARM - بشكل أساسي ، لن تتمكن من تشغيل تطبيقات مغلقة المصدر لم يتم تجميعها لنظام ARM Linux. يمكنك الوصول إلى مجموعة متنوعة من الأدوات مفتوحة المصدر وتطبيقات سطح المكتب التي يمكن إعادة تجميعها من أجل ARM ، لكن معظم التطبيقات المغلقة المصدر لن تعمل على تلك الأجهزة.
على جهاز Intel Chromebook ، لديك قدر أكبر من الحرية. يمكنك تثبيت Steam لنظام Linux و Minecraft و Dropbox وجميع التطبيقات النموذجية التي تعمل على سطح مكتب Linux ، واستخدامها جنبًا إلى جنب مع Chrome OS. هذا يعني أنه يمكنك تثبيت Steam لنظام Linux على Chromebook Pixel والوصول إلى نظام بيئي آخر كامل للألعاب.
كيفية إزالة كروتون واستعادة جهاز Chromebook
إذا قررت أنك انتهيت من استخدام Linux ، فيمكنك بسهولة التخلص من شاشة التمهيد المخيفة واستعادة مساحة التخزين الداخلية.
ما عليك سوى إعادة تشغيل جهاز Chromebook بشكل طبيعي للرجوع إلى شاشة التحذير عند بدء التشغيل. اتبع التعليمات التي تظهر على شاشتك (اضغط على مفتاح المسافة ثم اضغط على Enter) لتعطيل وضع المطور. عندما تقوم بتعطيل وضع المطور ، فإن جهاز Chromebook الخاص بك سينظف كل شيء ، ويعيدك إلى نظام Chrome OS نظيف وآمن ومغلق ويستبدل جميع التغييرات التي أجريتها على برنامج Chromebook.
إذا كنت تبحث عن مزيد من المعلومات المتعمقة حول تثبيت Crouton وإعداده ، فتأكد من مراجعة الملف التمهيدي لـ Crouton.