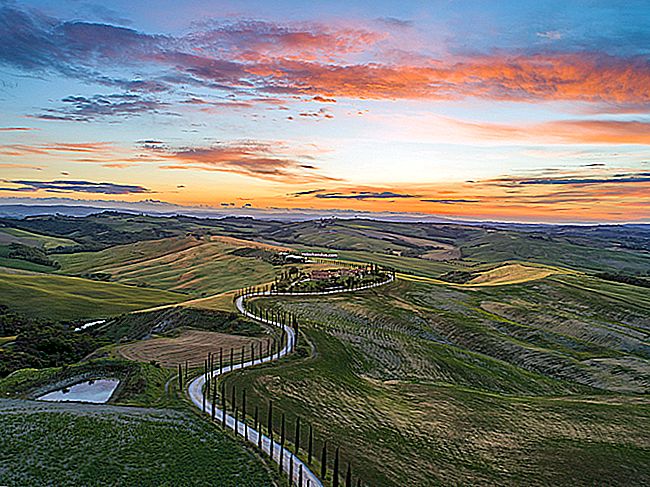كيفية تسجيل السرد الصوتي في PowerPoint

إذا كنت ترسل عرضك التقديمي بدلاً من تقديمه أمام الجمهور ، لكنك تشعر أن إضافة شرح صوتي سيساعد بشكل أفضل في توصيل الرسالة ، فقم بتسجيل تعليق صوتي. هيريس كيفية القيام بذلك.
تجهيز
قبل أن تبدأ السرد في PowerPoint ، ستحتاج إلى التأكد من قيامك بالإعدادات المناسبة.
قم بإعداد الميكروفون الخاص بك
أولاً ، ستحتاج إلى ميكروفون. تحتوي معظم أجهزة الكمبيوتر الحديثة على ميكروفون مدمج ينجز المهمة ، لكن الاستثمار في ميكروفون USB سيزيد من جودة الصوت في السرد قليلاً.
سيتم تعيين الميكروفون المدمج كجهاز إدخال بشكل افتراضي ، لذلك إذا كنت تخطط لاستخدامه في سرد PowerPoint ، فلن تحتاج إلى اتخاذ أي خطوات إضافية في إعداده. ومع ذلك ، إذا كنت تخطط لاستخدام ميكروفون USB للسرد ، فتأكد من تعيينه كجهاز إدخال.
للقيام بذلك على Windows ، انقر بزر الماوس الأيمن فوق رمز مستوى الصوت الموجود على يمين شريط المهام. في القائمة التي تظهر ، حدد "فتح إعدادات الصوت".

ستظهر نافذة "إعدادات الصوت". هنا ، قم بالتمرير لأسفل إلى قسم "الإدخال" وانقر على المربع الموجود أسفل "اختيار جهاز الإدخال".

إذا كنت تستخدم ميكروفون USB ، فسيظهر هنا. حدده لتعيينه كجهاز إدخال.
الخطوات لمستخدمي Mac متشابهة للغاية. الاختلاف الوحيد هو أنه يجب عليك الانتقال إلى "إعدادات النظام" وتحديد "الصوت" بدلاً من النقر بزر الماوس الأيمن فوق رمز مستوى الصوت مثل Windows. من هناك ، الخطوات هي نفسها.
تدوين الملاحظات والتمرن
مع إعداد الميكروفون ، أنت جاهز لبدء التسجيل ، أليس كذلك؟ كذلك ليس تماما. على الرغم من أنك قد لا تقف جسديًا أمام الجمهور الذي يقدم هذا العرض التقديمي ، إلا أنك لا تزال بحاجة إلى التعامل معه كما لو كنت كذلك. هذا يعني مراجعة الأساسيات - تدوين الملاحظات والتمرن على إلقاءك.
أحد الأشياء التي يمكنك القيام بها لمساعدتك في تسجيل رواية ناجحة هو كتابة نص. كما هو الحال مع العرض التقديمي المباشر ، لا تريد أن تبدو وكأنك تقرأ مباشرة من بطاقات الملاحظات الخاصة بك. تدرب على قراءة النص عدة مرات حتى يبدو طبيعيًا وسلسًا.
بمجرد أن تثق في التسليم الخاص بك ، فقد حان الوقت لبدء التسجيل.
سجل تعليقًا صوتيًا لعرضك التقديمي
افتح عرض PowerPoint التقديمي الذي ترغب في تسجيل السرد الصوتي فيه. توجه إلى علامة التبويب "عرض الشرائح" ، وفي مجموعة "الإعداد" ، حدد "تسجيل عرض الشرائح". بمجرد التحديد ، ستظهر قائمة منسدلة. هنا ، يمكنك اختيار بدء السرد من البداية أو من الشريحة الحالية. إذا اخترت بدء التسجيل من الشريحة الحالية ، فتأكد من أنك في الشريحة التي ترغب في بدء التسجيل منها.
ذات صلة: كيفية تسجيل شاشتك باستخدام Microsoft PowerPoint
في هذا المثال ، سنختار "تسجيل من البداية".

الآن ، ستكون في وضع ملء الشاشة. ستلاحظ ظهور بعض الأدوات الإضافية ، بما في ذلك زر التسجيل في الزاوية العلوية اليسرى من الشاشة. عندما تكون جاهزًا لبدء التسجيل ، انقر فوق هذا الزر.

عند تحديد زر التسجيل ، سيظهر مؤقت للعد التنازلي ، مما يمنحك تأخيرًا مدته ثلاث ثوانٍ بين النقر فوق الزر وبدء التسجيل.

يمكنك الآن البدء في تسجيل السرد الصوتي الخاص بك! تابع خلال العرض التقديمي بالنقر فوق السهم الأيمن للانتقال إلى الشريحة التالية.

يمكنك إيقاف التسجيل مؤقتًا في أي وقت بالضغط على زر الإيقاف المؤقت في الزاوية العلوية اليسرى من النافذة. سينتهي التسجيل تلقائيًا عندما تصل إلى الشريحة الأخيرة. بدلاً من ذلك ، يمكنك الضغط على زر التوقف ، الموجود أيضًا في الزاوية العلوية اليسرى من الشاشة.

إذا كنت ترغب في إعادة تشغيل السرد ، يمكنك تحديد زر إعادة التشغيل.

ستظهر أيقونة مكبر الصوت في الركن الأيمن السفلي من كل شريحة تحتوي على سرد مُسجل. يمكنك أيضًا إعادة تشغيل السرد الخاص بك على كل شريحة عن طريق التمرير فوق الرمز والضغط على زر التشغيل.

إذا لم تكن راضيًا عن السرد ، فكرر هذه الخطوات ببساطة لإعادة التسجيل.