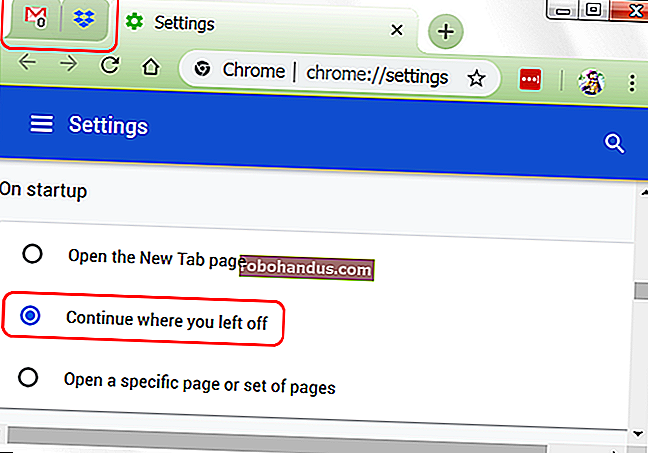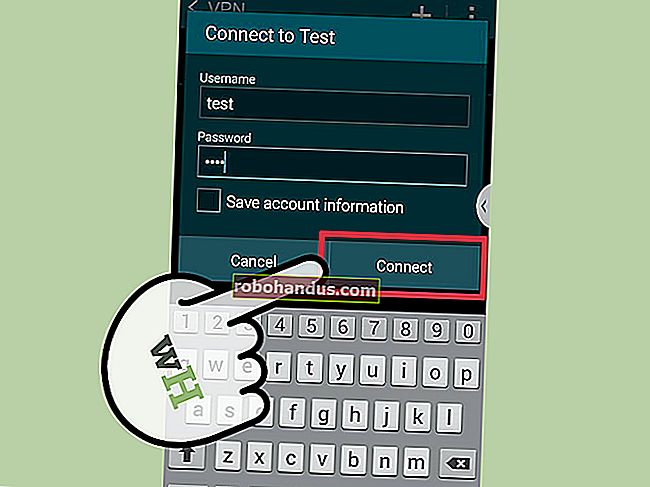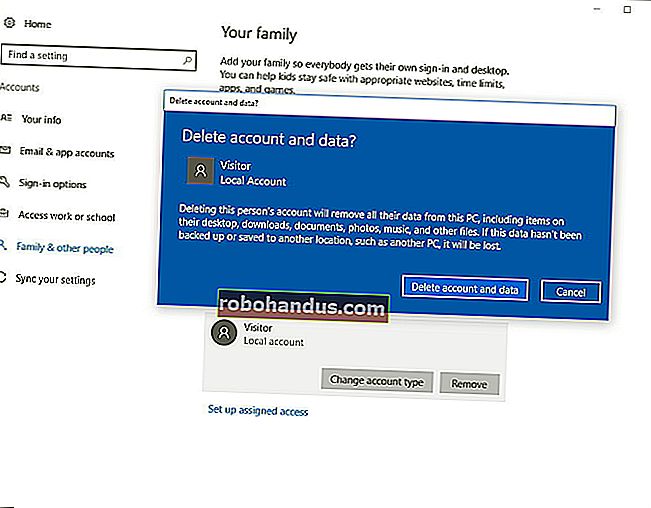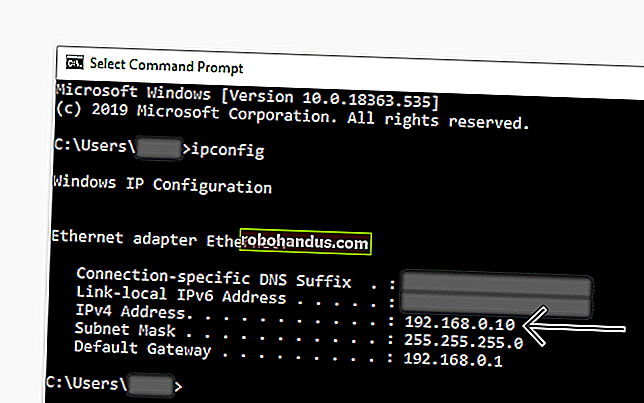كيفية نقل نافذة إلى شاشة أخرى على نظام التشغيل Windows 10

إذا قمت بتشغيل إعداد متعدد الشاشات على جهاز كمبيوتر يعمل بنظام Windows 10 ، فمن الضروري معرفة كيفية نقل النوافذ بين شاشات العرض. من خلال بضع مرات سحب الماوس أو اختصار لوحة مفاتيح بسيط ، من السهل إدارة النوافذ مثل النينجا. إليك الطريقة.
تأكد من تمكين وضع التمديد
لنقل النوافذ بين أجهزة عرض متعددة ، يجب تمكين وضع التوسيع. يعمل وضع التوسيع على نشر سطح مكتبك بين جميع شاشات العرض المتاحة لديك ، لذا فهو يشبه وجود مساحة عمل افتراضية عملاقة.
لتمكين وضع التوسيع ، اضغط على Windows + P لفتح قائمة "المشروع". حدد "تمديد" عن طريق النقر أو استخدام مفاتيح الأسهم ومفتاح Enter.

لاحظ أنه إذا كنت تخطط لإدارة تطبيقات بملء الشاشة مثل الألعاب عبر شاشات متعددة ، فقد يكون للعبة أو التطبيق نفسه إعدادات العرض المتعددة الخاصة به داخل البرنامج. تأكد من التحقق من إعدادات رسومات اللعبة أو التطبيق لمعرفة أي خيارات تتعلق بالعروض المتعددة.
ذات صلة: كيفية استخدام شاشات متعددة لتكون أكثر إنتاجية
انقل Windows باستخدام طريقة السحب والإفلات
بمجرد أن تعرف أنك تستخدم الوضع Extend ، فإن الطريقة الأكثر وضوحًا لتحريك النوافذ بين الشاشات هي باستخدام الماوس. انقر فوق شريط عنوان النافذة التي تريد نقلها ، ثم اسحبها إلى حافة الشاشة في اتجاه شاشتك الأخرى. ستنتقل النافذة إلى الشاشة الأخرى. لإعادته إلى الشاشة الأولى ، اسحب النافذة للخلف في الاتجاه المعاكس.
انقل Windows باستخدام طريقة اختصار لوحة المفاتيح
يتضمن Windows 10 اختصار لوحة مفاتيح مناسبًا يمكنه نقل نافذة على الفور إلى شاشة عرض أخرى دون الحاجة إلى الماوس.
- إذا كنت تريد نقل نافذة إلى شاشة موجودة على يسار الشاشة الحالية ، فاضغط على Windows + Shift + Left Arrow.
- إذا كنت تريد نقل نافذة إلى شاشة موجودة على يمين الشاشة الحالية ، فاضغط على Windows + Shift + سهم لليمين.


تعمل طريقة لوحة المفاتيح هذه مع شاشتين أو أكثر ، وبمجرد وصول النافذة إلى نهاية آخر شاشة في السلسلة أثناء تحريكها ، ستلتف النافذة وتظهر على الشاشة الأولى.
الآن بعد أن أتقنت هذه المناورة السهلة ، تحقق من جميع الطرق الأخرى التي يمكنك من خلالها إدارة النوافذ باستخدام لوحة المفاتيح فقط.
ذات صلة: كيفية إعادة ترتيب Windows باستخدام اختصارات لوحة المفاتيح على نظام التشغيل Windows 10