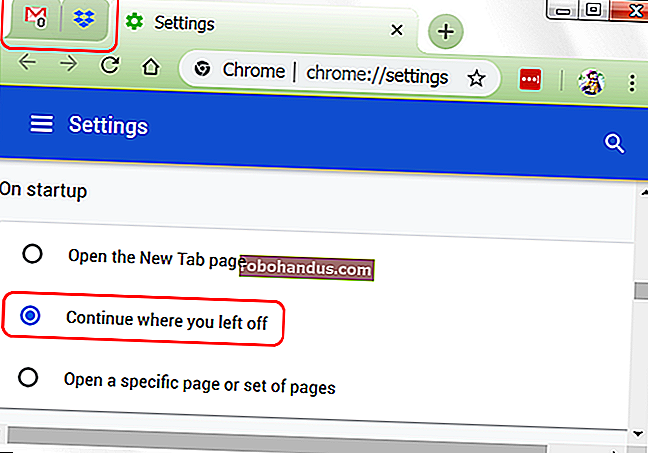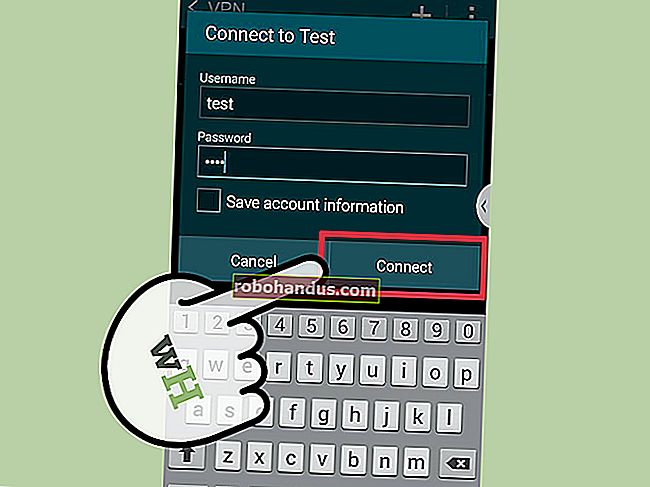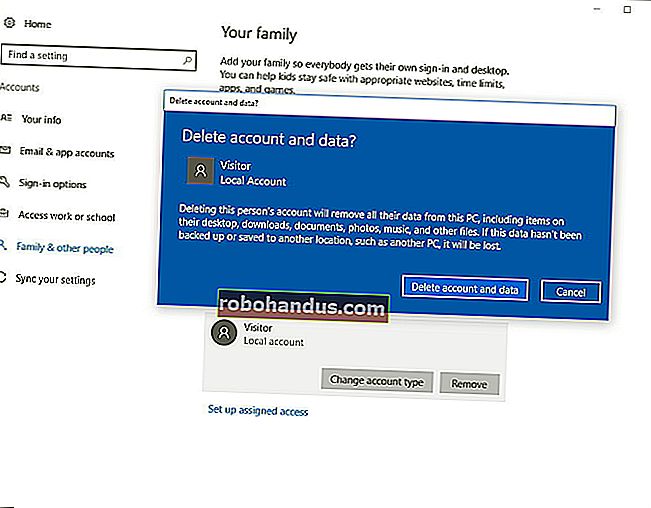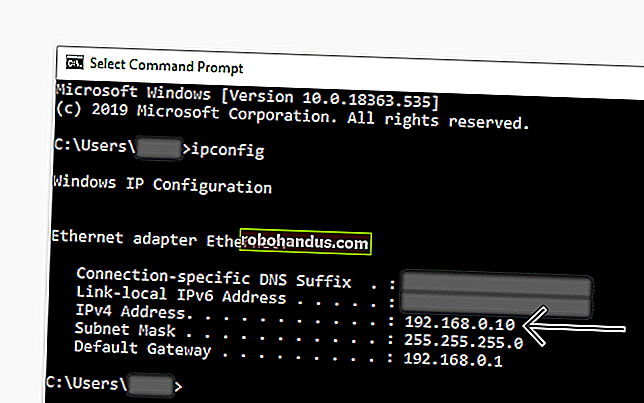كيفية إعادة تعيين أي وحدة تحكم إلى مفاتيح لوحة المفاتيح على نظامي التشغيل Windows و MacOS

تعامل العديد من ألعاب الكمبيوتر الشخصي وأجهزة Mac لوحة المفاتيح على أنها مواطن من الدرجة الأولى ولديها دعم ضعيف لأجهزة التحكم في الألعاب. يمكنك إعادة تعيين أزرار وحدة التحكم الخاصة بك إلى ضغطات مفاتيح لوحة المفاتيح للتغلب على هذا القيد.
ستفقد بعض المدخلات التناظرية - على سبيل المثال ، ستعمل أذرع التحكم كمفاتيح أسهم تعمل أو لا تعمل بدون نطاق الحساسية المعتاد - ولكن بالنسبة لبعض الألعاب ، هذه ليست مشكلة كبيرة.
إذا كنت تبحث فقط عن لعب ألعاب Steam باستخدام وحدة تحكم ، فإن Steam لديها بالفعل أدوات مدمجة رائعة لإعادة تعيين وحدات التحكم في وضع الصورة الكبيرة ، وسيكون حلاً أسهل بكثير من أي شيء آخر مدرج هنا. للاستخدام على مستوى النظام أو في ألعاب بخلاف Steam ، ستحتاج إلى تطبيق تابع لجهة خارجية.
ذات صلة: كيفية إعادة تعيين Xbox و PlayStation وأزرار التحكم الأخرى في Steam
قم بتوصيل وحدة التحكم الخاصة بك
هذه الخطوة واضحة ، ولكن مع وجود العديد من أنواع وحدات التحكم في السوق ، قد يكون من الصعب جعلها تعمل بشكل صحيح ، خاصة على نظام macOS. لدينا دليل شامل لمعظم وحدات التحكم السائدة يمكنك الرجوع إليه إذا كنت تواجه مشكلات ، ولكن معظم وحدات التحكم من الجيل الحالي سيتم توصيلها وتشغيلها على نظامي التشغيل Windows و macOS. قد تحتاج أجهزة التحكم من الجيل الأخير والأقدم إلى برامج تشغيل مخصصة وقليلًا من الإعداد.
ذات صلة: كيفية توصيل أي وحدة تحكم لعبة وحدة التحكم بجهاز كمبيوتر يعمل بنظام Windows أو Mac
يمكنك التأكد من توصيل وحدة التحكم عن طريق فتح علامة التبويب "الأجهزة" في إعدادات النافذة. توجه إلى الإعدادات> الأجهزة> البلوتوث والأجهزة الأخرى وابحث ضمن "الأجهزة الأخرى".

في نظام macOS ، يمكنك عادةً العثور على وحدات تحكم USB في تطبيق "System Information" ، ضمن "USB". يجب أن تظهر وحدات تحكم Bluetooth في قائمة Bluetooth في شريط القوائم العلوي.

إعداد Windows (و Linux) - AntiMicro
هناك خياران تجاريان جيدان ، أبرزهما reWASD ، لكن AntiMicro مجاني ومفتوح المصدر ويقوم بعمله أيضًا. كما أنه يعمل على نظام Linux أيضًا.
قم بتنزيل أحدث إصدار من Github (أو الإصدار المحمول إذا كنت لا تريد تثبيته) وافتحه.

طالما أن وحدة التحكم الخاصة بك متصلة ، سترى هذه الشاشة تعرض جميع الأزرار والعصي. يمكنك النقر فوق أي منها لتعيين تعيين لأي مفتاح لوحة مفاتيح أو الماوس. إذا قمت بالضغط على الأزرار الموجودة على وحدة التحكم الخاصة بك ، فيجب أن تضيء الزر في AntiMicro ، لذلك لا داعي للقلق بشأن تحديد "الزر 14".
يؤدي تعيين عصا تحكم إلى WASD أو مفاتيح الأسهم إلى تحويلها من إدخال تناظري إلى إدخال رقمي ، والذي يمكن أن يكون أقل استجابة ، ولكن يمكنك تكوين المناطق الميتة والإعدادات الأخرى بالنقر فوق الزر "L Stick" في المنتصف.

تعمل أذرع التحكم أيضًا بشكل جيد عند تعيينها على الماوس ، مما يعيد بعض التحكم التناظري. هذا جيد لأي ألعاب تتطلب تصويب من منظور الشخص الأول.
هناك عدد قليل من الخيارات المتقدمة في الإعدادات ، مثل دعم الماكرو وتبديل ملف التعريف. ولكن ، من خارج الصندوق ، يعمل AntiMicro بشكل جيد لمجرد إعادة تعيين وحدة تحكم إلى مفاتيح لوحة المفاتيح.
إعداد MacOS - ممتع

بالنسبة لنظام التشغيل macOS ، يعد تطبيق Enjoyable بديلاً رائعًا لبرنامج AntiMicro وهو أبسط في الاستخدام. ما عليك سوى تشغيل التطبيق ، والضغط على زر في وحدة التحكم الخاصة بك ، ثم الضغط على مفتاح في لوحة المفاتيح ، وكرر كل زر تريد تعيينه. بعد الانتهاء من ذلك ، اضغط على زر التشغيل (يبدو مثل ">") في الزاوية اليمنى العليا ، ومن المفترض أن يكون جيدًا. لا يوجد أي وجود على شريط القوائم الخاص بجهاز Mac ، لذلك يجب أن تكون النافذة مفتوحة بينما تريد استخدام وحدة التحكم الخاصة بك.
ممتع يدعم ملفات تعريف متعددة وتبديل ملفات التعريف بالأزرار وتحريك الماوس. يمكن أن تكون أذرع التحكم معقدة بعض الشيء في الخريطة ، حيث تميل إلى التبديل بين محاور متعددة. ولكن ، مع بعض التجارب والخطأ ، يجب أن تعمل بشكل جيد.