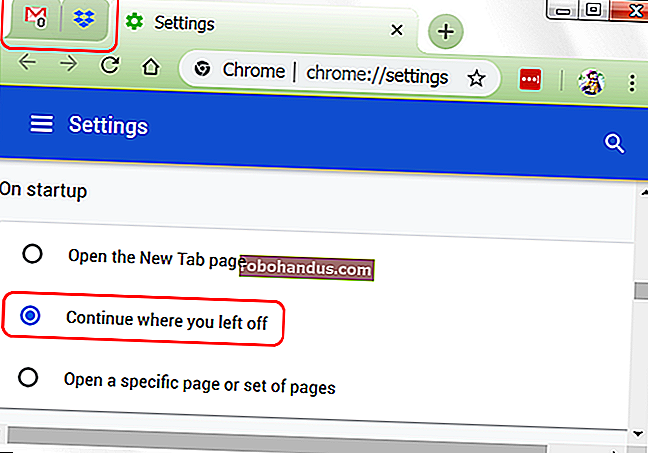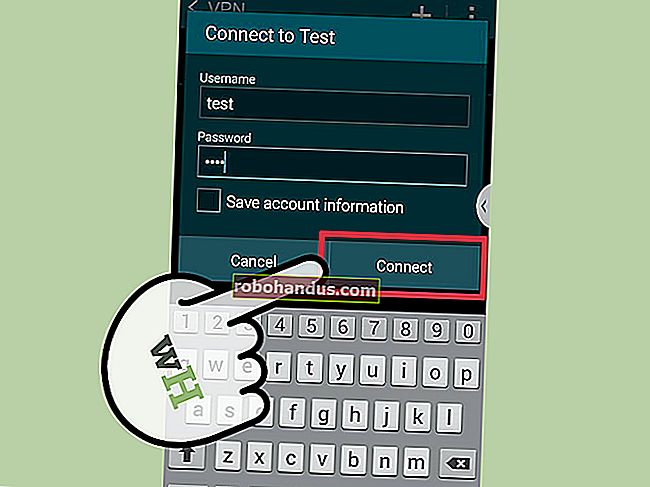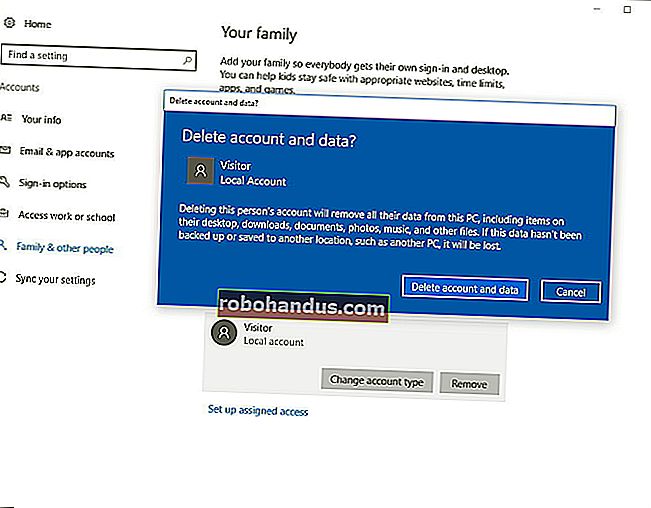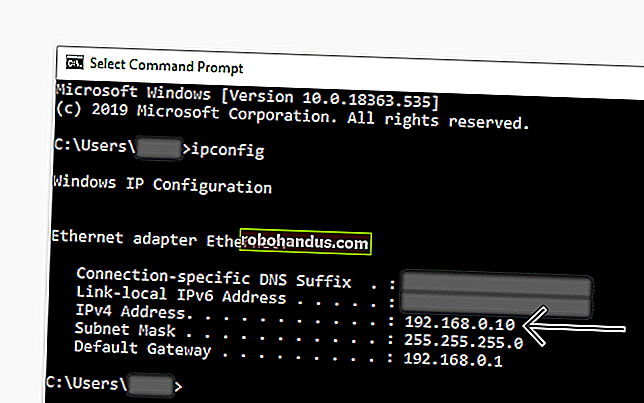كيفية استعادة قائمة ابدأ الكلاسيكية في Windows 8

اختفى كل من زر Start (ابدأ) وقائمة Start (ابدأ) الكلاسيكية في Windows 8. إذا لم تعجبك "شاشة Start" بملء الشاشة بنمط Metro ، فهناك عدة طرق لاستعادة قائمة Start ذات النمط الكلاسيكي.
ذات صلة: أحضر قائمة ابدأ في Windows 7 إلى Windows 10 باستخدام Classic Shell
ملاحظة: يمكنك استعادة قائمة ابدأ بنمط Windows 7 على Windows 10 بسهولة.
في Developer Preview لـ Windows 8 ، يمكنك إزالة Metro عن طريق حذف ملف shsxs.dll ، ولكن لا يمكنك القيام بذلك في Consumer Preview. يتم الآن خبز المترو في Explorer.exe نفسه.
قم بإنشاء شريط أدوات قائمة ابدأ
إنها ليست ميزة معروفة ، ولكن يمكن لـ Windows إنشاء أشرطة أدوات تعرض محتويات مجلد على شريط المهام الخاص به. هذا يعني أنه يمكنك إنشاء قائمة ابدأ الزائفة دون تثبيت أي برنامج آخر على Windows 8. ما عليك سوى إنشاء شريط أدوات جديد يشير إلى مجلد البرامج في قائمة ابدأ.
من سطح المكتب ، انقر بزر الماوس الأيمن فوق شريط المهام ، ثم أشر إلى أشرطة الأدوات وحدد " شريط أدوات جديد ".

اكتب المسار التالي أو انسخه والصقه في نافذة اختيار مجلد :
٪ ProgramData٪ \ Microsoft \ Windows \ قائمة ابدأ \ البرامج

انقر فوق الزر " تحديد مجلد " وستحصل على قائمة البرامج على شريط المهام.

انقر بزر الماوس الأيمن فوق شريط المهام وقم بإلغاء تحديد " قفل شريط المهام " إذا كنت تريد نقل قائمة البرامج الجديدة.

اسحب وأفلت المقبض على الجانب الأيسر من شريط الأدوات لوضعه في مكان آخر على شريط المهام ، كما هو الحال على الجانب الأيسر - الموقع التقليدي لقائمة ابدأ.

انقر بزر الماوس الأيمن فوق نص " البرامج " إذا كنت تريد تغيير اسمه أو إخفائه. بعد الانتهاء ، انقر بزر الماوس الأيمن فوق شريط المهام مرة أخرى وحدد " تأمين شريط المهام ".
هناك مشكلة واحدة في هذه الطريقة - فهي لن تعرض بالفعل جميع برامجك. في الواقع ، تلتقط قائمة ابدأ الاختصارات من مكانين مختلفين. بالإضافة إلى موقع ProgramData على مستوى النظام ، يوجد مجلد برامج لكل مستخدم في الموقع التالي:
٪ AppData٪ \ Microsoft \ Windows \ قائمة ابدأ \ البرامج

كما ترى من لقطات الشاشة ، لا يظهر اختصار Windows Defender - والاختصارات الأخرى - في قائمة شريط الأدوات لدينا.
يمكنك إنشاء شريط أدوات ثانٍ لسرد البرامج من هذا المجلد ، أو ربما نقل الاختصارات من موقع٪ AppData٪ إلى موقع٪ ProgramData٪.
هناك خيار آخر وهو إنشاء مجلد مخصص مليء باختصارات البرنامج واستخدام شريط أدوات يشير إلى هذا المجلد بدلاً من ذلك.
قم بتثبيت ViStart ، زر بدء طرف ثالث
تقوم ViStart بإجراء الجولات كبديل لزر بدء جهة خارجية. تم تصميمه في الأصل لإضافة زر بدء على نمط Windows 7 إلى Windows XP ، لذلك فهو في الأساس إعادة تنفيذ لزر بدء Windows 7. وهو يعمل على Windows 8.
يريد ViStart تثبيت برنامج آخر عند تثبيته - انقر فوق الزر رفض .

بعد تثبيته ، سترى Start orb على غرار Windows 7 مرة أخرى على الجانب الأيسر من شريط المهام.

انقر فوقه وسترى قائمة ابدأ المألوفة. يعمل كل شيء تقريبًا كما تتوقع ، على الرغم من أنني لم أجد طريقة لتثبيت التطبيقات في قائمة ابدأ. لا يزال يعرض تطبيقاتك الأكثر استخدامًا.

انقر بزر الماوس الأيمن فوق رمز علبة نظام ViStart وحدد خيارات إذا كنت تريد تكوينها.

ستجد خيارات لتغيير متصفح الويب الافتراضي وعميل البريد الإلكتروني وإعدادات البرنامج الأخرى.

مكافأة واحدة هي أن ViStart يتولى مفتاح Windows الخاص بك. يؤدي الضغط على مفتاح Windows إلى فتح قائمة ViStart Start ، وليس شاشة Start على غرار Metro.
لا يزال بإمكانك فتح شاشة البدء عن طريق تحريك المؤشر إلى الزاوية السفلية اليسرى من الشاشة ، أو من قائمة الرموز التي تظهر عند تحريك المؤشر فوق الزاوية اليمنى العلوية أو السفلية للشاشة.
إذا كنت تفضل استبدال قائمة ابدأ مختلفة ، فاترك تعليقًا وأخبرنا بذلك.