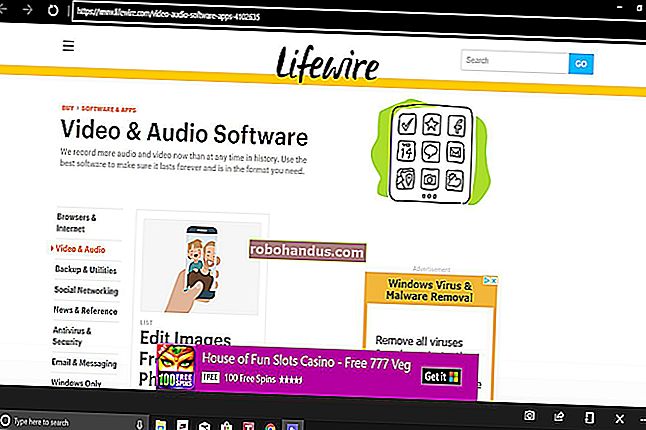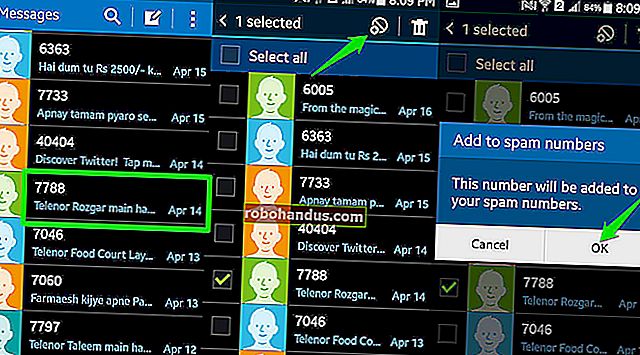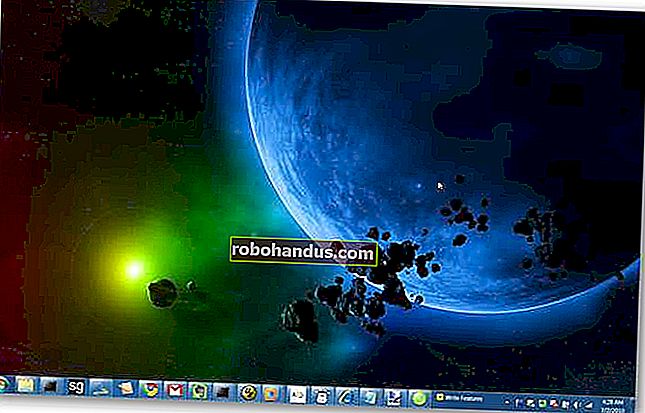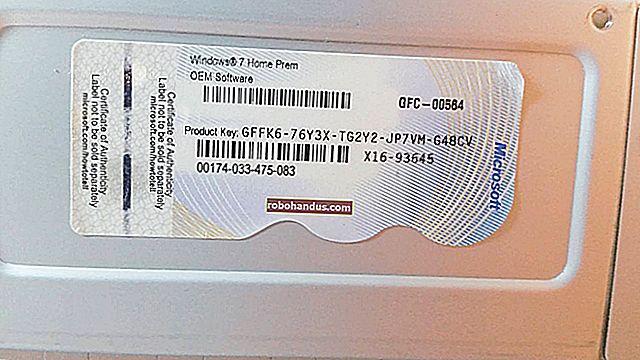إصلاح: كاميرا الويب الخاصة بي لا تعمل على نظام التشغيل Windows 10

قد لا تعمل كاميرا الويب الخاصة بك على Windows 10 لعدة أسباب. يتم تطبيق خطوات استكشاف الأخطاء وإصلاحها المعتادة ، ولكن Windows 10 لديه خيار جديد على مستوى النظام يعطل كاميرا الويب الخاصة بك تمامًا في جميع التطبيقات.
تحقق من خيارات كاميرا Windows 10
في نظام التشغيل Windows 10 ، يحتوي تطبيق الإعدادات على بعض المفاتيح التي تعمل على تعطيل كاميرا الويب في جميع التطبيقات. إذا قمت بتعطيل كاميرا الويب الخاصة بك هنا ، فلن تتمكن تطبيقات سطح المكتب من استخدامها.
هذا هو مربكا بعض الشيء. بشكل عام ، تؤثر خيارات أذونات التطبيق ضمن الإعدادات> الخصوصية في الغالب على تطبيقات Windows 10 الجديدة من المتجر ، والمعروفة أيضًا باسم تطبيقات UWP. لكن خيارات كاميرا الويب تؤثر أيضًا على تطبيقات سطح المكتب.
إذا كانت كاميرا الويب الخاصة بك لا تعمل ، فانتقل إلى الإعدادات> الخصوصية> الكاميرا.
في الجزء العلوي من النافذة ، تأكد من ظهور الرسالة "الوصول إلى الكاميرا لهذا الجهاز قيد التشغيل". إذا كان الوصول إلى الكاميرا معطلاً ، فانقر على الزر "تغيير" واضبطه على "تشغيل". إذا تم إيقاف تشغيل الوصول إلى الكاميرا ، فلن يتمكن Windows والتطبيقات الموجودة على نظامك من استخدام كاميرا الويب. لن يعمل حتى تسجيل الدخول إلى Windows Hello.

تحت ذلك بقليل ، تأكد من تعيين "السماح للتطبيقات بالوصول إلى الكاميرا" على "تشغيل". إذا تم الضبط على "إيقاف" ، فلن تتمكن أي تطبيقات على نظامك - بما في ذلك تطبيقات سطح المكتب - من رؤية الكاميرا أو استخدامها. ومع ذلك ، لا يزال بإمكان نظام التشغيل Windows استخدام الكاميرا لميزات مثل Windows Hello.
تم تغيير هذا الخيار مع إصدار تحديث أبريل 2018 لنظام التشغيل Windows 10. في السابق ، كان يؤثر فقط على تطبيقات UWP ولم يؤثر على تطبيقات سطح المكتب التقليدية.

ضمن "اختيار التطبيقات التي يمكنها الوصول إلى الكاميرا" ، تأكد من أن التطبيق الذي يريد الوصول إلى الكاميرا ليس مدرجًا وضبطه على "إيقاف". إذا ظهر في هذه القائمة ، فاضبطه على "تشغيل".
لاحظ أن تطبيقات سطح المكتب التقليدية لا تظهر في هذه القائمة. تظهر هنا تطبيقات المتجر فقط. يمكن لتطبيقات سطح المكتب التقليدية دائمًا الوصول إلى كاميرا الويب الخاصة بك طالما قمت بتمكين خياري "السماح بالوصول إلى الكاميرا على هذا الجهاز" و "السماح للتطبيقات بالوصول إلى الكاميرا" على مستوى النظام.

طالما تم تعيين الخيارات المذكورة أعلاه بشكل صحيح ، فلا ينبغي أن يعيق Windows 10 الطريق. هذا يترك فقط خطوات استكشاف أخطاء كاميرا الويب التقليدية.
تأكد من عدم تعطيل كاميرا الويب الخاصة بك بطرق أخرى
لقد قمنا بتغطية بعض الطرق الأخرى لتعطيل كاميرا الويب الخاصة بك في الماضي. بصرف النظر عن مجرد فصله ، يمكنك تعطيل كاميرا الويب في شاشة إعدادات BIOS أو UEFI الثابتة على بعض أجهزة الكمبيوتر المحمولة. يوجد هذا الخيار في كثير من الأحيان على أجهزة الكمبيوتر المحمولة الخاصة بالعمل لأنه يمنح الشركات طريقة لتعطيل الوصول إلى كاميرا الويب بشكل آمن إذا سبق لك تعطيل كاميرا الويب الخاصة بك في BIOS أو برنامج UEFI الثابت ، فستحتاج إلى إعادة تمكينها من هناك.
من الممكن أيضًا تعطيل جهاز كاميرا الويب في Windows Device Manager. سيؤدي ذلك إلى منعه من العمل حتى تعيد تمكينه. إذا سبق لك تعطيل كاميرا الويب بهذه الطريقة ، فستحتاج إلى العودة إلى إدارة الأجهزة وإعادة تمكين الجهاز.
ذات صلة: كيفية تعطيل كاميرا الويب الخاصة بك (ولماذا يجب عليك)

تثبيت أو تحديث برامج تشغيل كاميرا الويب
يحاول Windows 10 تثبيت برامج تشغيل الجهاز متى قمت بتوصيل جهاز تلقائيًا ، وعادة ما يعمل. لكنها لا تعمل دائمًا بشكل صحيح. في بعض الحالات ، قد تحتاج إلى تنزيل حزمة تثبيت برنامج تشغيل الجهاز من موقع الشركة المصنعة لكاميرا الويب وتثبيتها بنفسك.
حتى إذا قمت بتنزيل برامج التشغيل مسبقًا ، فحاول الانتقال إلى موقع الشركة المصنعة لكاميرا الويب وتنزيل أحدث حزمة برنامج تشغيل لتحديث برامج تشغيل جهازك. يجب أن يوفر موقع الشركة المصنعة على الويب إرشادات إضافية لاستكشاف الأخطاء وإصلاحها لكاميرا الويب الخاصة بك أيضًا.
تحقق مرة أخرى من التوصيلات المادية
إذا لم تتمكن أي تطبيقات من رؤية كاميرا الويب الخاصة بك ، فمن المفيد التحقق مرة أخرى من توصيلها بشكل صحيح. لقد حاولنا استكشاف الأخطاء وإصلاحها عدة مرات فقط لإدراك أننا لم نقوم بتوصيل الكبل بشكل صحيح. يحدث ذلك.
إذا كانت لديك كاميرا ويب USB ، فتأكد من توصيل كابل USB الخاص بكاميرا الويب بمنفذ USB بجهاز الكمبيوتر. افصله وأعد توصيله للتأكد من توصيله بإحكام وأنه ليس مفكوكًا. تحتوي بعض كاميرات الويب على أضواء تظهر عند توصيلها بالكهرباء. إذا كان الأمر كذلك ، فلاحظ ما إذا كان الضوء يضاء بعد توصيل كاميرا الويب. من المفيد أيضًا تجربة منفذ USB آخر على جهاز الكمبيوتر الخاص بك ، لأن مشكلة في منفذ USB بجهاز الكمبيوتر الخاص بك قد تتسبب في عدم عمل كاميرا الويب بشكل صحيح.
إذا كانت لديك كاميرا ويب مدمجة في الكمبيوتر المحمول ، فلا يوجد كابل يمكنك إعادة تركيبه. ولكن يجب عليك التأكد من أنك لم تقم بتغطية كاميرا الويب عن طريق الخطأ. بدأت أجهزة الكمبيوتر المحمولة الأحدث في تضمين أغلفة مدمجة يمكنك تمريرها فوق كاميرا الويب الخاصة بك عندما لا تستخدمها.

اختر جهاز كاميرا الويب الخاص بك
حسنًا ، لا يحظر Windows كاميرا الويب الخاصة بك ، فلديك برامج التشغيل الصحيحة مثبتة ويتم توصيلها بأمان. ماذا يمكن أن يكون الخطأ؟
حسنًا ، قد تحتاج إلى تكوين إعدادات كاميرا الويب في أي تطبيق تحاول استخدامه. هذا صحيح بشكل خاص إذا كان لديك العديد من أجهزة التقاط الفيديو المتصلة بجهاز الكمبيوتر الخاص بك. قد يقوم التطبيق الذي تحاول استخدامه تلقائيًا بتحديد التطبيق الخاطئ.
في التطبيق الذي تستخدمه ، انتقل إلى شاشة الإعدادات وابحث عن خيار يتيح لك تحديد كاميرا الويب المفضلة لديك. على سبيل المثال ، في Skype ، انقر فوق القائمة> الإعدادات> الصوت والفيديو وحدد كاميرا الويب المفضلة لديك من قائمة "الكاميرا".

إذا لم تتمكن من رؤية كاميرا الويب على الإطلاق في أحد التطبيقات ، فقد لا يدعم هذا التطبيق كاميرا الويب الخاصة بك. على سبيل المثال ، تدعم تطبيقات Windows 10 Store (المعروفة أيضًا باسم تطبيقات UWP) الأنواع الأحدث من كاميرات الويب فقط. كما تقول Microsoft ، قد لا تعمل كاميرات الويب التي تعمل بنظام Windows 7 في تطبيقات Store على Windows 10. لكن تطبيقات سطح المكتب لا تزال تدعم الأنواع القديمة من كاميرات الويب. إذا لم تظهر كاميرا الويب الخاصة بك في بعض التطبيقات ولكنها تظهر في تطبيقات أخرى ، فقد لا يدعم التطبيق كاميرا الويب.
سكايب غريب بشكل خاص. في نظام التشغيل Windows 10 ، يكون إصدار Skype القابل للتنزيل والإصدار المثبت مسبقًا من Skype متطابقين تقريبًا - ولكن يمكن للإصدار القابل للتنزيل رؤية المزيد من أنواع كاميرات الويب. ذلك لأن الإصدار القابل للتنزيل هو تطبيق سطح مكتب كلاسيكي والإصدار المضمّن هو تطبيق UWP.
ذات صلة: قم بتنزيل Skype للحصول على ميزات أكثر من إصدار Windows 10 المدمج
إذا كان لا يزال لا يعمل
إذا كانت كاميرا الويب الخاصة بك لا تزال لا تعمل في أي تطبيقات ، فقد تكون معطلة. إذا كانت كاميرا ويب USB خارجية ، فحاول توصيلها بأجهزة كمبيوتر أخرى ومعرفة ما إذا كانت تعمل.
إذا كنت لا تزال في فترة ضمان الكمبيوتر المحمول (إذا كان مدمجًا) أو فترة ضمان كاميرا الويب (إذا كان جهازًا خارجيًا) ، فاتصل بالشركة المصنعة ومعرفة ما إذا كان بإمكانها حل مشكلتك.