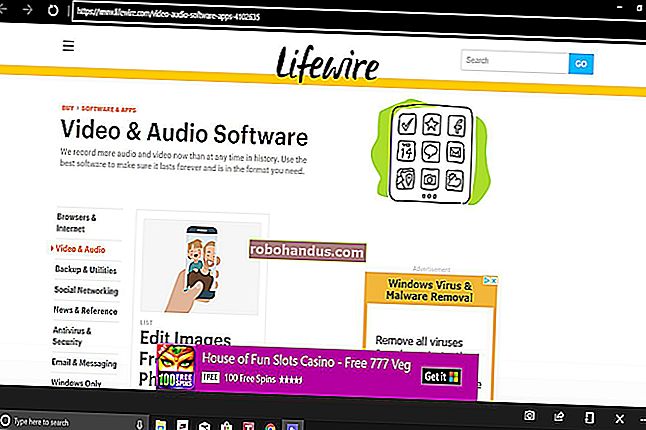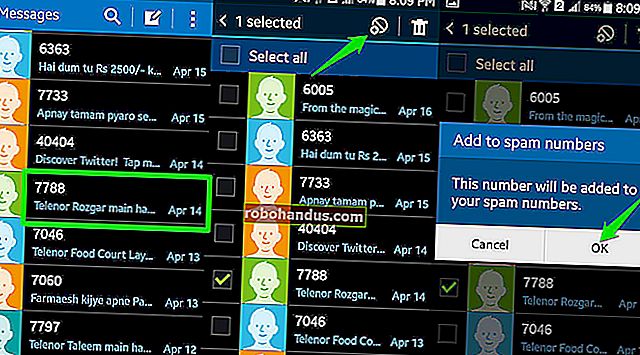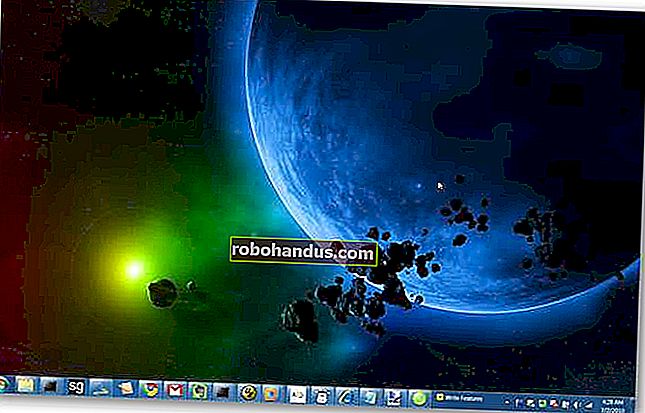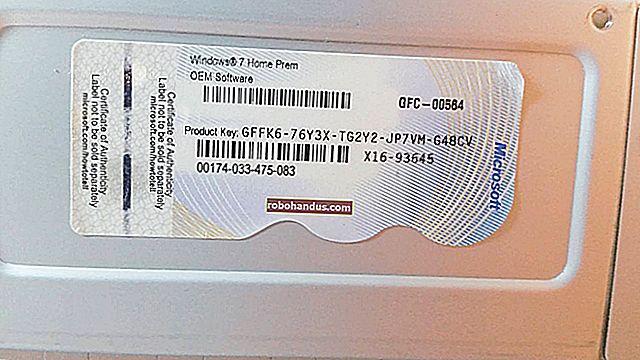كيفية استخدام Sandbox الجديد لنظام التشغيل Windows 10 (لاختبار التطبيقات بأمان)

أضاف تحديث Windows 10's May 2019 (19H1) ميزة Windows Sandbox جديدة. إليك كيفية استخدامه على جهاز كمبيوتر يعمل بنظام Windows 10 اليوم.
ملاحظة : لا يتوفر Windows Sandbox على Windows 10 Home. إنه متاح فقط في إصدارات Professional و Enterprise و Education من Windows 10.
ما هو Sandbox؟
باختصار ، Windows Sandbox عبارة عن نصف تطبيق ونصف آلة افتراضية. يتيح لك إنشاء نظام تشغيل ظاهري نظيف سريع تم تصويره من الحالة الحالية لنظامك بحيث يمكنك اختبار البرامج أو الملفات في بيئة آمنة معزولة عن نظامك الرئيسي. عندما تغلق الصندوق الرمل ، فإنه يدمر تلك الحالة. لا شيء يمكن أن ينتقل من وضع الحماية إلى التثبيت الرئيسي لنظام Windows ، ولا يبقى شيء بعد إغلاقه.
ذات صلة: ميزة Sandbox الجديدة لنظام التشغيل Windows 10 هي كل ما نريده دائمًا
كيف يمكنني الحصول عليه؟
كل ما تحتاجه هو إصدار حديث من Windows 10 يعمل بنظام Windows 10 Professional أو Enterprise - لا يحتوي Windows 10 Home على هذه الميزة. أصبحت ميزة Sandbox مستقرة مرة أخرى في مايو 2019.
الخطوة الأولى: تأكد من تمكين الافتراضية
أولاً ، ستحتاج إلى التأكد من تمكين الظاهرية في BIOS الخاص بنظامك. عادة ما يكون ذلك افتراضيًا ، ولكن هناك طريقة سهلة للتحقق. قم بتشغيل مدير المهام بالضغط على Ctrl + Shift + Esc ثم التوجه إلى علامة التبويب "الأداء". تأكد من تحديد فئة "CPU" على اليسار وعلى اليمين ، فقط تأكد من أنها تقول "Virtualization: Enabled"

إذا لم يتم تمكين الظاهرية ، فستحتاج إلى تمكينها في إعدادات BIOS بجهاز الكمبيوتر قبل المتابعة.
الخطوة الثانية: تشغيل المحاكاة الافتراضية المتداخلة إذا كنت تقوم بتشغيل النظام المضيف في جهاز افتراضي (اختياري)
إذا كنت تختبر إنشاء Insider لنظام Windows في جهاز افتراضي بالفعل وتريد اختبار Sandbox في ذلك الجهاز الظاهري ، فستحتاج إلى اتخاذ الخطوة الإضافية لتشغيل المحاكاة الافتراضية المتداخلة.
للقيام بذلك ، قم بتشغيل PowerShell في إصدار Windows الذي يعمل داخل الجهاز الظاهري ثم قم بإصدار الأمر التالي:
Set-VMProcessor -VMName -ExposeVirtualizationExtensions $ true
يتيح ذلك لإصدار الضيف الخاص بك من Windows في VM الكشف عن امتدادات المحاكاة الافتراضية بحيث يمكن لـ Sandbox استخدامها.
الخطوة الثالثة: تفعيل ميزة Windows Sandbox
بعد التأكد من تمكين الظاهرية ، يعد تشغيل ميزة Windows Sandbox أمرًا سريعًا.
للقيام بذلك ، توجه إلى لوحة التحكم> البرامج> تشغيل ميزات Windows أو إيقاف تشغيلها. (بالمناسبة ، لدينا كتابة كاملة حول استخدام ميزات Windows هذه إذا كنت ترغب في معرفة المزيد.)
في نافذة ميزات Windows ، قم بتمكين مربع الاختيار "Windows Sandbox".

انقر فوق "موافق" ثم السماح بإعادة تشغيل Windows.
الخطوة الثالثة: أطلق النار
بعد إعادة تشغيل Windows ، يمكنك العثور على Windows Sandbox في قائمة ابدأ. إما أن تكتب "Windows Sandbox" في شريط البحث أو ابحث في القائمة ثم انقر نقرًا مزدوجًا فوق الرمز. عندما تطلب ، اسمح لها بالحصول على امتيازات إدارية.

يجب أن تشاهد بعد ذلك نسخة متماثلة قريبة من نظام التشغيل الحالي الخاص بك.

هناك بعض الاختلافات. إنه تثبيت Windows نظيف ، لذلك سترى الخلفية الافتراضية ولا شيء سوى التطبيقات الافتراضية التي تأتي مع Windows.

يتم إنشاء نظام التشغيل الافتراضي ديناميكيًا من نظام التشغيل Windows الرئيسي لديك ، لذلك سيعمل دائمًا على نفس الإصدار من Windows 10 الذي تستخدمه ، وسيكون دائمًا محدثًا بالكامل. هذه الحقيقة الأخيرة لطيفة بشكل خاص ، حيث يتطلب جهاز VM التقليدي قضاء بعض الوقت في تحديث نظام التشغيل من تلقاء نفسه.
كيف يمكنني استخدامه؟
إذا كنت قد استخدمت جهاز VM من قبل ، فإن استخدام Sandbox سيبدو وكأنه قبعة قديمة. يمكنك نسخ الملفات ولصقها مباشرة في Sandbox مثل أي جهاز افتراضي آخر. مع ذلك ، لا يعمل السحب والإفلات. بمجرد أن يكون الملف في Sandbox ، يمكنك المتابعة كالمعتاد. إذا كان لديك ملف قابل للتنفيذ ، فيمكنك تثبيته في Sandbox حيث يتم تطويقه بشكل جيد عن نظامك الرئيسي.

هناك شيء واحد يجب ملاحظته: إذا قمت بحذف ملف في Sandbox ، فلن يذهب إلى سلة المحذوفات. بدلاً من ذلك ، يتم حذفه نهائيًا. سوف تتلقى تحذيرًا عند حذف العناصر.
بمجرد الانتهاء من الاختبار ، يمكنك إغلاق Sandbox مثل أي تطبيق آخر. سيؤدي ذلك إلى تدمير اللقطة بالكامل ، بما في ذلك أي تغييرات أجريتها على نظام التشغيل وأي ملفات نسختها هناك. لقد كانت Microsoft لطيفة بما يكفي لتقديم تحذير أولاً.

في المرة التالية التي تقوم فيها بتشغيل Sandbox ، ستجده يعود إلى قائمة نظيفة ، ويمكنك بدء الاختبار مرة أخرى.
بشكل مثير للإعجاب ، يعمل Sandbox جيدًا على الحد الأدنى من الأجهزة. أجرينا اختبارًا لهذه المقالة على جهاز Surface Pro 3 ، وهو جهاز قديم بدون بطاقة رسومات مخصصة. في البداية ، كان Sandbox بطيئًا بشكل ملحوظ ، ولكن بعد بضع دقائق ، كان يعمل بشكل جيد بشكل مدهش نظرًا للقيود.
استمرت هذه السرعة الأفضل من خلال إغلاق التطبيق وإعادة فتحه أيضًا. تقليديًا ، يتطلب تشغيل جهاز افتراضي مزيدًا من القوة الحصانية. نظرًا لحالات الاستخدام الأضيق مع Sandbox (لن تقوم بتثبيت أنظمة تشغيل متعددة أو تشغيل مثيلات متعددة أو حتى التقاط لقطات متعددة) ، يكون الشريط أقل قليلاً. لكن هذا الهدف المحدد للغاية هو الذي يجعل Sandbox يعمل بشكل جيد.
حقوق الصورة: D-Krab / Shutterstock.com