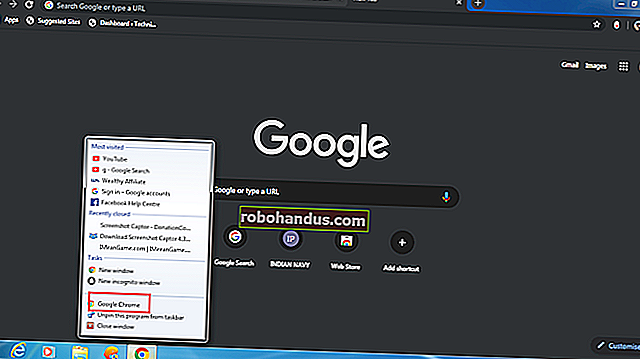ما هو امتداد الملف؟

امتداد الملف ، أو امتداد اسم الملف ، هو لاحقة في نهاية ملف الكمبيوتر. يأتي بعد الفترة ، وعادة ما يكون طوله من حرفين إلى أربعة أحرف. إذا قمت بفتح مستند أو عرض صورة من قبل ، فمن المحتمل أنك لاحظت هذه الأحرف في نهاية الملف.
يتم استخدام امتدادات الملفات بواسطة نظام التشغيل لتحديد التطبيقات المرتبطة بأنواع الملفات — بمعنى آخر ، ما هو التطبيق الذي يفتح عند النقر نقرًا مزدوجًا فوق الملف. على سبيل المثال ، ملف يسمى “awesome_picture.jpg” له امتداد الملف “jpg”. عند فتح هذا الملف في Windows ، على سبيل المثال ، يبحث نظام التشغيل عن أي تطبيق مرتبط بملفات JPG ويفتح هذا التطبيق ويحمل الملف.
ما هي أنواع الامتدادات الموجودة؟
هناك العديد من الأنواع المختلفة لامتدادات الملفات — عدد كبير جدًا بحيث يتعذر سردها في مقالة — ولكن إليك بعض الأمثلة على امتدادات الملفات الشائعة التي قد تراها تطفو على جهاز الكمبيوتر الخاص بك:
- DOC / DOCX: مستند Microsoft Word. كان DOC هو الامتداد الأصلي المستخدم لمستندات Word ، لكن Microsoft غيرت التنسيق عندما ظهر Word 2007 لأول مرة. تعتمد مستندات Word الآن على تنسيق XML ، ومن ثم يتم إضافة "X" في نهاية الامتداد.
- XLS / XLSX: - جدول بيانات Microsoft Excel.
- PNG: رسومات الشبكة المحمولة ، تنسيق ملف صورة غير ضياع.
- HTM / HTML: تنسيق لغة ترميز النص التشعبي لإنشاء صفحات الويب عبر الإنترنت.
- PDF: تنسيق المستند المحمول الذي أنشأته Adobe ، ويستخدم للحفاظ على التنسيق في المستندات الموزعة.
- EXE: تنسيق قابل للتنفيذ يستخدم للبرامج التي يمكنك تشغيلها.
وكما قلنا ، هذا مجرد جزء صغير من امتدادات الملفات الموجودة هناك. هناك الآلاف حرفيا.
من المهم أيضًا أن تدرك أن هناك أنواع ملفات محفوفة بالمخاطر بطبيعتها ويمكن أن تكون خطيرة. عادةً ما تكون هذه ملفات قابلة للتنفيذ يمكنها تشغيل أنواع معينة من التعليمات البرمجية عند محاولة فتحها. قم بتشغيلها بأمان ولا تفتح الملفات إلا إذا جاءت من مصدر موثوق.
ذات صلة: أكثر من 50 امتدادًا للملف يحتمل أن تكون خطرة على Windows
ماذا لو لم أرى امتدادات الملفات على ملفاتي؟
بشكل افتراضي ، يعرض Windows امتدادات الملفات. لفترة - في Windows 7 و 8 و 10 - لم يكن هذا صحيحًا ، لكن لحسن الحظ ، قاموا بتغيير الإعدادات الافتراضية. نقول لحسن الحظ لأننا نشعر أن إظهار امتدادات الملفات ليس فقط أكثر فائدة ، ولكنه أكثر أمانًا. بدون عرض امتدادات الملفات ، قد يكون من الصعب معرفة ما إذا كان ملف PDF الذي تبحث عنه (على سبيل المثال) هو بالفعل ملف PDF وليس ملفًا ضارًا قابل للتنفيذ.
إذا لم يتم عرض امتدادات الملفات لك في Windows ، فمن السهل إعادة تشغيلها. في أي نافذة File Explorer ، ما عليك سوى التوجه إلى View> Options> Change folder and search options. في نافذة خيارات المجلد ، في علامة التبويب عرض ، قم بتعطيل خانة الاختيار "إخفاء الامتدادات لأنواع الملفات المعروفة".

ذات صلة: كيفية جعل Windows إظهار ملحقات الملفات
لا تظهر امتدادات الملفات في نظام macOS افتراضيًا. والسبب في ذلك هو أن macOS لا يستخدم الامتدادات بنفس الطريقة التي يستخدمها Windows (وسنتحدث عن ذلك أكثر في القسم التالي).
ومع ذلك ، يمكنك جعل امتدادات ملفات عرض macOS ، وربما لا يكون القيام بذلك فكرة سيئة. مع فتح Finder ، ما عليك سوى التوجه إلى Finder> تفضيلات> خيارات متقدمة ، ثم قم بتمكين خانة الاختيار "إظهار كافة امتدادات اسم الملف".

كيف يستخدم macOS و Linux امتدادات الملفات؟
لذلك ، تحدثنا عن كيفية استخدام Windows لامتدادات الملفات لمعرفة نوع الملف الذي يتعامل معه ، والتطبيق الذي يجب استخدامه عند فتح الملف. يعرف Windows أن الملف المسمى readme.txt هو ملف نصي بسبب امتداد ملف TXT ، وهو يعرف كيفية فتحه باستخدام محرر النصوص الافتراضي. احذف هذا الامتداد ، ولن يعرف Windows ما يجب فعله بالملف بعد الآن.
بينما لا يزال macOS و Linux يستخدمان امتدادات الملفات ، إلا أنهما لا يعتمدان عليها كما يفعل Windows. بدلاً من ذلك ، يستخدمون شيئًا يسمى أنواع MIME ورموز المنشئ لتحديد ماهية الملف. يتم تخزين هذه المعلومات في رأس الملف ، ويستخدم كل من macOS و Linux هذه المعلومات لتحديد نوع الملف الذي يتعاملون معه.
نظرًا لأن امتدادات الملفات ليست مطلوبة حقًا على macOS أو Linux ، فقد يكون لديك ملف صالح بدون امتداد ، ولكن لا يزال بإمكان نظام التشغيل فتح الملف بالبرنامج الصحيح بسبب معلومات الملف الموجودة في رأس الملف.
لن نتعمق أكثر في هذا الأمر هنا ، ولكن إذا كنت مهتمًا بمعرفة المزيد ، فراجع دليلنا لماذا لا يحتاج Linux و macOS إلى امتدادات الملفات.
ذات صلة: شرح أنواع MIME: لماذا لا يحتاج Linux و Mac OS X إلى امتدادات الملفات
ماذا يحدث إذا قمت بتغيير امتداد الملف؟
بناءً على ما تحدثنا عنه للتو في القسم السابق ، فإن ما يحدث عندما تقوم بتغيير نوع امتداد الملف يعتمد على نظام التشغيل الذي تستخدمه.
في Windows ، إذا قمت بحذف امتداد ملف ، فلن يعرف Windows ما يجب فعله بهذا الملف. عندما تحاول فتح الملف ، سيسألك Windows عن التطبيق الذي تريد استخدامه. إذا قمت بتغيير امتداد - لنفترض أنك أعدت تسمية ملف من "coolpic.jpg" إلى "coolpic.txt" - سيحاول Windows فتح الملف في التطبيق المرتبط بالامتداد الجديد ، وستتلقى رسالة خطأ أو ملف مفتوح ولكن عديم الفائدة. في هذا المثال ، قام برنامج Notepad (أو أيًا كان محرر النصوص الافتراضي الخاص بك) بفتح ملف “coolpic.txt” الخاص بنا ، ولكنه مجرد فوضى نصية مشوهة.

لهذا السبب ، يحذرك Windows عندما تحاول تغيير امتداد الملف ، وعليك تأكيد الإجراء.

إذا كنت تستخدم macOS ، فسيحدث شيء مشابه. لا تزال تتلقى رسالة تحذير إذا حاولت تغيير امتداد الملف.

إذا قمت بتغيير الامتداد إلى شيء آخر ، فسيحاول macOS فتح الملف في التطبيق المرتبط بالملحق الجديد. وستتلقى رسالة خطأ أو ملف مشوه — تمامًا كما هو الحال في Windows.
ما يختلف عن Windows هو أنه إذا حاولت حذف امتداد ملف في macOS (على الأقل في Finder) ، فإن macOS يضيف نفس الامتداد مباشرة ، باستخدام بيانات من نوع MIME للملف.
إذا كنت تريد بالفعل تغيير نوع الملف - لنقل على سبيل المثال ، أردت تغيير صورة من تنسيق JPG إلى تنسيق PNG - فستحتاج إلى استخدام برنامج يمكنه بالفعل تحويل الملف.
كيفية تغيير البرنامج الذي يفتح الملف
عندما تقوم بتثبيت تطبيق يمكنه فتح نوع ملف معين ، يتم تسجيل هذا التطبيق وامتداد الملف في نظام التشغيل الخاص بك. من الممكن تمامًا أن يكون لديك عدة تطبيقات يمكنها فتح نفس النوع من الملفات. يمكنك تشغيل أحد التطبيقات ، ثم تحميل أي نوع ملف مدعوم فيه. أو يمكنك النقر بزر الماوس الأيمن فوق ملف لفتح قائمة السياق الخاصة به واختيار التطبيق المتاح هناك.
على سبيل المثال ، في الصورة أدناه ، يمكنك أن ترى أن لدينا عددًا من تطبيقات الصور على نظام Windows الخاص بنا والتي يمكنها فتح ملف “coolpic.jpg” الذي قمنا بالنقر فوقه بزر الماوس الأيمن.

ومع ذلك ، هناك أيضًا تطبيق افتراضي مرتبط بكل إضافة. إنه التطبيق الذي يتم فتحه عندما تنقر نقرًا مزدوجًا على ملف ، وفي نظام التشغيل Windows يكون أيضًا التطبيق الذي يظهر أعلى القائمة التي تحصل عليها عند النقر بزر الماوس الأيمن فوق ملف (IrfanView في الصورة أعلاه).
ويمكنك تغيير هذا التطبيق الافتراضي. ما عليك سوى التوجه إلى الإعدادات> التطبيقات> التطبيقات الافتراضية> اختيار التطبيقات الافتراضية حسب نوع الملف. قم بالتمرير عبر قائمة أنواع الملفات (الطويلة جدًا) للعثور على النوع الذي تريده ، ثم انقر فوق التطبيق المرتبط حاليًا على اليمين لتغييره. راجع دليلنا الكامل لإعداد تطبيقاتك الافتراضية في Windows للحصول على مزيد من المعلومات.

ذات صلة: مبتدئ المهوس: 7 طرق يمكنك من خلالها تغيير التطبيقات الافتراضية وجمعيات الملفات في Windows
ويمكنك فعل الشيء نفسه في macOS. ما عليك سوى تحديد ملف من النوع الذي تريد تغييره ، ثم تحديد ملف> الحصول على معلومات من القائمة الرئيسية. في نافذة المعلومات التي تنبثق ، توجه لأسفل إلى قسم "فتح باستخدام" ، ثم استخدم القائمة المنسدلة لتحديد تطبيق جديد. سهل بما فيه الكفاية.

ذات صلة: كيفية تغيير التطبيق الافتراضي لنوع ملف في نظام التشغيل Mac OS X
حقوق الصورة: CC0 Creative Commons / Pixabay