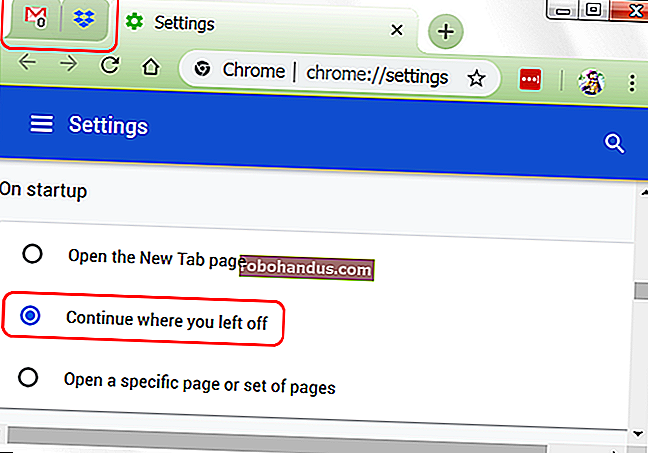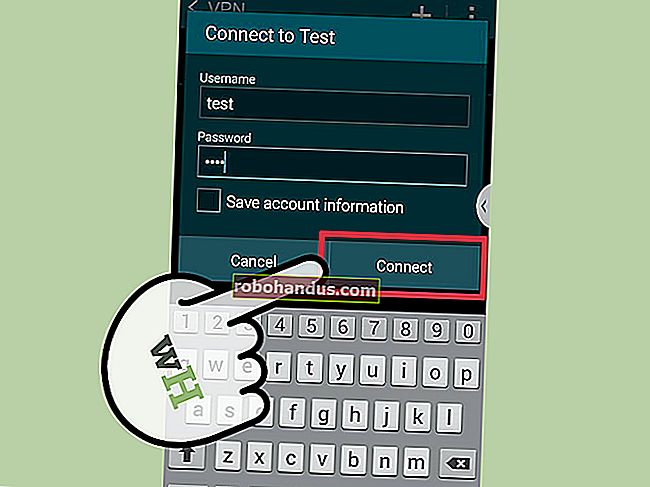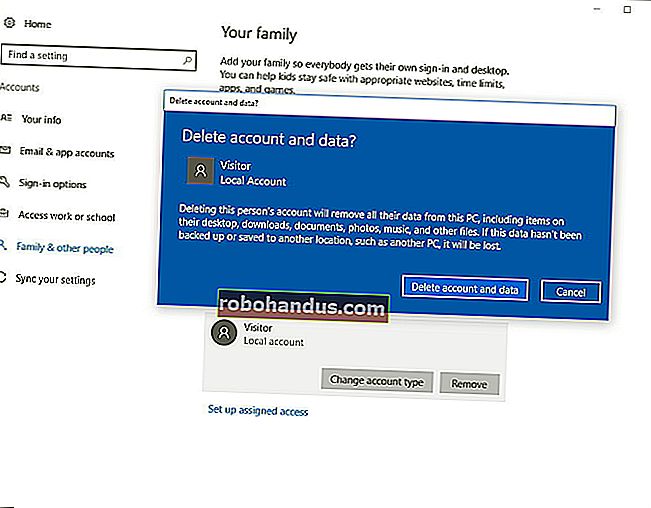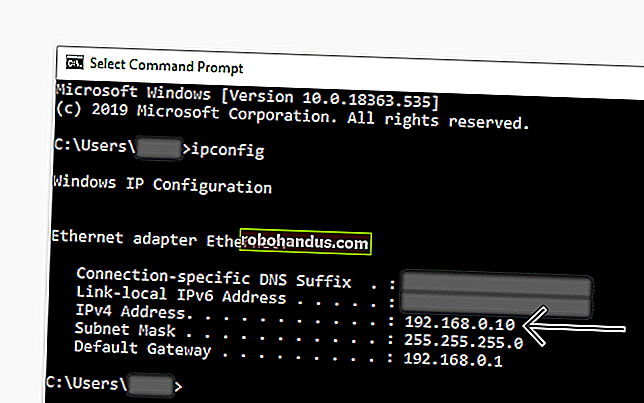كيفية معايرة جهاز التحكم في الألعاب في نظام التشغيل Windows 10

يفضل معظم لاعبي الكمبيوتر الشخصي الموت على ترك الماوس ولوحة المفاتيح الخاصة بهم. ولكن بالنسبة لألعاب الحركة من منظور الشخص الثالث ، أو السباقات ، أو الألعاب التي تمت محاكاتها ، فقد لا تزال لوحات الألعاب تستحق الاستخدام. إذا كانت وحدة التحكم الخاصة بك لا تعمل بشكل صحيح ، فيمكنك معايرتها في Windows 10 للتأكد من أن كل حركة تترجم إلى لعبتك بدقة 100٪.
لماذا يجب أن أفعل هذا؟
على الرغم من أن العديد من لوحات الألعاب ، مثل وحدات تحكم Xbox One أو Xbox 360 ، يتم معايرتها عادةً للألعاب على جهاز كمبيوتر بمجرد إخراجها من منطقة الجزاء ، فقد يحتاج الآخرون منك لمعايرتها قبل أن يتعرف النظام على جميع تحركاتهم بدقة كاملة. على سبيل المثال ، إذا كنت تستخدم وحدة تحكم Nintendo 64 مع محول USB ، فستحتاج بالتأكيد إلى معايرتها قبل أن تتمكن من استخدامها.
في حالات أخرى ، قد يكون لديك جهاز تحكم قديم يحتاج إلى القليل من المساعدة. على سبيل المثال ، ربما يكون لديك زر ثابت ولست متأكدًا من مدى قدرة الكمبيوتر على القراءة منه في كل ضغطة. أو ربما تحتوي لوحة الألعاب الخاصة بك على عصا تحكم بالية لا يبدو أنها مائلة قدر الإمكان. يمكن أن تساعدك أداة المعايرة في الاتصال بوحدة التحكم الخاصة بك حتى تكون دقيقة بقدر الإمكان.
سنستخدم وحدة تحكم Xbox 360 لهذا الدليل ، نظرًا لأن هذا هو ما لدينا ، ولكن يجب أن تعمل بنفس الطريقة تقريبًا مع أي لوحة ألعاب تقوم بتوصيلها.
افتح أداة المعايرة
للعثور على أداة المعايرة ، ابدأ بالذهاب إلى قائمة ابدأ ، واختيار "الإعدادات".

بمجرد الدخول إلى الإعدادات ، انقر فوق علامة التبويب "الأجهزة":

بعد النافذة التالية ، قم بالتمرير لأسفل إلى الرابط الذي يقرأ "الأجهزة والطابعات" داخل علامة التبويب "الطابعات والماسحات الضوئية" ، وانقر فوقه.

(يمكنك أيضًا الوصول إلى هنا بالانتقال إلى لوحة التحكم> الأجهزة والطابعات في جميع إصدارات Windows).
ذات صلة: لماذا يجب أن تحصل على وحدة تحكم Xbox لألعاب الكمبيوتر
من هنا ، يجب أن تظهر وحدة التحكم طالما أنها متصلة بالفعل. إذا لم يكن كذلك ، فتأكد من تثبيت أحدث برامج التشغيل لجهاز التحكم الذي تختاره.

ابحث عن وحدة التحكم ، وانقر عليها بزر الماوس الأيمن لإظهار القائمة المنسدلة التالية. من هنا ، انقر فوق خيار "إعدادات وحدة التحكم في اللعبة".

بعد النقر فوق هذا ، يجب أن تنبثق النافذة التالية تلقائيًا. من هناك ، انقر فوق الزر "خصائص".

ستحتوي النافذة التالية على خيارين: "الإعدادات" و "الاختبار". للبدء ، اختر علامة التبويب "الإعدادات" ، ثم انقر فوق الزر الموجود في هذه النافذة الذي يقرأ "معايرة".

من هنا ، سيبدأ معالج المعايرة تلقائيًا في توجيهك خلال العملية لإعداد وحدة التحكم الخاصة بك بشكل صحيح. (هذه النافذة هي أيضًا المكان الذي ستجد فيه زر "إعادة التعيين إلى الافتراضي" ، في حال كنت تريد أن تقوم الأداة تلقائيًا بإعادة تعيين أي تغييرات تم إجراؤها أثناء تشغيل المعايرة السابقة.)
معايرة وحدة التحكم الخاصة بك
مرة أخرى ، نحن نستخدم وحدة تحكم Xbox 360 هنا ، لذلك قد ترى نوافذ مختلفة قليلاً اعتمادًا على وحدة التحكم الخاصة بك ، ولكن يجب أن يكون معظمها متشابهًا للغاية. انقر فوق "التالي" لبدء المعايرة.

ستبدأ أداة المعايرة بمعايرة "D-Pad" ، والتي تكون في الواقع عصا التحكم اليسرى على جهاز التحكم Xbox 360. في البداية ، سيطلب منك ترك عصا التحكم بمفردها حتى تتمكن من العثور على نقطة الوسط.

اترك عصا التحكم وانقر على "التالي" ، وعند هذه النقطة سيتم نقلك إلى الشاشة التالية.

على الرغم من أنه ليس ضروريًا ، فإننا نوصي بتحديد مربع "عرض البيانات الأولية" ، والذي سيوضح لك بالضبط مكان نقطة الراحة لعصا التحكم باستخدام أرقام قابلة للقياس. هذه البيانات قيمة لأنها ستخبرك ما إذا كان أي من عصي الإبهام قد بدأ في التآكل بسبب الاستخدام المفرط ، ويمكن أن تساعدك في تشخيص أي أسباب قد تؤدي إلى انزلاق الدقة في اللعبة.
من هنا ، حرك عصا التحكم اليسرى على طول الطريق حول نطاق حركتها الكامل عدة مرات. يجب أن ترى الصليب الصغير يضرب جميع الزوايا الأربع في المربع أعلاه ، أو على الأقل يلمس كل الجوانب الأربعة للمربع.

بعد ذلك ، سوف تقوم بتشغيل نفس مجموعة الأدوات لأي "محاور" على وحدة التحكم الخاصة بك. يمكن أن تكون هذه أزرارًا حساسة للضغط مثل مشغلات Xbox اليمنى واليسرى ، وعصا الإبهام ، أو قد تكون مجرد أزرار عادية في بعض لوحات الألعاب.
في حالتنا ، يتم قياس مشغلات Xbox 360 على طول المحور Z ، ويجب أن تسجل في أي مكان من 100٪ (في حالة الراحة) إلى 200٪ (يتم سحبها تمامًا). يقوم المحور X بمعايرة عصا الإبهام اليمنى لـ Xbox للحركة الأفقية ، لذلك تحتاج فقط إلى سحب عصا التحكم على طول الطريق إلى اليسار واليمين ، ومعرفة ما إذا كان النطاق الكامل للحركة يتم تسجيله بشكل مناسب.

الشيء نفسه ينطبق على المحور ص (الحركة العمودية). قم بتأرجحه لأعلى ولأسفل ، وطالما ترى الأرقام "0٪" ، و "100٪ عند طرفي كل من الجزء العلوي والسفلي من نطاق حركة عصا التحكم (بالإضافة إلى الراحة في المنتصف عند 50٪ ) ، يتم معايرة وحدة التحكم الخاصة بك بشكل صحيح. كما ترون في المثال أعلاه ، فإن المحور السيني لعصا الإبهام الأيمن يقع في الواقع حول 52٪ ، نتاج الشيخوخة والكثير من الجولات المكثفة من Halo Online.
ذات صلة: كيفية التحكم في سطح مكتب Windows باستخدام جهاز تحكم Xbox أو Steam
لسوء الحظ ، بينما يساعدك جانب برنامج المعايرة في معرفة مدى استجابة وحدة التحكم الخاصة بك لحركاتك - وحتى المسار الصحيح لعصا الإبهام الخاطئ إلى حد ما - فإن إصلاح الأجهزة الوحيد عندما يبدأ في التآكل مثل هذا للتوجه إلى المتجر والتقاط وحدة تحكم جديدة تمامًا. أو ، إذا كنت تشعر بأنك في متناول يديك ، فيمكنك شراء أجزاء مثل عصي الإبهام عبر الإنترنت واستبدالها بنفسك.

بمجرد تشغيل جميع عمليات المعايرة الأربعة ، يمكنك النقر فوق "إنهاء" للانتقال إلى جزء الاختبار من العملية.
اختبر المعايرة
بمجرد الانتهاء من عملية المعايرة ، حان الوقت لاختبار النتائج. في نفس النافذة التي بدأت منها (مع علامتي التبويب "الإعدادات" و "الاختبار") ، سترغب الآن في النقر فوق علامة التبويب "اختبار".

من هنا ، ستظهر على الشاشة تلقائيًا أي حركات أو ضغطات زر تقوم بها. هذه طريقة جيدة لتحديد مدى سرعة تسجيل الأزرار بالضبط - إذا كانت تسجل على الإطلاق - بالإضافة إلى تدوين مدى قرب (أو بعيد) استراحة عصا التحكم من 50٪ بعد تحريكها. بعض الشيء.

بمجرد الانتهاء من اختباراتك ، تأكد من النقر على تطبيق قبل إغلاق النافذة ، وتكون قد انتهيت!
على الرغم من أن معظم وحدات التحكم الحديثة ستتم معايرتها من العلبة لتعمل بشكل لا تشوبه شائبة مع Windows ، إلا أنه لا يضر أبدًا بالدخول وإعادة المعايرة مرة كل بضعة أشهر فقط للتأكد من أنك لا تفوت أي إصابات في الرأس بسبب وحدة تحكم خارجة عن السيطرة .
اعتمادات الصورة: Pexels