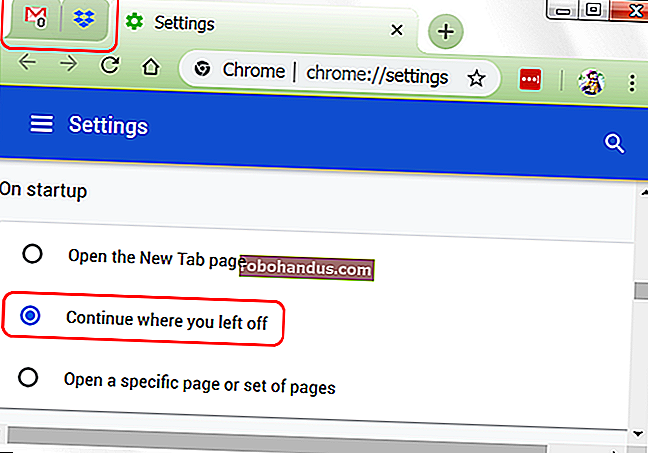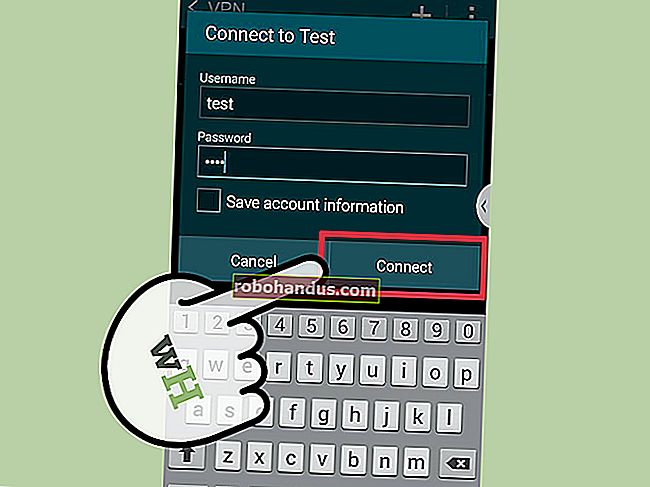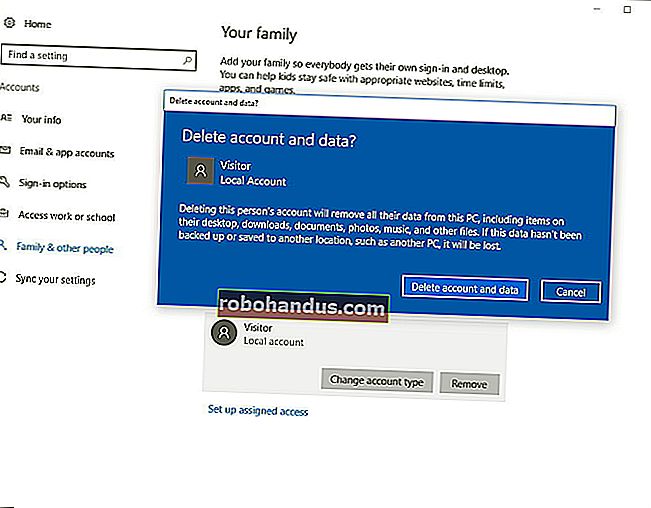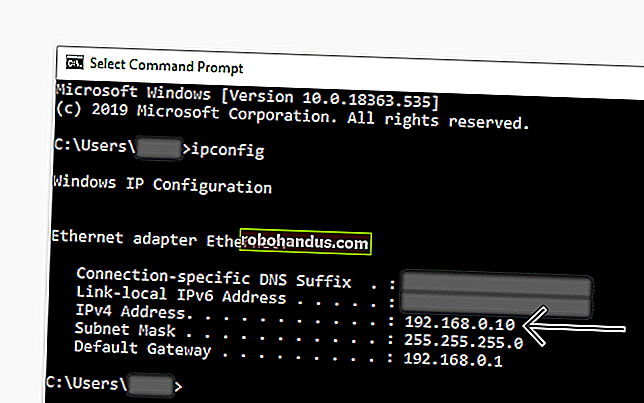كيفية فتح محرر التسجيل على نظام التشغيل Windows 10

يقوم Windows والكثير من تطبيقات الجهات الخارجية بتخزين إعداداتها في السجل. هناك العديد من الخيارات (خاصة تلك الخاصة بـ Windows نفسه) التي لا يمكنك تغييرها إلا في السجل. لنفتح محرر التسجيل حتى تتمكن من تعديلها!
ما هو محرر التسجيل؟
سجل Windows هو قاعدة بيانات هرمية تحتوي على جميع التكوينات والإعدادات التي يستخدمها Windows. محرر التسجيل هو التطبيق الذي تستخدمه لعرض أو تحرير أو حتى إنشاء قيم مختلفة في قاعدة البيانات. على سبيل المثال ، إذا كنت ترغب في تعطيل شاشة القفل على Windows 10 Home ، فيجب عليك فتح محرر التسجيل للقيام بذلك.
يجب ألا تستخدم محرر التسجيل إلا إذا كنت تعرف ما تفعله لأنك قد تفسد نظام التشغيل Windows الخاص بك. ومع ذلك ، إذا وجدت اختراقًا للسجل على موقع ويب موثوق به ، فسيتعين عليك فتح محرر التسجيل لإجراء التغيير.
تحذير: يعد محرر التسجيل أداة قوية ، وقد يؤدي إساءة استخدامه إلى جعل نظامك غير مستقر ، أو حتى غير صالح للعمل. إذا لم تكن قد عملت مطلقًا مع محرر التسجيل من قبل ، فقم بإعطائه قراءة قبل البدء. وبالتأكيد قم بعمل نسخة احتياطية من السجل وجهاز الكمبيوتر الخاص بك قبل إجراء أي تغييرات.
ذات صلة: كيفية النسخ الاحتياطي واستعادة سجل Windows
نوصيك أيضًا بإنشاء نقطة استعادة النظام قبل إجراء أي تعديلات. بعد ذلك ، إذا حدث خطأ ما ، فيمكنك دائمًا التراجع عن نظامك.
افتح محرر التسجيل من Run Box
اضغط على Windows + R لفتح مربع الحوار Run ، واكتب "regedit" في حقل النص ، ثم اضغط على Enter.

يظهر مربع حوار التحكم في حساب المستخدم (UAC) يسألك عما إذا كنت تريد امتيازات مسؤول محرر التسجيل ؛ انقر فوق "نعم" ويفتح محرر التسجيل.

افتح محرر التسجيل عبر موجه الأوامر أو PowerShell
يمكنك أيضًا فتح محرر التسجيل من موجه الأوامر أو PowerShell. الأمر هو نفسه لكلا التطبيقين ، لكننا نستخدم PowerShell.
افتح PowerShell ، واكتب "regedit" ، ثم اضغط على Enter.

انقر فوق "نعم" عند ظهور مربع حوار UAC وسيفتح محرر التسجيل.
افتح محرر التسجيل من File Explorer
إذا كنت تفضل ذلك ، يمكنك أيضًا فتح محرر التسجيل من شريط العناوين في File Explorer. للقيام بذلك ، ما عليك سوى فتح "File Explorer" ، واكتب "regedit" في شريط العناوين ، ثم اضغط على Enter.

انقر فوق "نعم" في موجه UAC ، وسيفتح المحرر.
افتح محرر التسجيل من قائمة ابدأ البحث
إذا كنت تريد فتح "محرر التسجيل" من قائمة "ابدأ" ، فانقر فوق قائمة "ابدأ" أو رمز البحث ، ثم اكتب "محرر التسجيل" في حقل النص.

في نتائج البحث التي تظهر ، انقر فوق "محرر التسجيل" لتشغيل موجه UAC وفتح المحرر.

انقر فوق "نعم" عند ظهور المطالبة ، وسيفتح محرر التسجيل.
افتح محرر التسجيل من اختصار
إذا كنت تفضل فتح محرر التسجيل من اختصار ، فمن السهل إنشاء واحد لسطح المكتب.
للقيام بذلك ، ما عليك سوى النقر بزر الماوس الأيمن فوق مكان فارغ على سطح المكتب. في قائمة السياق ، انقر فوق جديد> اختصار.

في النافذة التي تظهر ، اكتب "regedit" في مربع النص ، ثم انقر فوق "التالي".

قم بتسمية الاختصار ، ثم انقر فوق "إنهاء" لإنشائه.

سيظهر الاختصار الجديد لمحرر التسجيل على سطح المكتب. انقر نقرًا مزدوجًا فوق الرمز واسمح بامتيازات مسؤول التطبيق من موجه UAC لفتحه.

إذا كنت تريد ، يمكنك تجاوز مطالبة UAC تمامًا عند فتح محرر التسجيل ، أو أي برنامج آخر يتطلب امتيازات مرتفعة.
ذات صلة: إنشاء اختصارات وضع المسؤول بدون مطالبات UAC في نظام التشغيل Windows 10
الآن بعد أن عرفت كيفية فتح محرر التسجيل ، جرب بعض قرصنة التسجيل المفضلة لدينا!