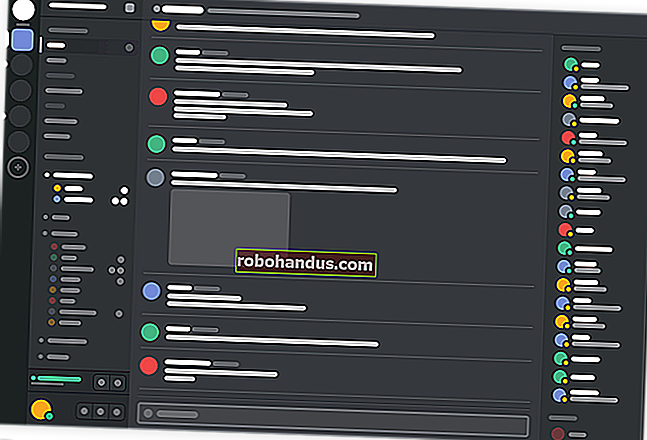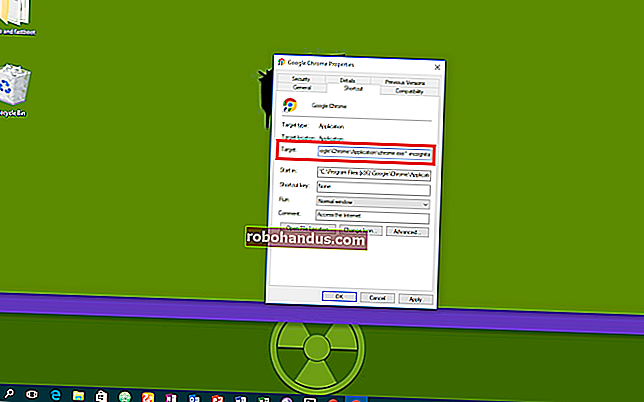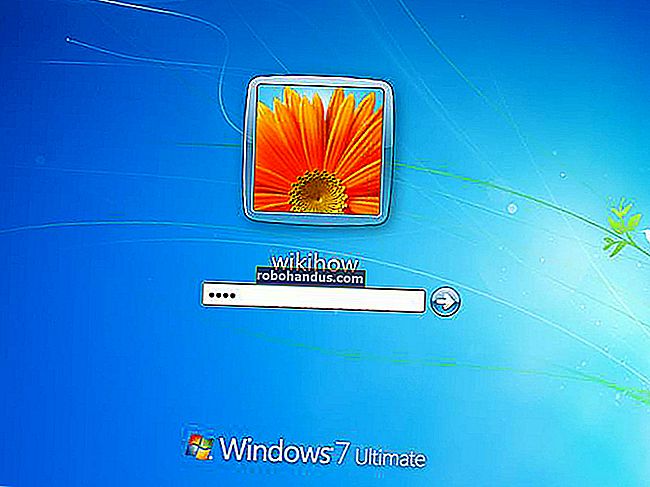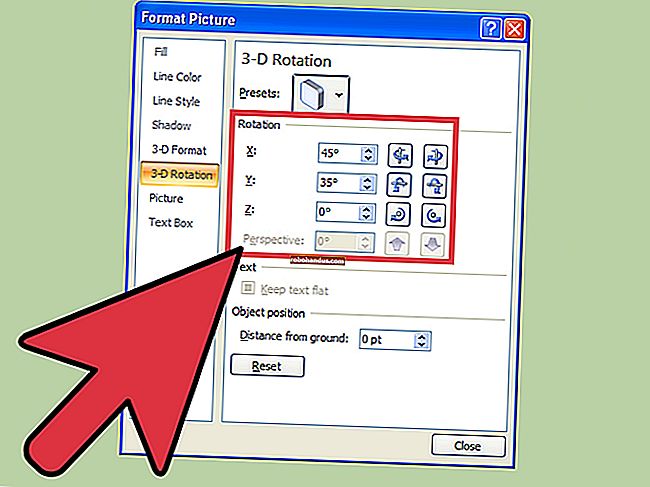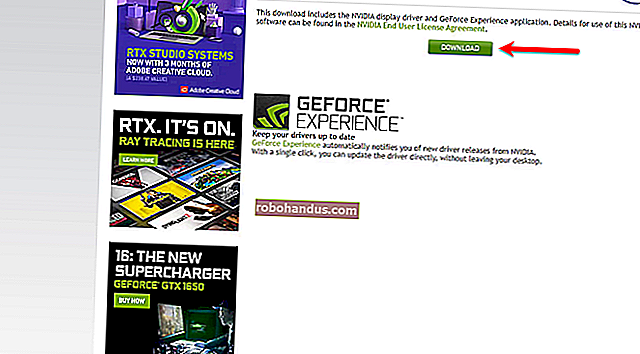أين توجد ملفات بيانات Outlook PST الخاصة بي ، وكيف يمكنني نقلها في مكان آخر؟

يعرف معظم الأشخاص أن Outlook يخزن البريد الإلكتروني لكل حساب في ملف تخزين جدول شخصي (PST) ، لكن اكتشاف مكان هذا الملف يعتمد على إصدار Outlook الذي تستخدمه. إليك المكان الذي يخزن فيه Outlook ملفاتك وكيف يمكنك نقلها إذا احتجت إلى ذلك.
لا يزال Outlook أحد أفضل عملاء البريد الإلكتروني لسطح المكتب لنظام Windows وهو العميل الفعلي في معظم الشركات التي تستخدم خادم بريد Microsoft Exchange. يعمل Outlook أيضًا بشكل جيد للاستخدام الشخصي. لقد قدمت دائمًا دعمًا جيدًا لحسابات POP3 و IMAP العادية ، ولكنها حققت أيضًا الكثير من التقدم في السنوات الأخيرة في اللعب بشكل جيد مع خدمات البريد الإلكتروني مثل Gmail و Outlook.com. كما أنه يوفر تقويمًا قويًا ونظام تذكير متكامل جيدًا. في معظم الأوقات ، لن تحتاج إلى القلق بشأن مكان وجود ملفات بيانات Outlook الخاصة بك. ولكن إذا كنت ترغب في التأكد من نسخ الملفات احتياطيًا أو إذا كنت تريد نقلها إلى محرك أقراص ثابت آخر لتوفير مساحة ، فإليك كيفية العثور عليها والعمل معها.
ذات صلة: كيفية إضافة حساب Gmail الخاص بك إلى Outlook باستخدام IMAP
ما هو ملف PST؟
إذا كنت قد استخدمت Outlook لأي مدة زمنية ، فمن المحتمل أنك سمعت عن ملفات PST. يحصل كل حساب بريد إلكتروني تقوم بإعداده في Outlook على قاعدة بياناته الخاصة في شكل ملف جدول تخزين شخصي (PST) ، حيث يتم تخزين رسائل البريد الإلكتروني وعناصر التقويم وجهات الاتصال والتذكيرات. قد تكون البيانات الموجودة في ملف PST مضغوطة ومشفرة أو قد لا يتم ضغطها وتشفيرها ، اعتمادًا على إعداداتك. قد تلاحظ أن Outlook يتباطأ كلما تم تخزين المزيد من البيانات في ملف PST. من حين لآخر ، سيعرض Outlook أرشفة رسائل البريد الإلكتروني القديمة للمساعدة في التخفيف من هذه المشكلة وحتى يكون لديك عدد أقل من العناصر القديمة لتخوضها خلال يومك.
قد تلاحظ أيضًا وجود ملفات بملحق .ost في مجلد بيانات Outlook. ملفات OST هي نفس تنسيق PST ، ولكنها تستخدم عمومًا كتخزين مؤقت للبريد الإلكتروني في وضع عدم الاتصال لخوادم Exchange ولمضيفي بريد الويب مثل Gmail و Outlook.com. الفكرة هي أنه لا يزال بإمكانك التفاعل مع الرسائل المخزنة في ملف OST عندما تكون غير متصل بخادم البريد الإلكتروني - مثل عندما لا يكون لديك إنترنت - ثم عندما تعيد الاتصال بالخادم مرة أخرى ، يقوم Outloook بمزامنة كل شيء.
هذا يعني أنه سيتم تخزين بياناتك في ملف PST إذا كنت تستخدم حساب POP3 أو IMAP قياسي ، أو حساب Exchange حيث لم يتم تكوين التخزين دون اتصال. سيحصل Gmail و Outlook.com ومضيفو بريد الويب الآخرون على ملف OST بدلاً من ذلك. قد تستخدم حسابات Exchange كلاً من ملف OST للوصول دون اتصال وملف PST للنسخ الاحتياطي للبيانات.
أين يتم حفظ ملفات PST و OST الخاصة بي؟
يعتمد المكان الذي يحفظ فيه Outlook ملفات البيانات على إصدار Outlook الذي تقوم بتشغيله. بشكل افتراضي ، يقوم Outlook 2007 و 2010 بتخزين ملفات PST في مجلد AppData الخاص بك في الموقع التالي:
C: \ users \ username \ AppData \ Local \ Microsoft \ Outlook
يقوم Outlook أيضًا بتخزين جميع ملفات OST في نفس موقع AppData ، بغض النظر عن إصدار Outlook الذي تقوم بتشغيله.
بدءًا من Outlook 2013 ، تم نقل موقع ملفات PST إلى مجلد المستندات. يقوم Outlook 2013 و 2016 الآن بتخزين ملفات PST في الموقع التالي:
C: \ users \ username \ Documents \ Outlook Files
يمكنك أيضًا معرفة مكان تخزين ملف PST لحساب بريد إلكتروني بالضبط من داخل Outlook. في Outlook 2010 و 2013 و 2016 ، انقر فوق القائمة "ملف" ، واختر القائمة المنسدلة "إعدادات الحساب" ، ثم انقر فوق "إعدادات الحساب". في Outlook 2007 ، ستجد خيار "إعدادات الحساب" في قائمة "الأدوات".

في نافذة "إعدادات الحساب" ، في علامة التبويب "ملفات البيانات" ، حدد الحساب الذي تريد التحقيق فيه ثم انقر فوق الزر "فتح موقع الملف".

سيفتح Outlook نافذة File Explorer تعرض المجلد الذي يحتوي على ملف PST (أو ملف OST إذا حددت حسابًا يستخدم واحدًا).

كيف يمكنني نقل ملف PST الخاص بي؟
إذا كنت ترغب في نقل ملفات Outlook الخاصة بك من محرك الأقراص الثابتة الأساسي ، أو مجرد وضع ملفات Outlook في مكان يسهل إدارته ، فهناك طريقة. ومع ذلك ، لا يمكنك ببساطة نقلهم إلى موقع جديد باستخدام File Explorer. إذا حاولت ، فسيقوم Outlook بإنشاء ملف PST جديد في موقعه الافتراضي وقد تفقد الوصول إلى بعض ما تم تخزينه في ملف PST الحقيقي. بدلاً من ذلك ، ستحتاج إلى الغوص لفترة وجيزة في سجل Windows لتغيير الموقع الافتراضي حيث يخزن Outlook ملفات البيانات ، ثم نقل ملف PST الحالي في File Explorer.
تحذير قياسي: يعد محرر التسجيل أداة قوية ويمكن أن يؤدي إساءة استخدامه إلى جعل نظامك غير مستقر أو حتى غير صالح للعمل. يعد هذا اختراقًا بسيطًا جدًا وطالما أنك تلتزم بالتعليمات ، فلن تواجه أي مشاكل. ومع ذلك ، إذا لم تكن قد عملت معه من قبل ، ففكر في القراءة حول كيفية استخدام محرر التسجيل قبل البدء. وبالتأكيد قم بعمل نسخة احتياطية من السجل (وجهاز الكمبيوتر الخاص بك!) قبل إجراء التغييرات.
ذات صلة: تعلم استخدام محرر التسجيل مثل المحترفين
ابدأ بالتأكد من أن Outlook لا يعمل. ثم افتح محرر التسجيل بالضغط على Start وكتابة "regedit". اضغط على Enter لفتح محرر التسجيل ومنحه الإذن لإجراء تغييرات على جهاز الكمبيوتر الخاص بك.

في محرر التسجيل ، استخدم الشريط الجانبي الأيسر للتنقل عبر أحد المفاتيح التالية ، بناءً على إصدار Outlook لديك:
Outlook 2016: HKEY_CURRENT_USER \ Software \ Microsoft \ Office \ 16.0 \ Outlook \
Outlook 2013: HKEY_CURRENT_USER \ Software \ Microsoft \ Office \ 15.0 \ Outlook \
برنامج Outlook 2010 : HKEY_CURRENT_USER \ Software \ Microsoft \ Office \ 14.0 \ Outlook \
برنامج Outlook 2007 : HKEY_CURRENT_USER \ Software \ Microsoft \ Office \ 12.0 \ Outlook \

بعد ذلك ، ستنشئ قيمة جديدة داخل هذا Outlookالمفتاح. انقر بزر الماوس الأيمن فوق Outlookالمفتاح واختر New> Expandable String Value. اسم القيمة الجديدة ForcePSTPath. لاحظ أنه إذا كنت تعمل باستخدام ملف OST بدلاً من ملف PST ، فيمكنك إنشاء قيمة مسماة ForceOSTPathبدلاً من ذلك. في الواقع ، ربما يكون من الجيد إنشاء كلتا القيمتين حتى تتمكن من الاحتفاظ بجميع ملفات بيانات Outlook معًا في مكان واحد.

انقر نقرًا مزدوجًا فوق القيمة الجديدة ForcePSTPath(أو ForceOSTPath) لفتح نافذة خصائصها واكتب الموقع الذي تريد أن يخزن فيه Outlook ملفات البيانات الجديدة في مربع "بيانات القيمة". انقر فوق "موافق" عند الانتهاء.

يمكنك الآن الخروج من محرر التسجيل. يجب أن ينشئ Outlook الآن ملفات PST جديدة في الموقع الذي حددته ، ويمكنك الآن أيضًا استخدام File Explorer لسحب ملف PST من موقعك القديم إلى الموقع الجديد. عند إعادة فتح Outlook ، يجب أن يستمر كل شيء في العمل كما كان من قبل.
سواء كنت محترفًا ولديك سنوات من رسائل البريد الإلكتروني في Outlook أو مستخدمًا شخصيًا يريد الاحتفاظ بنسخة احتياطية من حساب Gmail الخاص به في وضع عدم الاتصال ، فإن Outlook هو أداة قياسية في العديد من حياتنا اليومية. أنت الآن تعرف المزيد عن ملفات بيانات Outlook الخاصة بك وما يمكنك فعله بها. مع أحجام البريد الوارد الهائلة اليوم ، يمكن أن تكون ملفات PST في الغالب بعضًا من ملفات البيانات الشخصية الأكبر حجمًا ، ولكن الطرق الموضحة في هذه المقالة يمكن أن تساعدك في تخزين ملفات البيانات الخاصة بك حيث تريد.